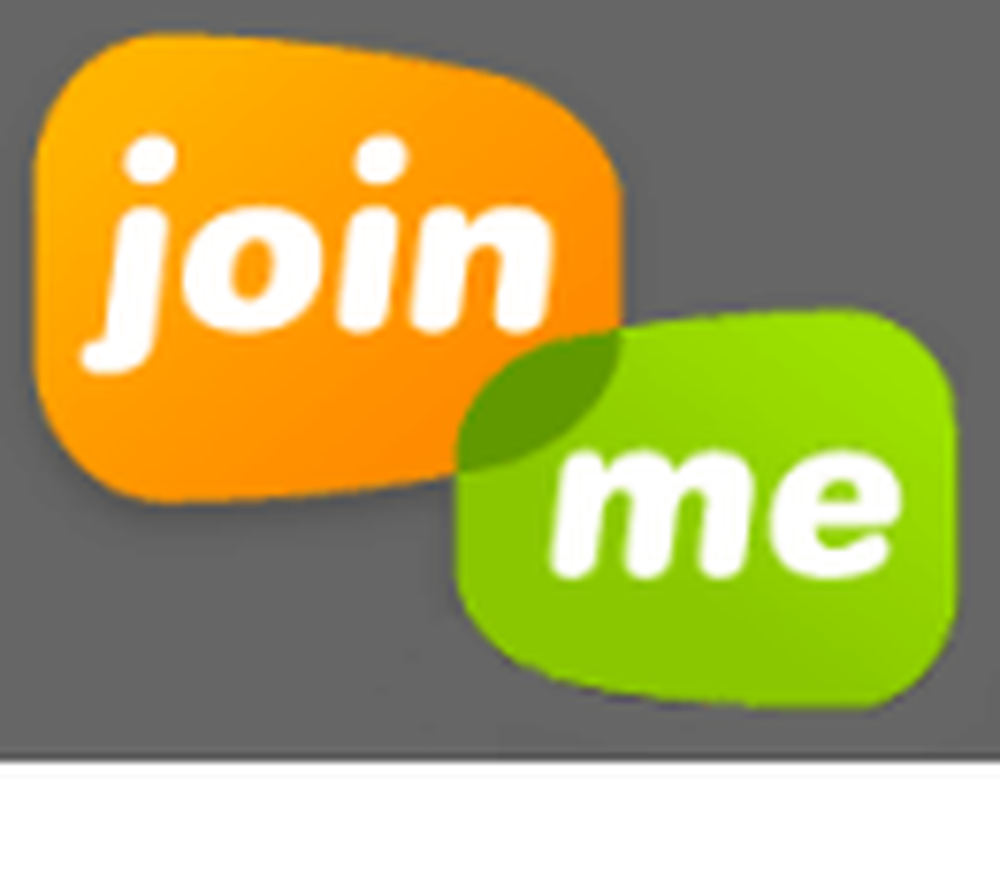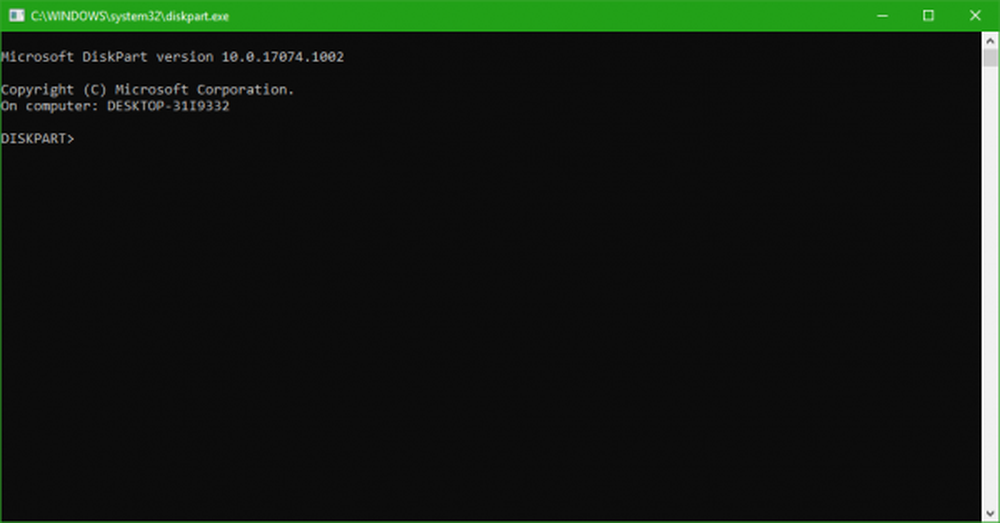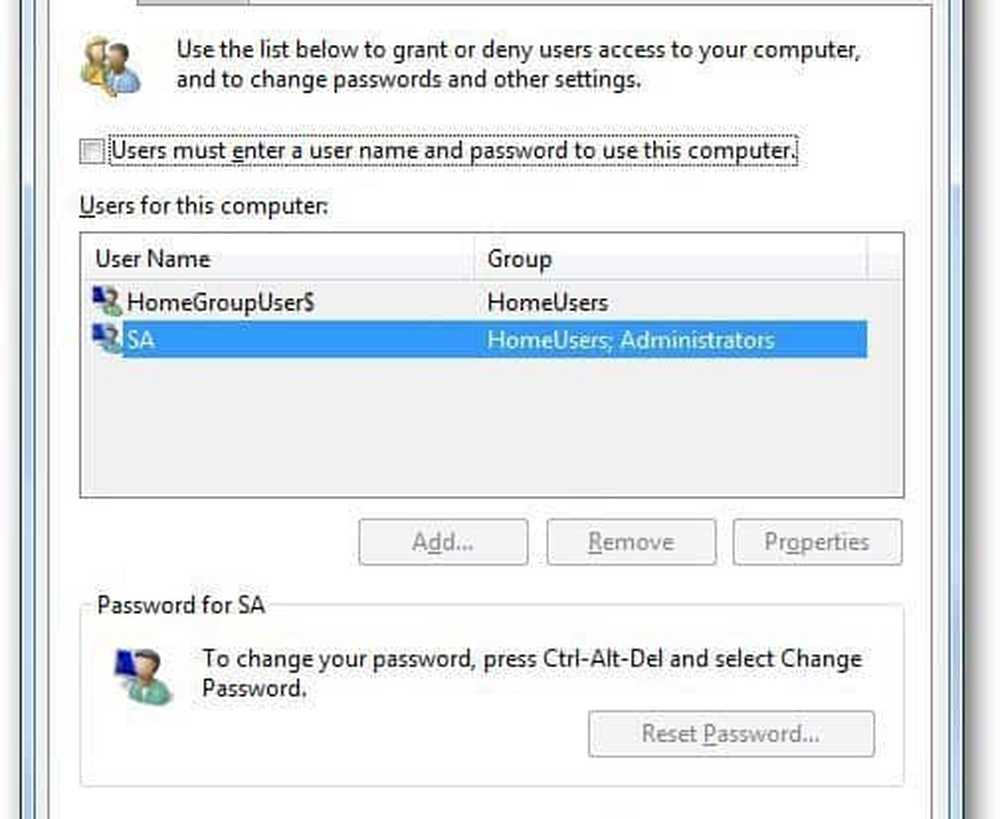Slik slår du opp eller sikkerhetskopierer Google Chrome-lagrede passord [Ikke lenger fungerer - Venter på oppdatering]


Oppdatering: Chrome krypterer nå passorddata og denne metoden virker ikke lenger. Hvis vi finner en annen metode for å gjenopprette Google Chrome-passord, oppdaterer vi denne artikkelen.
Er ikke lagrede passord bra? Ikke mer hylle hjernen din for å huske obskure påloggingsinformasjon eller låse deg ut av kontoen din etter for mange mislykkede påloggingsforsøk på grunn av skrivefeil. Dette er spesielt vanlige ulemper hvis du har et anstendig sterkt passord med ikke-ordboksvilkår, store og små bokstaver, tall og symboler. Men problemet med luksus og enkelt lagrede passord er at etter måneder, kanskje år med å stole på lagrede og autofyldte påloggingsopplysninger, glemmer du bare passordene dine er passordene dine.
OPPDATERING: Da denne artikkelen ble skrevet, krypterte ikke Google Chrome passorddata. Disse instruksjonene virker ikke lenger. Vi oppdaterer dette innlegget når vi finner en ny metode for å gjenopprette Google Chrome-lagrede passord.
Hvis dette skjer med deg, og du bruker Google Chrome, er det en enkel løsning. Her er det:
Vise og slette lagrede Google Chrome passord
Google Chrome lagrer passord som brukes i webskjemaer og logginnstillinger. Du kan administrere disse lagrede passordene, samt se dem (å jogge minnet ditt) fra Google Chrome Alternativer-menyen.
Steg en
Start Google Chrome. Klikk på Skiftenøkkel ikon i øverste høyre og høyre Klikk alternativer.
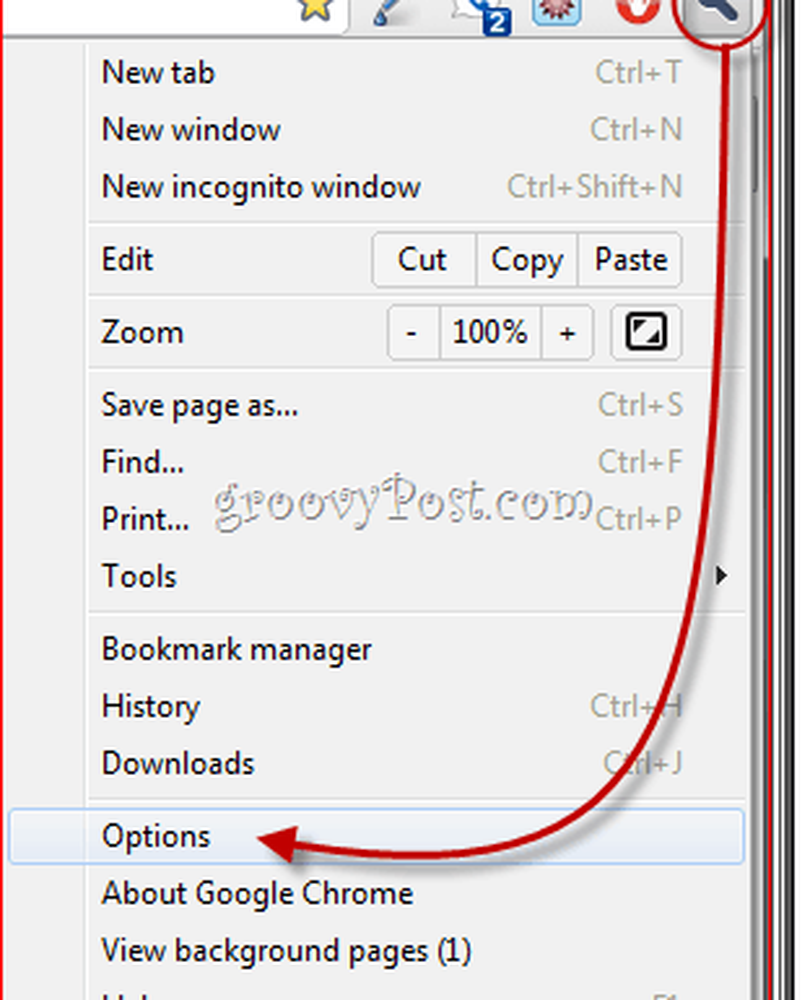
Trinn to
Klikk de Personlige saker fane. Bla ned til Passord og Klikk Administrerte lagrede passord ...

Trinn tre
Dette vil vise alle passordene som Google Chrome har lagret. Når du først ser dem, blir passordverdiene maskert. Men du kan vise dem ved å velge en pålogging og Klikker Vise fram.
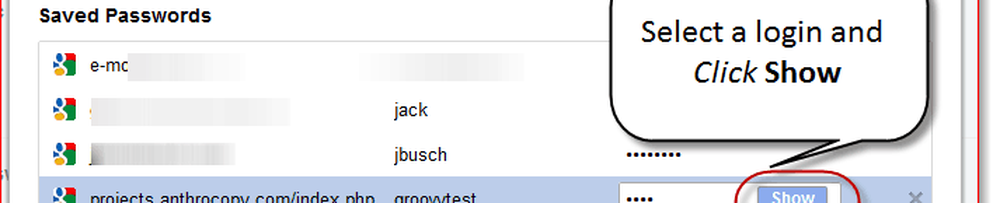
Hvis du er helt paranoid om din sikkerhet og personvern, er dette umiddelbart problematisk av åpenbare grunner. En god løsning: Fortell Google Chrome til Lag aldri passord.

Eller du kan gå gjennom og slette individuelle passord av Klikker de X ved siden av hver enkelt. Dette er noe du bør gjøre hvis du ved et uhell lagret passordet på en venns datamaskin eller en offentlig PC.

Sikkerhetskopiering av Google Chrome-lagrede passord
Hvis du er på en klarert datamaskin og ikke har noe imot å lagre passordene dine, kan Google Chrome's passordbehandling funksjonen være ganske nyttig. Dine lagrede passord holdes i en fil som heter "Innloggingsdata"I Google Chrome App Data-mappen. Du kan sikkerhetskopiere dette, lagre det på en thumbdrive og kopiere det til en ny datamaskin for å overføre de lagrede passordene dine. Dette er også nyttig hvis du planlegger å installere Chrome på nytt, men vil ikke miste alle dine lagrede passord.
Trinn 1
Lukk alle Google Chrome-vinduer. Deretter navigerer du til mappen Google Chrome AppData i Windows Utforsker. Vanligvis er dette på:
C: \ Brukere \ [brukernavn] \ AppData \ Local \ Google \ Chrome \ Brukerdata \ Standard
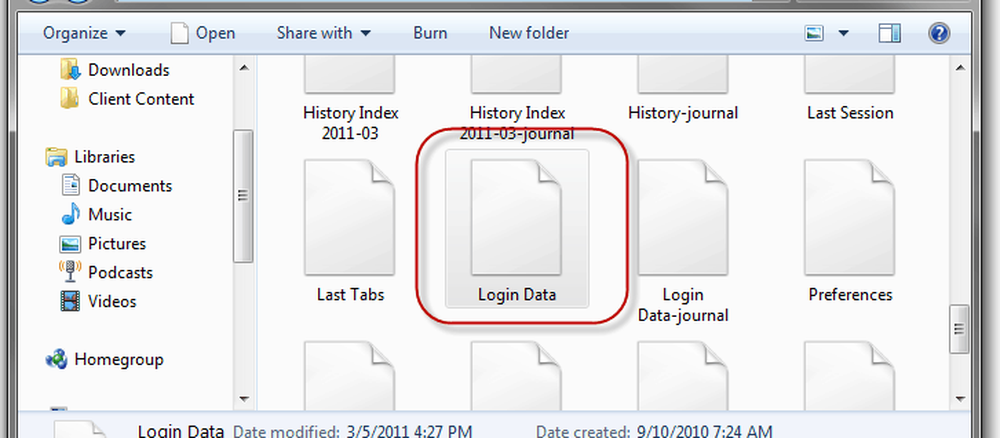
Steg 2
Finn Innloggingsdata fil. Klikk og Dra det til et annet sted, for eksempel skrivebordet ditt, Dropbox-mappen eller en tommelfingerdrift.
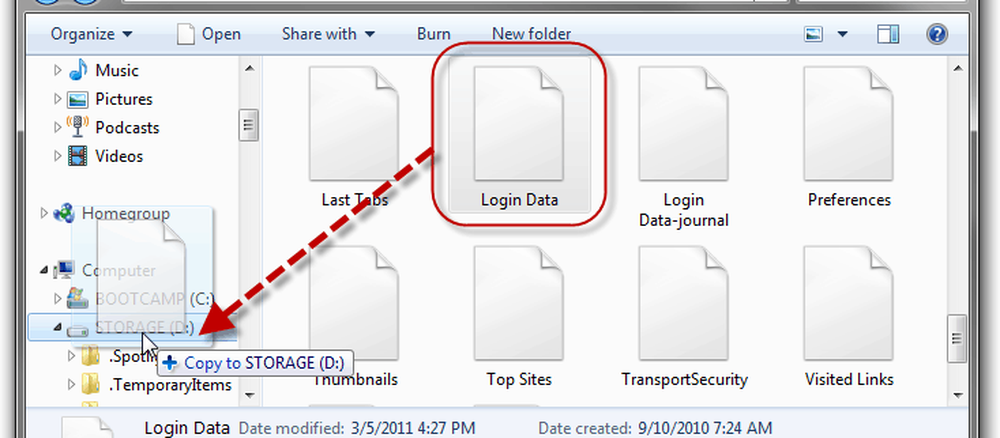
Trinn 3
Du trenger ikke, men det er en god ide å Gi nytt navn filen til noe som betegner det som en sikkerhetskopi. Jeg liker "logg inn data.bk ".

Der. Nå, for å gjenopprette dine Google Chrome-lagrede passord fra sikkerhetskopifilen, må du bare jakte på innloggingsdata.bk-filen og gi den navnet på nytt til "Innloggingsdata”. Deretter kopierer du det tilbake til AppData-mappen jeg viste ovenfor, overskriver den spennende Login Data-filen. (Merk: Dette vil slette alle lagrede passord på gjeldende installasjon, men hvis det er en helt ny installasjon, er dette et ikke-problem.)
Alt som blir sagt, er en mye bedre og sikrere løsning å bruke en dedikert passordbehandling, for eksempel LastPass, passordkorral eller passord sikker og synkroniser passordene dine med dropbox. Men det er en annen groovyPost for en annen gang!