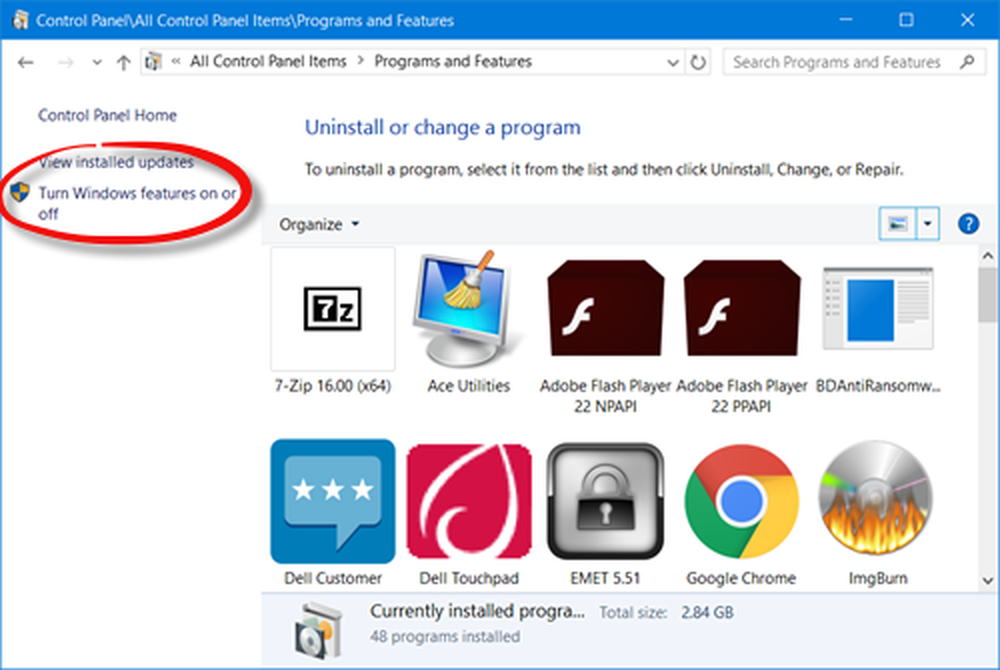Slik administrerer du Windows 10-appvarsler

Merk: Denne artikkelen har blitt oppdatert for å gjenspeile endringene fra vinduet 10 Preview til den endelige versjonen vi bruker i dag.
På samme måte som i Windows 8, kan du kontrollere deres oppførsel - fra å vise dem lenger for å slå dem av helt.
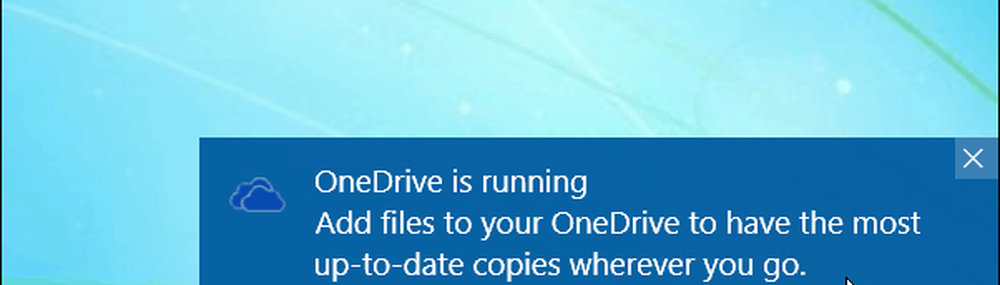
Konfigurer Windows 10 Notifications
For å konfigurere antall tidsvarsler som vises på skjermen i Windows 10, gå til stillings> Enkel av tilgang.
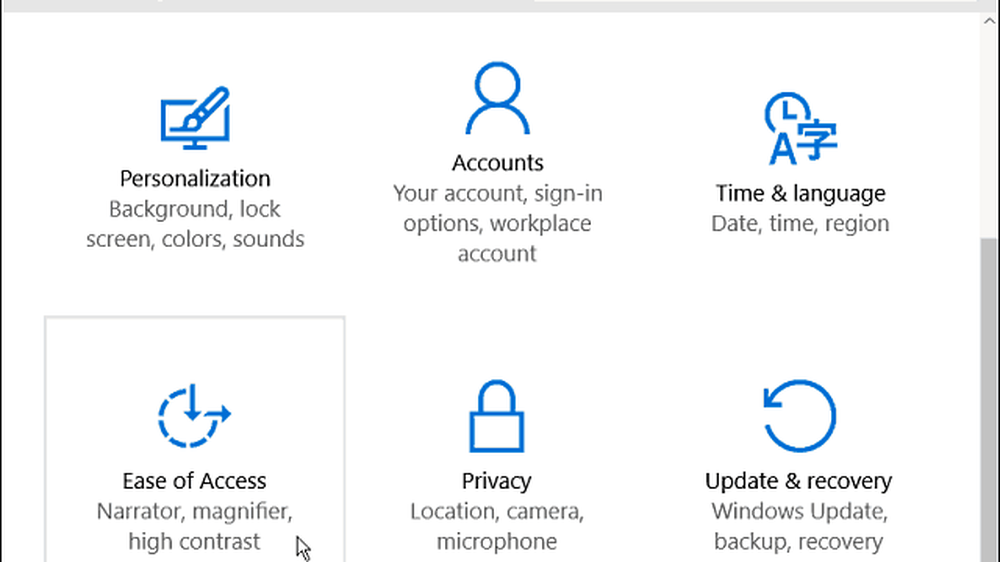
Klikk deretter Andre muligheter og velg så lenge du vil at meldingene skal vises. Du kan velge mellom fem sekunder eller opptil fem minutter.
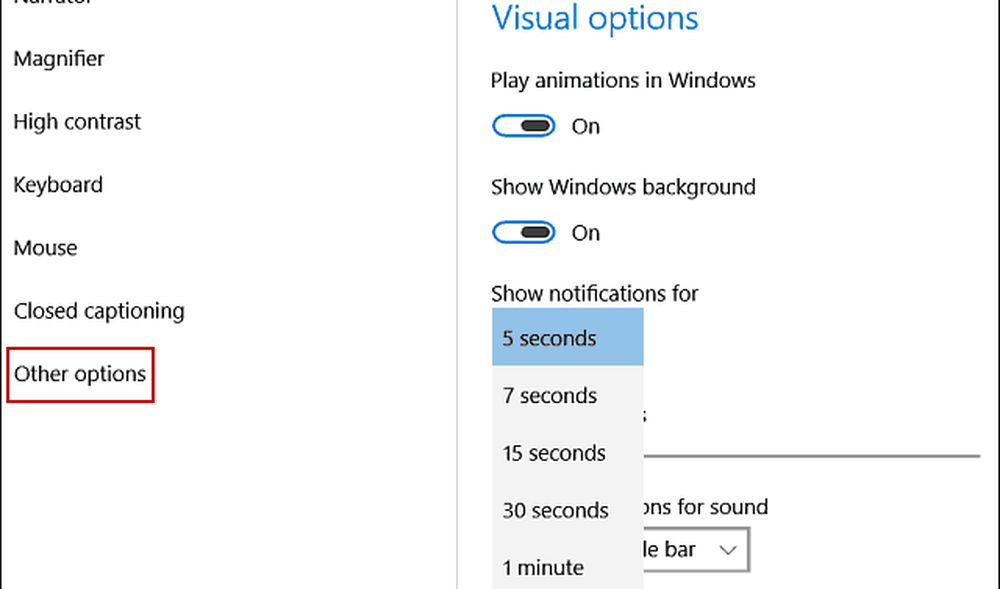
Du kan også velge individuelle apper du ser varsler for. Gå til Innstillinger> Innstillinger> Varsler og handlinger. Og derfra kan du slå varslingene fra hver app av eller på.
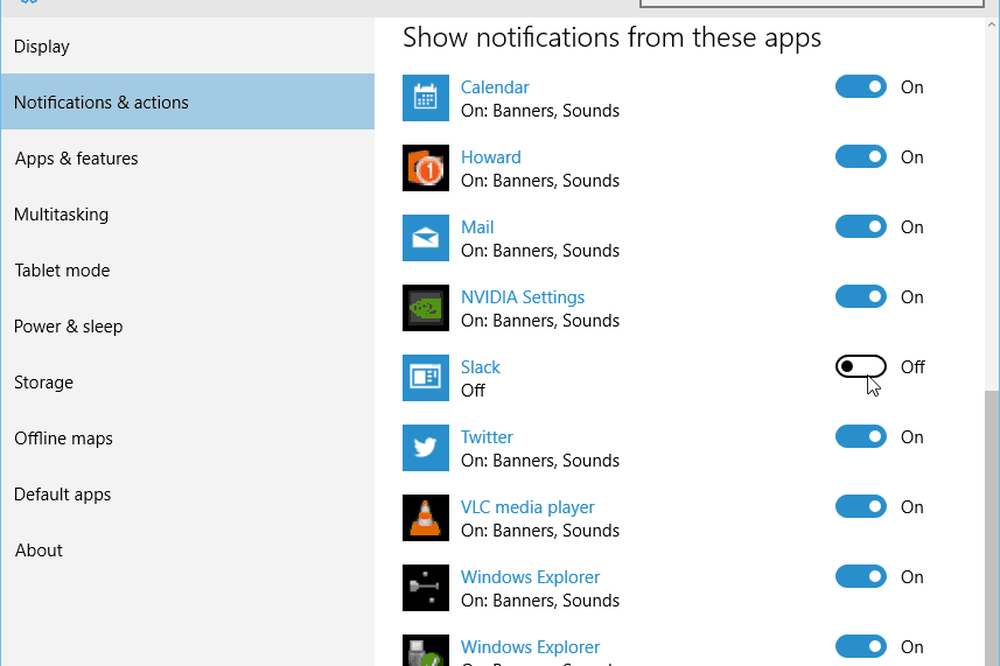
Eller du kan vende bryteren på toppen for å slå av alle varsler hvis du ikke bryr deg om å se dem i det hele tatt.
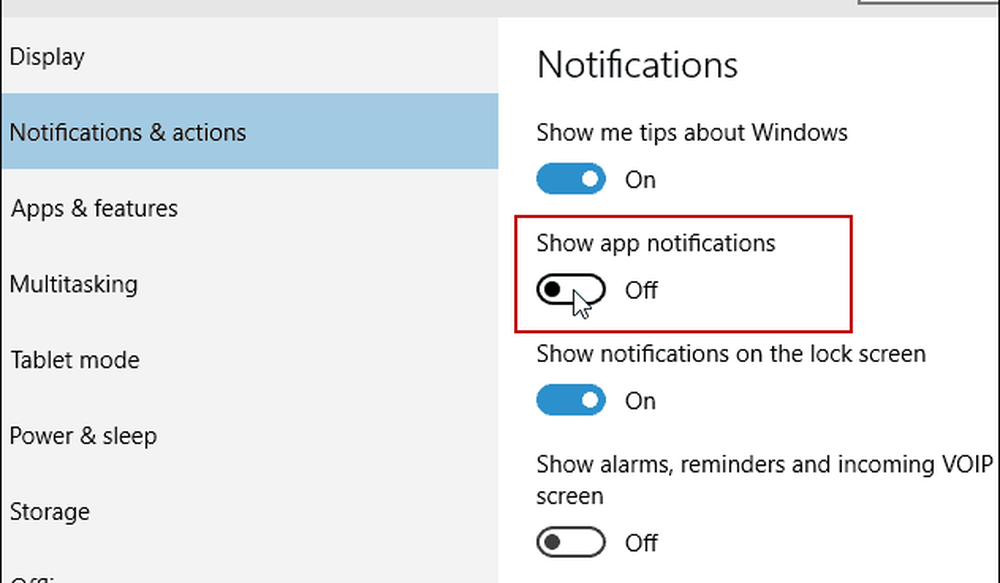
Du kan også konfigurere bestemte handlinger av appvarsler. For eksempel, kanskje du ikke vil høre en lyd hver gang du får varsel fra en app.
For å gjøre det, mens du er i delen Varsler og handlinger, velger du appen du vil justere, og du får se flere alternativer for å slå på eller av.
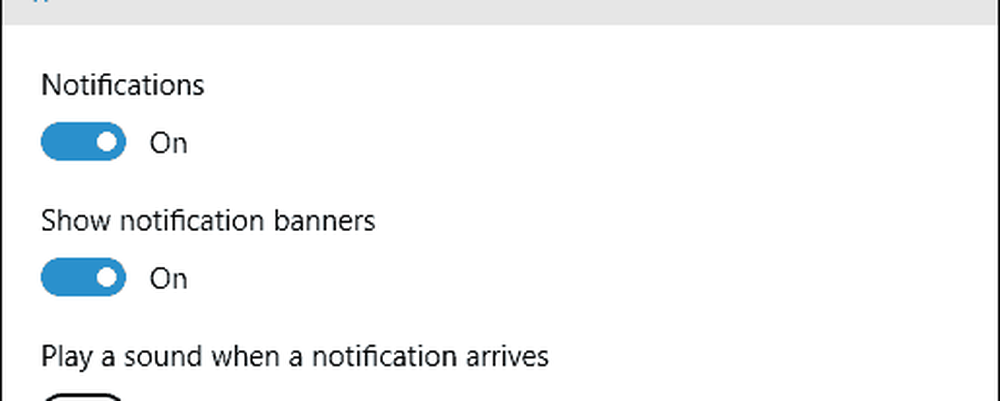
I Windows 10-forhåndsvisning av forhåndsvisning er meldinger satt til å vises i fem sekunder som standard. Denne tiden er for kort for min smak, så jeg byttet det helt opp til fem minutter.
Årsaken er at jeg i mitt laboratorium / hjemmekontor her ofte jobber mellom forskjellige maskiner, og jeg hører varsellyden på et Windows 10-system, og når jeg kommer til det, er varselet borte. Og siden jeg er en tester, vil jeg gjerne ha muligheten til å se hva som skjer.
Når du går gjennom og gjør en viss handling, kommer et varsel opp for Windows Feedback, og når du har nok tid til å få tilgang til det, blir det lettere å la selskapet få vite om du liker en funksjon og gi ytterligere forslag.
Det er også verdt å merke seg at administrering av appvarsler fungerer på samme måte som beskrevet ovenfor i den endelige versjonen av Windows 10.