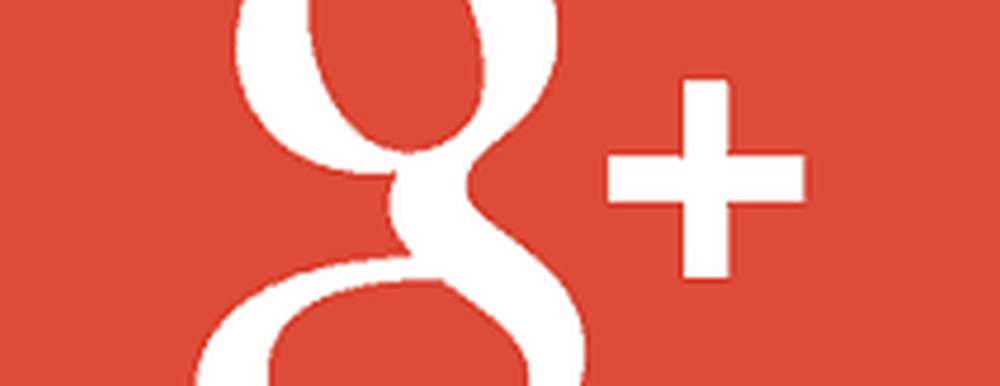Slik overfører du e-postmeldinger til Windows 10


Apples økosystem av proprietær maskinvare, operativsystemer, programvare og tjenester er fantastisk, så lenge du forblir en Apple-lojalist. Men produsenten av Mac og iPhone gjør det ikke enkelt for deg å hoppe skipet hvis du bestemmer deg for at du helst vil gå med Windows 10 eller Linux i stedet. Mye av dine personlige data og innstillinger forblir låst opp i Apples proprietære formater. Ved første øyekast ser dette ut til å være tilfelle med Apple Mail. Men å frigjøre e-postene dine og innbokser fra Apple Mail og flytte til en annen klient for Windows 10, som Microsoft Outlook eller Mozilla Thunderbird, er overraskende enkelt.
Her er to måter å gjøre det på:
Metode 1: Synkroniser Apple Mail via IMAP
Den første metoden er den enkleste, og i de fleste tilfeller vil den fungere.
Epler bygget i e-postklient bruker IMAP-lagringsformatet, som holder en kopi av meldingene dine på både serveren og din Mac. Hvis du allerede bruker en iCloud-e-postadresse, kan du logge på en støttet e-postklient på Windows 10, for eksempel Windows Mail, Microsoft Outlook 2016 eller Mozilla Thunderbird, og e-postene dine vil dukke opp.
Hvis du har en @ icloud.com-e-postadresse, kan du bare konfigurere den nye e-postklienten din i Windows 10 ved hjelp av icloud.com-legitimasjonene dine. For eksempel, i Windows Mail, velg iCloud. Skriv inn din iCloud-adresse og ditt Apple ID-passord. I Windows Mail registrerer programmet automatisk serverinnstillingene.
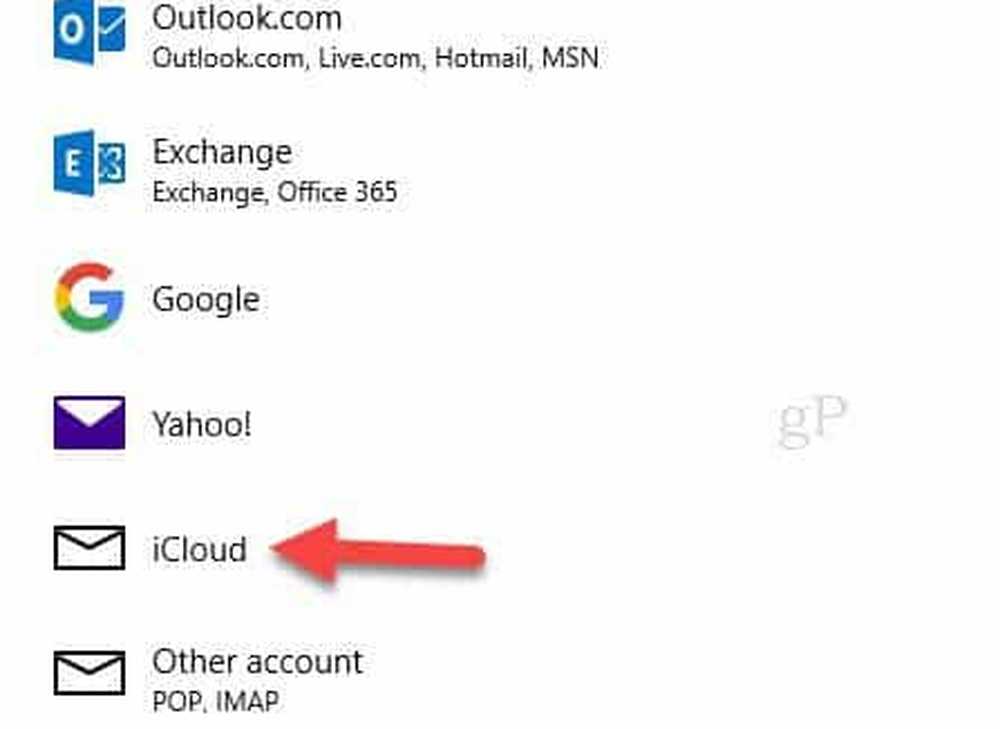
Hvis du bruker en e-postklient som ikke automatisk registrerer iClouds serverinnstillinger, bruker du følgende IMAP-innstillinger:
- Servernavn: imap.mail.me.com
- SSL Påkrevd: Ja (prøv TLS hvis SSL ikke fungerer)
- Havn: 993
- Brukernavn: Skriv inn ditt iCloud-brukernavn eller hele din e-postadresse
- Passord: Skriv inn ditt iCloud-passord eller generer et appspesifikt passord hvis du har aktivert 2-faktor-godkjenning for Apple-IDen din
For den utgående SMTP-serveren, bruk disse:
- Servernavn: smtp.mail.me.com
- SSL påkrevd: Ja
- Havn: 587
- SMTP-godkjenning kreves: Ja
Hvis du bruker Gmail eller en annen nettbasert e-posttjeneste som støtter IMAP, kan du gjøre det samme: skriv inn IMAP-legitimasjonene dine, og meldingene dine blir synkronisert automatisk. (Hvis du bruker noe annet enn iCloud for e-posten din, vil serverinnstillingene variere, men du kan vanligvis finne dem på e-postleverandørens supportsider. Hvis du har problemer med å finne en, la oss kommentere, og vi kan hjelpe.)
Metode 2: Eksporter dine postkasser til en fil
Hvis du for en eller annen grunn ikke bruker en IMAP-server med Apple Mail, kan du fortsatt eksportere postkassene til en annen e-postklient.
Det er mange e-postklienter på Mac, og den du bruker kan variere når det gjelder overføring. I denne artikkelen skal jeg diskutere de to mest populære klientene: Mail og Microsoft Outlook. Ikke mange brukere er fans av Microsofts nye Windows Mail-klient i Windows 10. Hvis du vil, kan du velge blant andre merker som Mozilla Thunderbird; eller bruk webposttjenester som Gmail eller Outlook.com.
Outlook for Mac - Microsofts Outlook-klient for Mac er ikke kompatibel med Windows-versjonen. I stedet for å bruke .PST, bruker det et format kjent som .OLM. Brukere anbefales å synkronisere e-posten til en server, og deretter resyncere dem i Windows-versjonen av Outlook.Hvis du trenger å eksportere e-postmeldinger som er lagret på din Mac, støtter Apple Mail kun .mbox-formatet. Det finnes et gratis tredjepartsverktøy som heter SoftTweak MBOX til PST Tool, som du kan bruke til å importere e-postene dine til Outlook 2016. I Apple Mail velger du postkassen du vil eksportere, høyreklikker den og klikker Eksporter ...
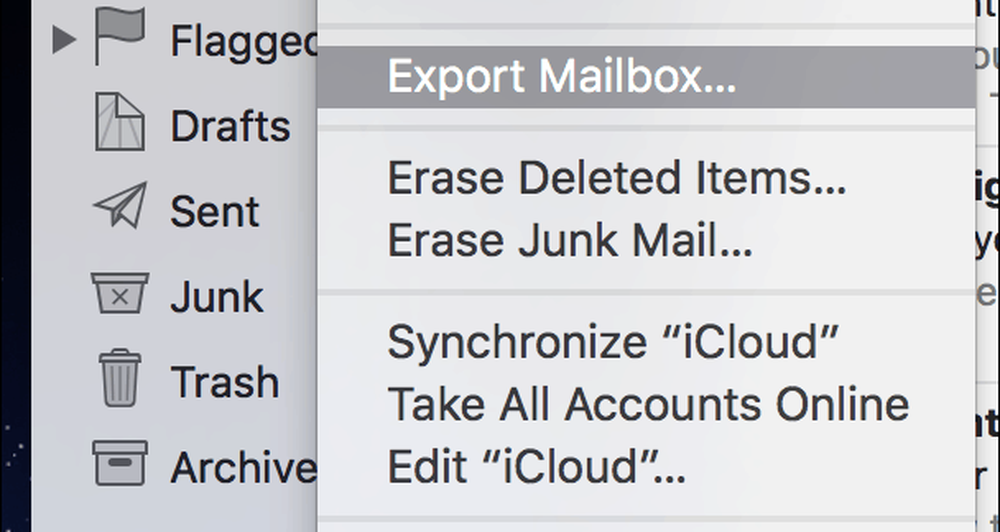
Lagre .mbox-filen på en ekstern stasjon eller en skylagerkonto som du kan få tilgang til fra din Windows 10-PC. Deretter går videre til neste trinn for å importere .mbox-filen.
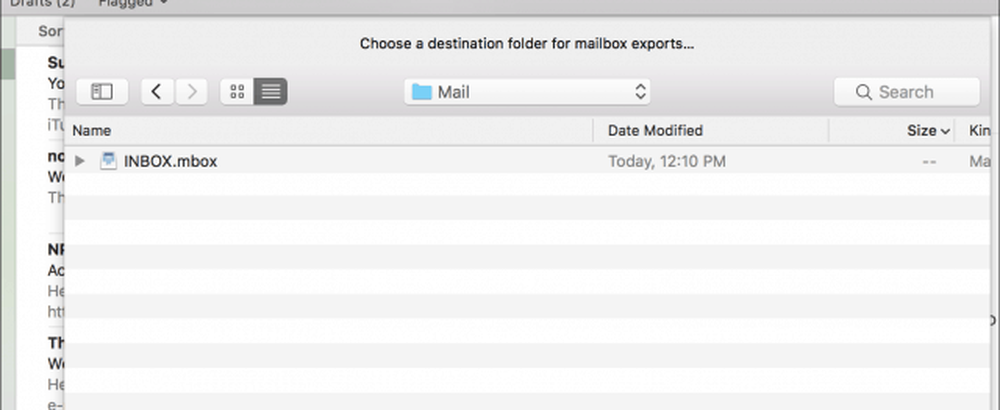
Importer .MBOX-postfiler til Mozilla Thunderbird
Mozilla Thunderbird er en gratis e-postklient for Windows. Det fungerer mer som Mail, mens Windows 10 er innebygd i Windows Mail app, er mer skybasert. Med Windows Mail er det ingen muligheter for å migrere meldinger, bortsett fra hvis du allerede har et kontooppsett ved hjelp av IMAP. Først last ned og installer Mozilla Thunderbird, og last ned den gratis ImportExportTools-tillegget fra Mozilla.
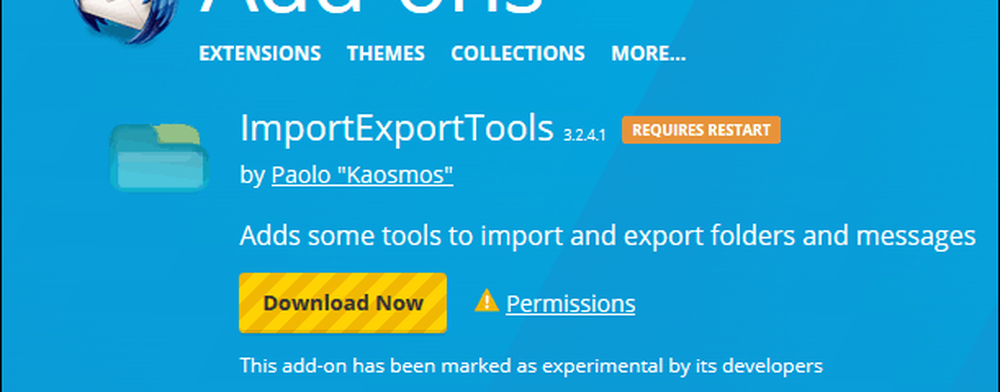
Start Thunderbird, trykk på alt
nøkkel på tastaturet ditt, klikk Verktøy> Add-ons

Velg hamburger-menyen, klikk på Installer tillegg, bla til hvor ImportExportTools legger til er lagret og klikk deretter Åpne.
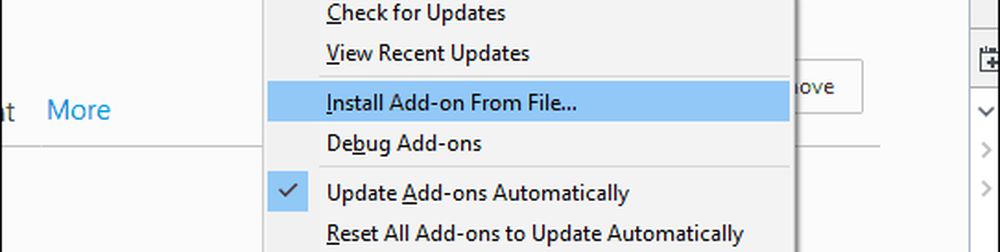
Klikk Installer nå
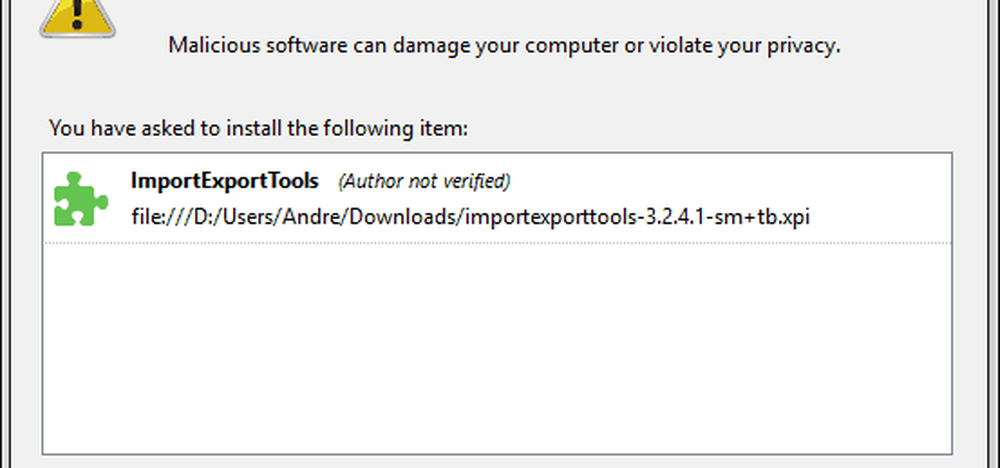
Klikk på Restart nå for å bekrefte endringer.

trykk alt nøkkel på tastaturet ditt, klikk Verktøy> ImportExportTools> Importer mbox-fil.
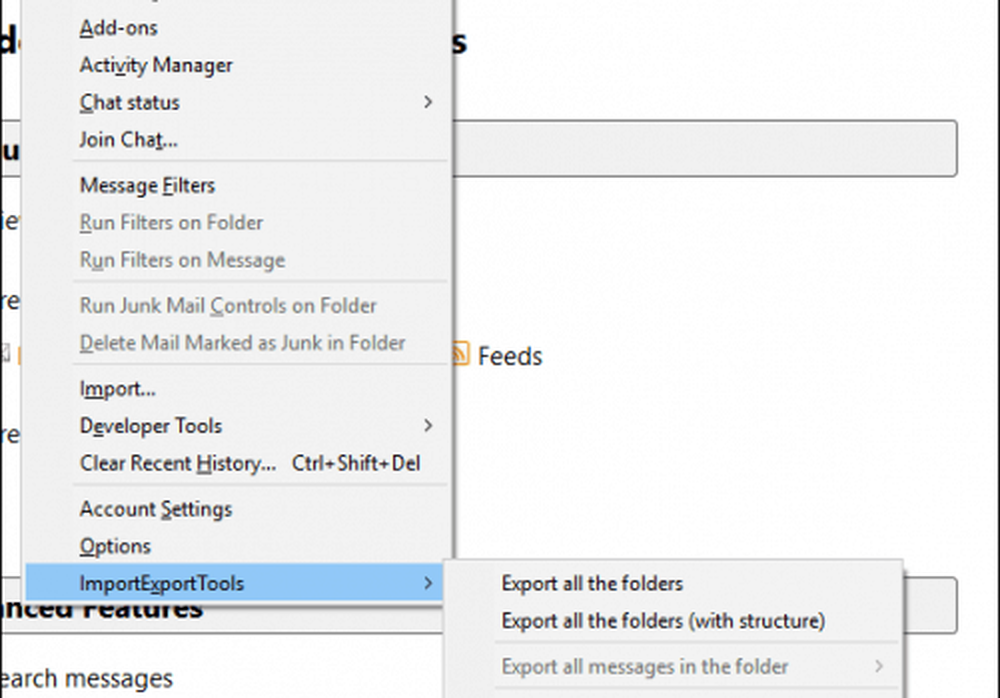
Å velge Importer direkte en eller flere mbox-filer klikk deretter OK
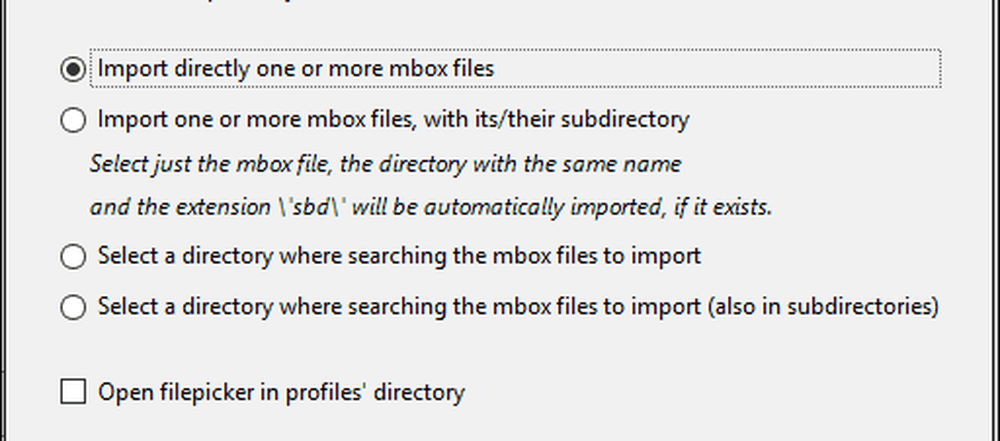
Åpne .mbox-mappefilen
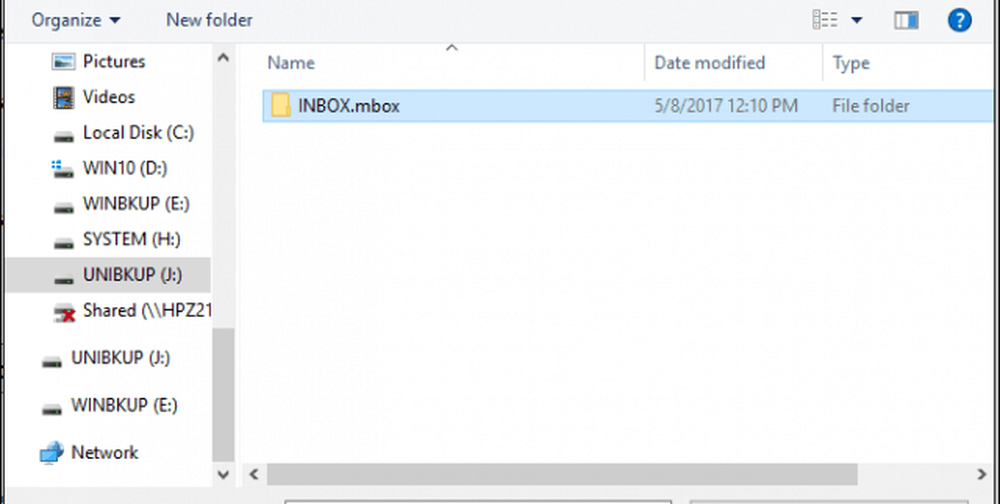
Velg .mbox-filen, og klikk deretter OK. Det er det, meldingene dine skal importeres til Thunderbird.
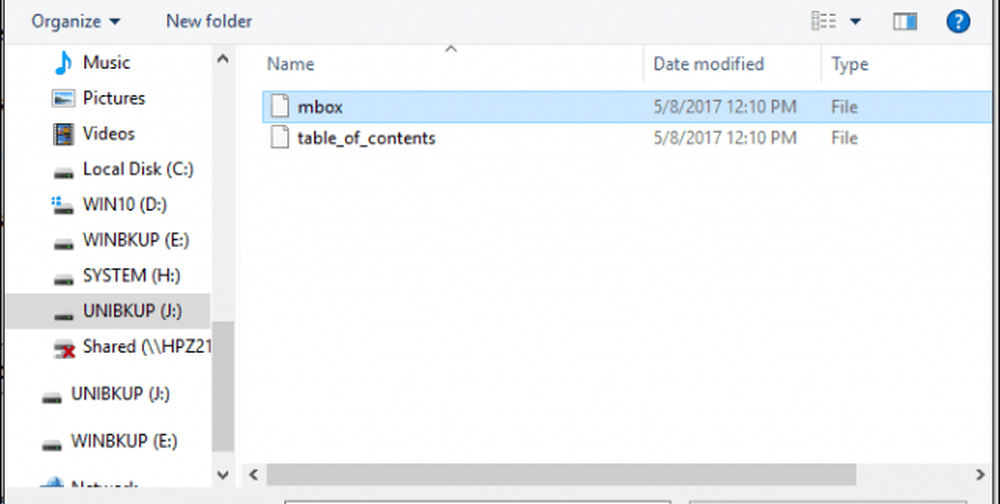
Konklusjon
Det er de to viktigste måtene du kan eksportere / importere e-post fra Apple Mail til en Windows-basert e-postklient. Takket være forekomsten av IMAP, vil de fleste av dere kunne komme videre med den enklere metoden 1. Hvis det ikke virker for deg, gi oss beskjed om hvilke problemer du kjører inn i, og vi kan hjelpe deg.
Flytter fra macOS til Windows 10? Fortell oss hvorfor i kommentarene.