Slik overfører du Safari bokmerker til en Windows 10 nettleser

 Dagens mest populære tredjeparts nettlesere, inkludert Chrome, Firefox og Opera, er kryssplattform, noe som betyr at de vil fungere på enten en Mac eller en Windows 10 PC uten problemer. Men macOS standard nettleser, Safari, som er utviklet av Apple, har ikke en Windows 10-versjon. Dette betyr at hvis du lager bryteren fra en Mac til en Windows 10-PC, trenger du en måte å overføre alle nettleserdata, bokmerker, etc. til Windows-datamaskinen din. Her er en rask og enkel måte å gjøre det på.
Dagens mest populære tredjeparts nettlesere, inkludert Chrome, Firefox og Opera, er kryssplattform, noe som betyr at de vil fungere på enten en Mac eller en Windows 10 PC uten problemer. Men macOS standard nettleser, Safari, som er utviklet av Apple, har ikke en Windows 10-versjon. Dette betyr at hvis du lager bryteren fra en Mac til en Windows 10-PC, trenger du en måte å overføre alle nettleserdata, bokmerker, etc. til Windows-datamaskinen din. Her er en rask og enkel måte å gjøre det på.Eksporter Safari Web Browser Data og bokmerker og Importer til Windows 10
Ditt første skritt er å velge hvilken nettleser du vil bruke når du kommer til Windows 10.
Apple stoppet utviklingen av Safari for Windows for noen år siden. Jeg bruker Mozilla Firefox personlig på grunn av sin hastighet, ytelse og suveren synkronisering. Uansett hvilken nettleser du velger, bør den kunne importere Safari-bokmerker.
Metode 1: Eksporter som en HTML-fil
Hvis du vil eksportere Safari-bokmerkene dine, åpner du Safari, og klikker Fil> Eksporter bokmerker ... Dette vil opprette en HTML-fil som du kan lagre på en ekstern stasjon og deretter importere på den nye Windows 10-installasjonen.
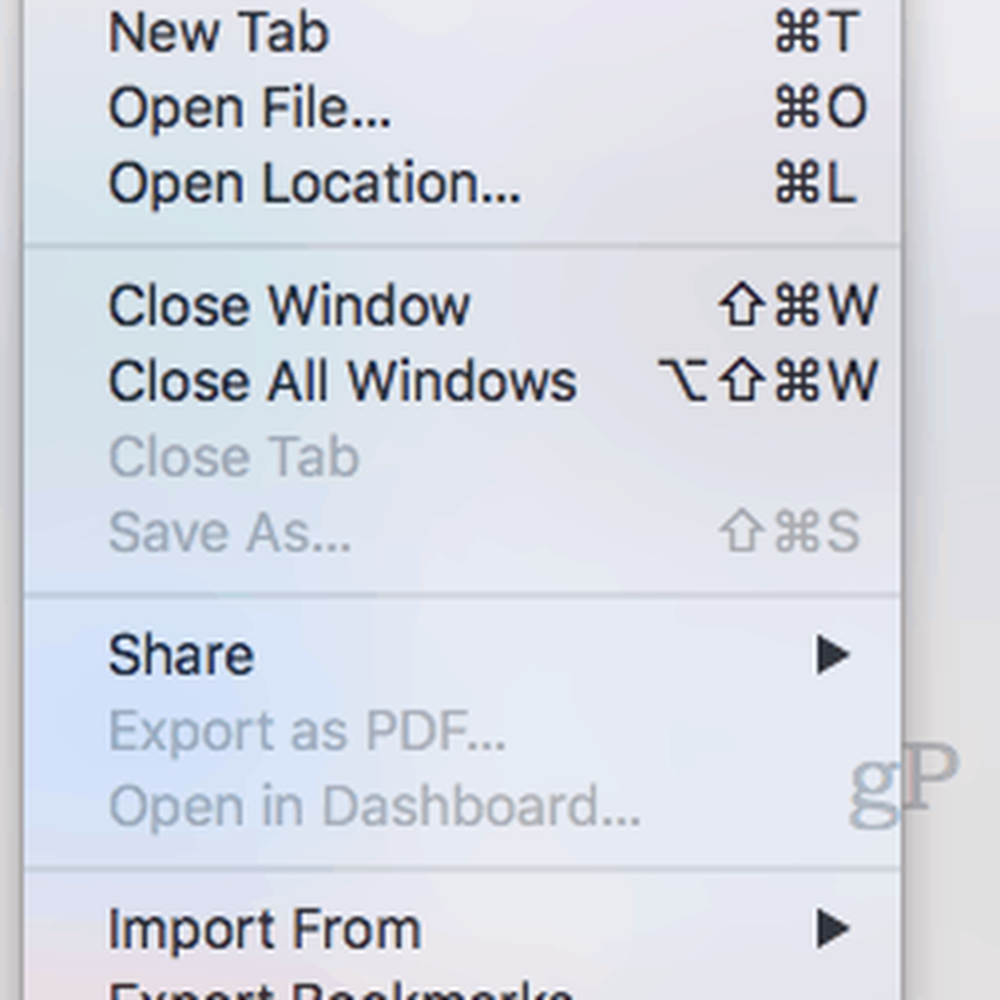
Hvis du vil importere filen til Chrome, går du til Innstillinger, Importer bokmerker og innstillinger, og velg HTML-filen du eksporterte fra din Mac.
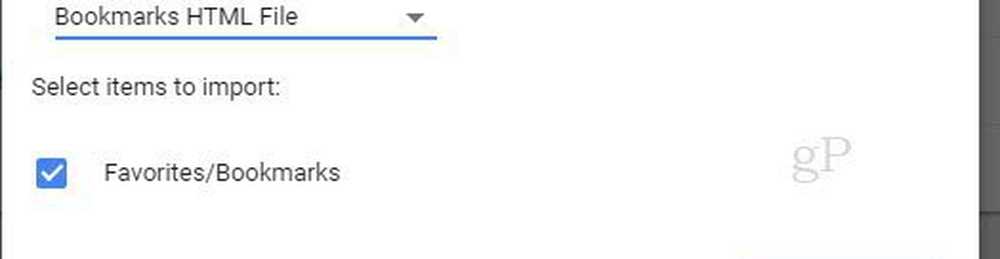
For å importere i Firefox, gå til Vis alle bokmerker (CTRL + SHIFT + B) ...
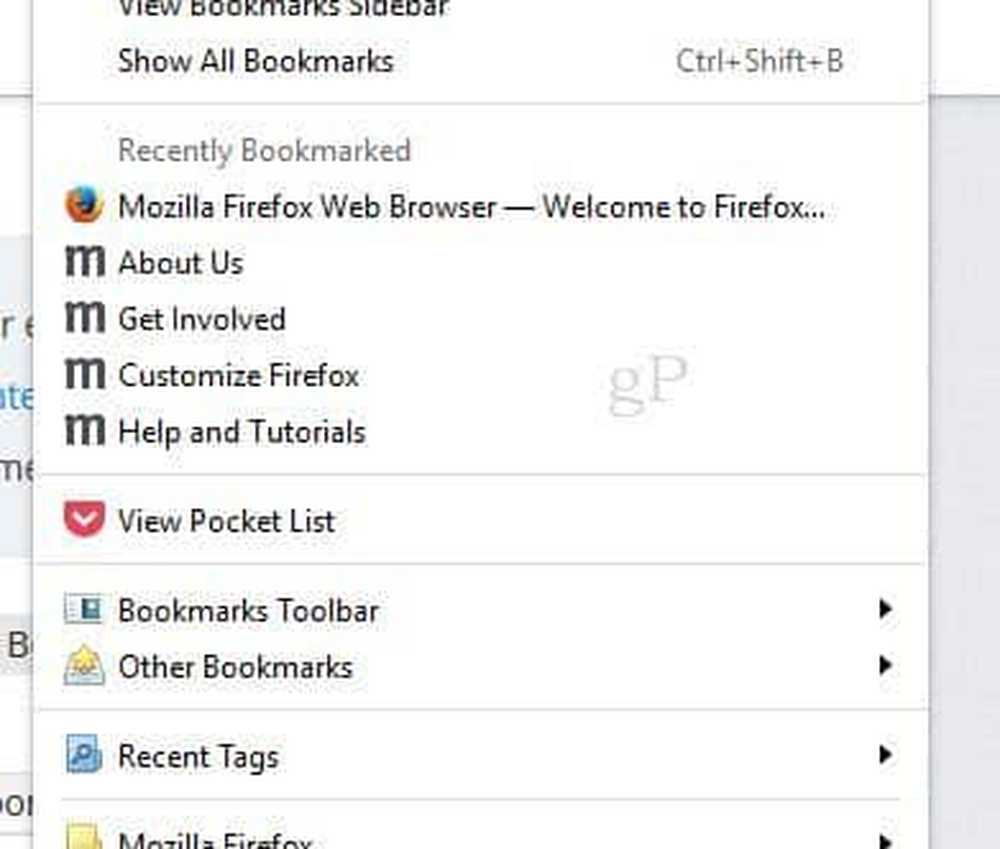
... og klikk deretter Importer bokmerker fra HTML ...
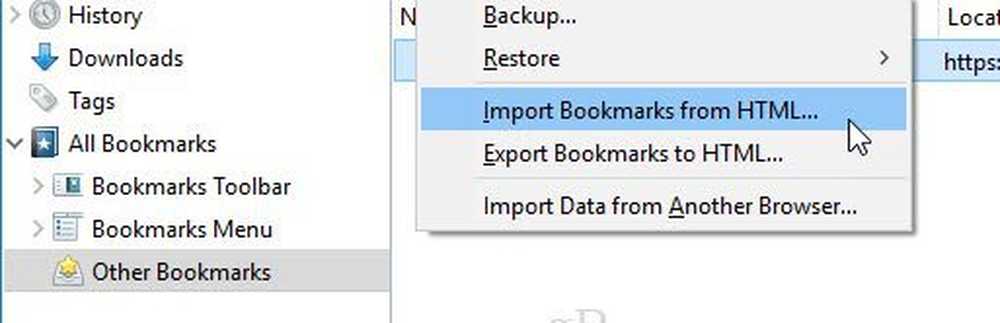
Metode 2: Synkronisering ved hjelp av Firefox-synkronisering (eller Chrome-synkronisering)
Hvis du vil synkronisere alle innstillingene dine til Firefox i Windows 10, kan du installere Firefox på macOS, som vil importere dataene dine fra Safari. Du blir bedt om å importere innstillingene dine når du først starter Firefox på Mac-en.
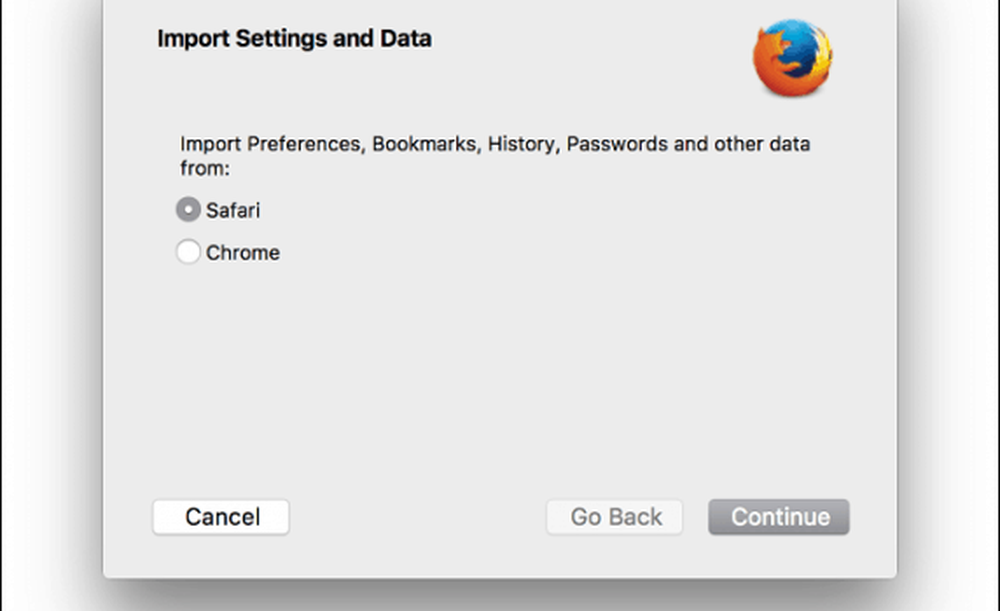
På Windows 10, last ned, installer Firefox, logg inn og synkroniser bokmerkene dine.
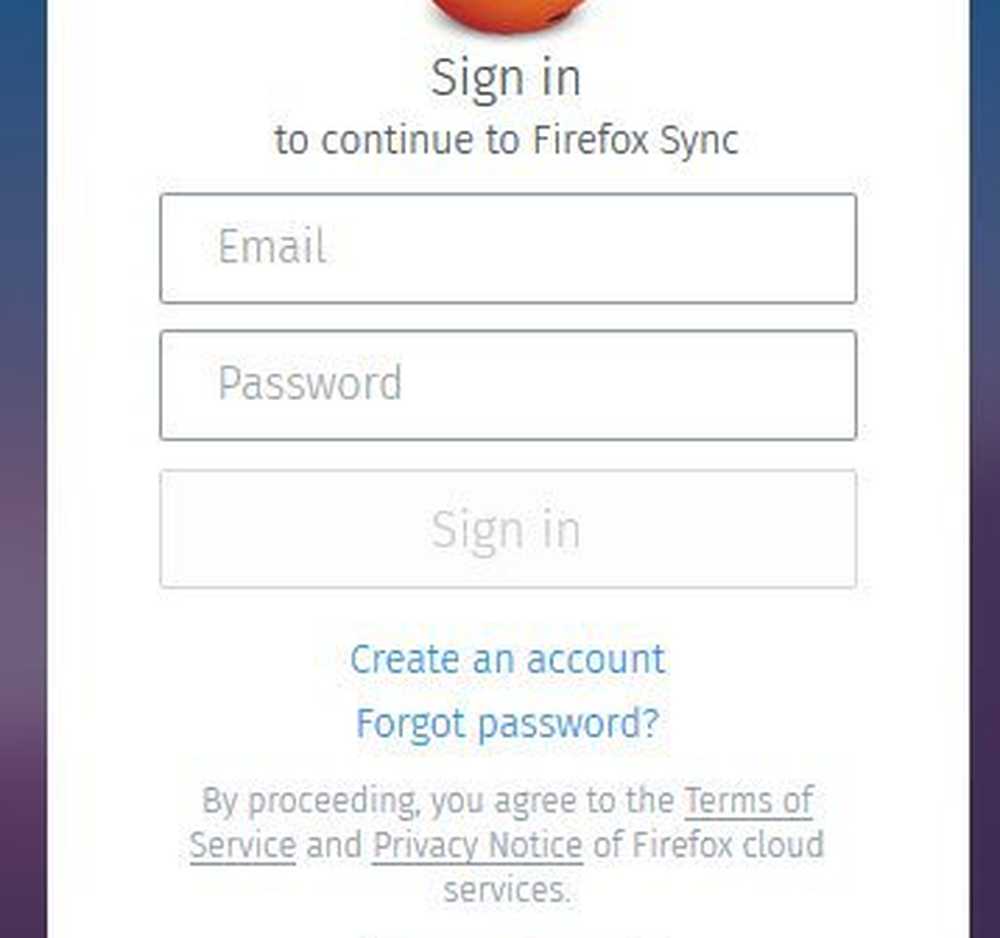
Hvis du vil bruke Chrome eller Opera i stedet for Firefox, kan du gjøre det samme. Installer Chrome på Mac, importer innstillinger fra Safari under den første konfigurasjonen, og synkroniser deretter innstillingene dine i den nye Windows-installasjonen.
I Chrome kan du gå til innstillinger, klikk Importer bokmerker og innstillinger og velg Safari for å importere dine favoritter / bokmerker.
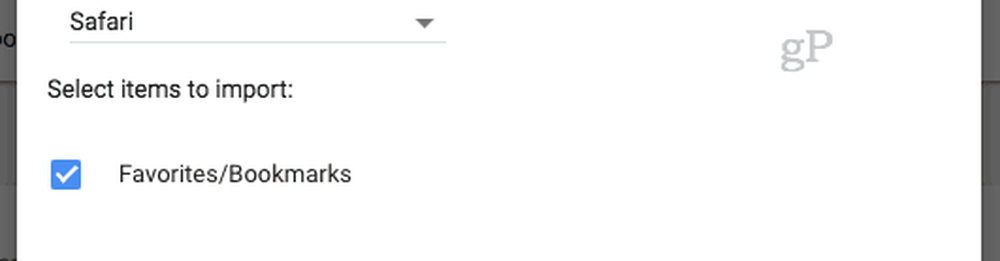
Det er alt der er til det. Har du spørsmål? Legg igjen en kommentar eller skyt oss en epost.




