Slik minimerer du Google Cloud Connect for Microsoft Office når du ikke bruker det

 Google Cloud Connect er den nye og enkleste måten å synkronisere Microsoft Office til Google Dokumenter, men det legger til en stor bar rett under verktøykortet. På grunn av dette, siden utgivelsesdagen har brukere allerede begynte å klage på den store mengden plass det tar opp, og Google har ikke lagt til i en minimeringsfunksjon enda. Men du kan spare litt plass når du ikke trenger funksjonene for Google Cloud Connect ved å deaktivere den. Det er raskt, enkelt, og du trenger ikke engang å installere det for å få det til å fungere igjen.
Google Cloud Connect er den nye og enkleste måten å synkronisere Microsoft Office til Google Dokumenter, men det legger til en stor bar rett under verktøykortet. På grunn av dette, siden utgivelsesdagen har brukere allerede begynte å klage på den store mengden plass det tar opp, og Google har ikke lagt til i en minimeringsfunksjon enda. Men du kan spare litt plass når du ikke trenger funksjonene for Google Cloud Connect ved å deaktivere den. Det er raskt, enkelt, og du trenger ikke engang å installere det for å få det til å fungere igjen.Hvis du ikke har sett det i handling ennå, sjekk ut skjermbildet nedenfor. På bærbar PC-skjermen tar verktøylinjen opp ca 36 piksler i høyden. På en 1366 x 768 maksimal oppløsning som utgjør nesten 5% av skjermens høyde, brukt på noe som jeg aldri trenger å se. (den synkroniseres automatisk når du Lagre dokumentet) Så jeg kan definitivt forstå hvor klager kommer fra, jeg mener-hvem ville Ønsker å ha en gigantisk Google Dokumenter-annonse spredt over sine MS Office-applikasjoner?

Bruker du ikke skybjelken? Bare slå den av!
Mens en funksjonell minimering ikke er tilgjengelig, kan vi fortsatt deaktivere Cloud Connect uten installasjon. Siden du sannsynligvis ikke trenger å synkronisere hvert dokument som du noen gang jobber med, eller trenger å synkronisere hver eneste liten endring, kan dette fungere for deg til Google oppdaterer Cloud Connect. Deaktivering av det vil fjerne linjen fra synet, og hvis du vil aktivere det igjen, tar det bare noen sekunder. La oss komme i gang.
Slik deaktiverer du Google Cloud Connect, og minimerer det som et resultat
Trinn 1
I et Microsoft Office-program (Jeg bruker Word), Klikk de Fil fanen og Å velge alternativer.
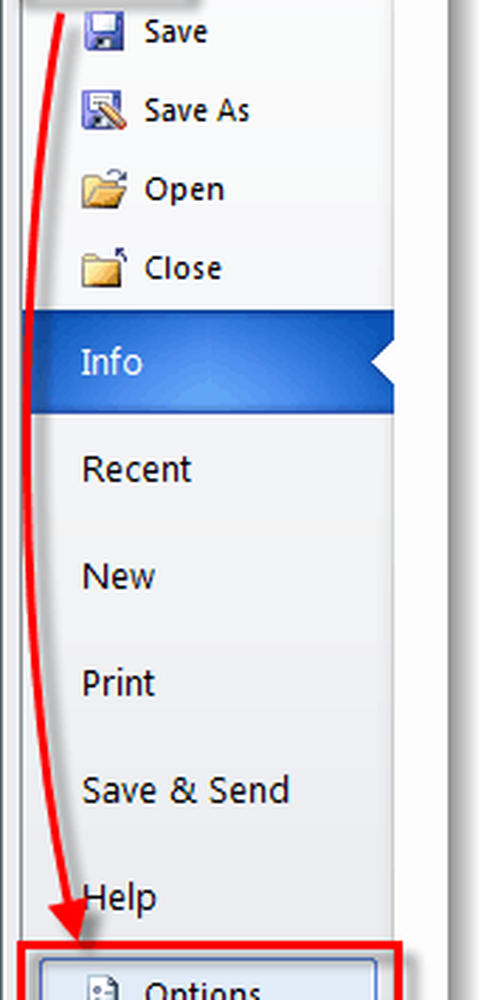
Steg 2
I alternativmenyen Klikk de Add-Ins kategorien og deretter Klikk de Gå... -knappen. *
*Kontroller at rullegardinmenyen er satt til COM-tillegg, som den skal være som standard.
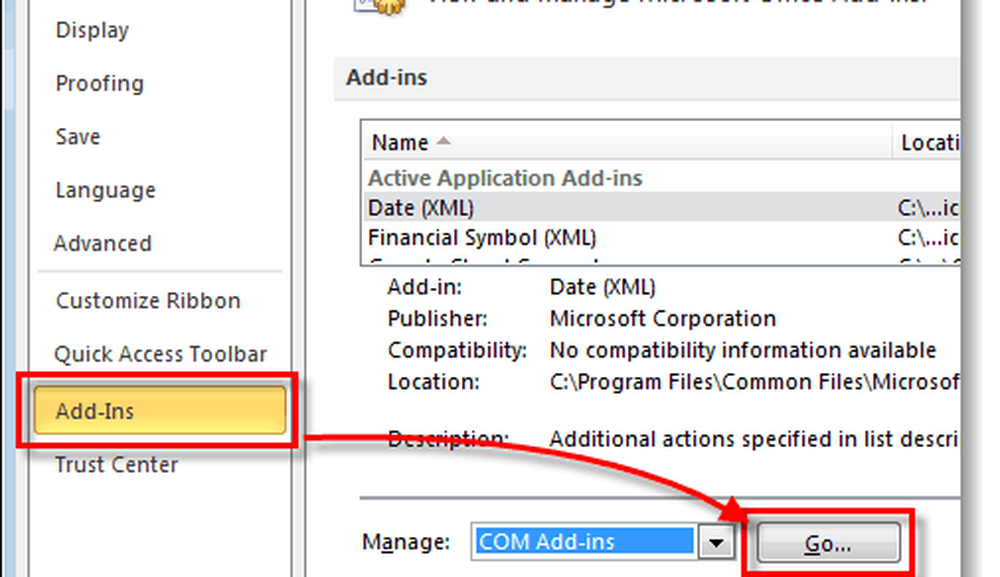
Trinn 3
COM-tilleggsvinduet skal pop-up. Fjern merkingen de Google Cloud Connect boks og Klikk OK.
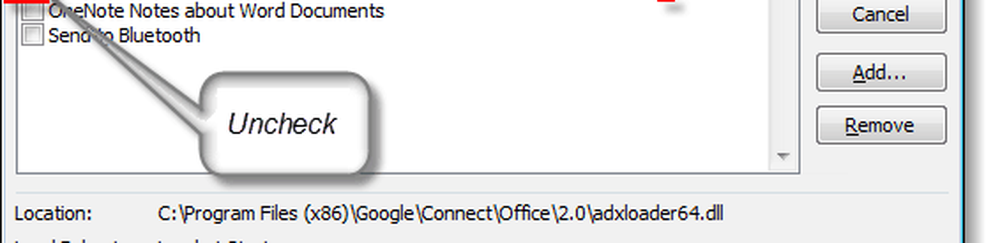
Ferdig!
Nå må Cloud Connect-linjen ikke lenger være synlig i Microsoft Office-programmet. Den eneste ulempen ved dette er at den helt slår av tillegget, og du kan derfor ikke synkronisere dokumentene dine mens skybjelken er deaktivert. Men hvis du vil bruke det igjen, er alt du trenger å gjøre Kontroller igjen boksen i trinn 3 og det vil være oppe Legg merke til at det bare tar noen sekunder og klikk for å endre dette. Siden det er slettet forrige uke, har vi testet Google Cloud Connect for Microsoft Office. Det har sine fordeler og ulemper, men generelt er det bare ett av mange tilgjengelige Office-synkroniseringsverktøy.




