Slik overfører du dine filer og innstillinger fra en gammel datamaskin til Windows 10

I samarbeid med Microsoft ga Laplink et grunnleggende overføringsverktøy gratis for å hjelpe brukere med å migrere sine filer og personlige innstillinger til en ny PC som kjører Windows 10. PCMover Express kan overføre filer og innstillinger fra datamaskiner som kjører Windows XP til datamaskiner som kjører Windows 8.1 eller nyere . Tidligere var brukerne avhengig av den innebygde veiviseren for enkel vei for Windows, men dette støttes ikke lenger. I denne artikkelen vurderer jeg nedlasting, installering og overføring av filer ved hjelp av PCMover Express.
Bruk PCMover Express til å overføre personlige filer til en ny Windows 10-PC eller -enhet
PCMover Express støtter flere metoder for overføring av filer til en ny PC. For denne opplæringen vil jeg bruke et kablet nettverk. Dette vil kreve å sette opp et grunnleggende nettverk mellom den gamle og den nye PCen. Hvis dette er for involvert, kan du vurdere de andre tilgjengelige alternativene, som for eksempel Laplinks egen proprietære Laplink Ethernet-kabel eller Laplink USB-kabel.
Installer og konfigurer PCMover Express Old PC
Når du har koblet til enhetene dine, gå til PCMover Express-siden, og klikk deretter på Last ned nå link. Når du laster ned, starter du PCmoverExpressPersonalUse_EN fil, fortsett å installere den på gamle og nye PCer. PC Mover Express-veiviseren krever å gi noen opplysninger for registrering, noe som krever Internett-tilgang.
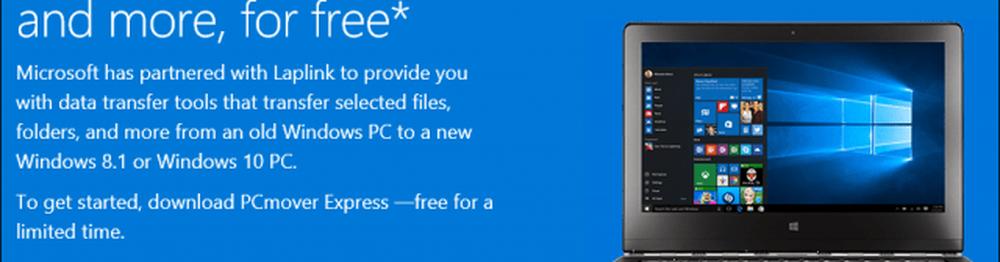
Klikk på Neste for å begynne
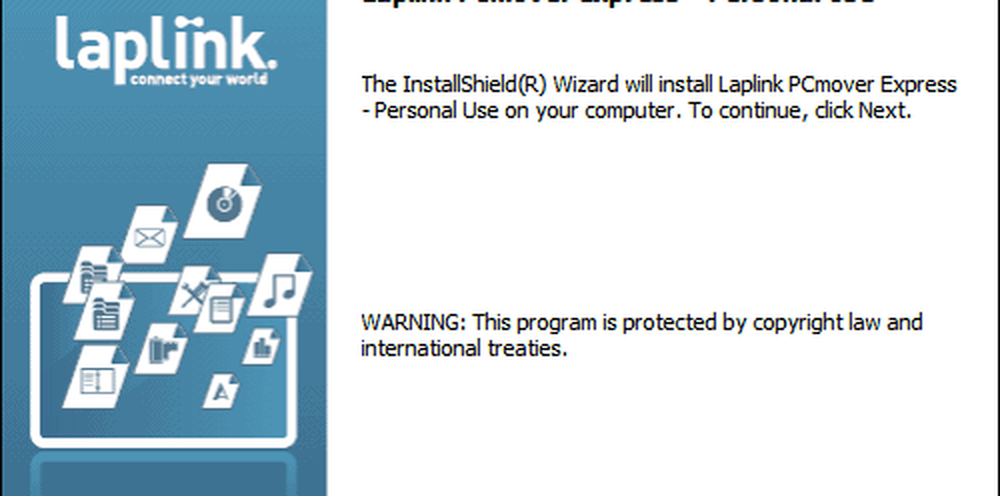
Godta lisensavtalen
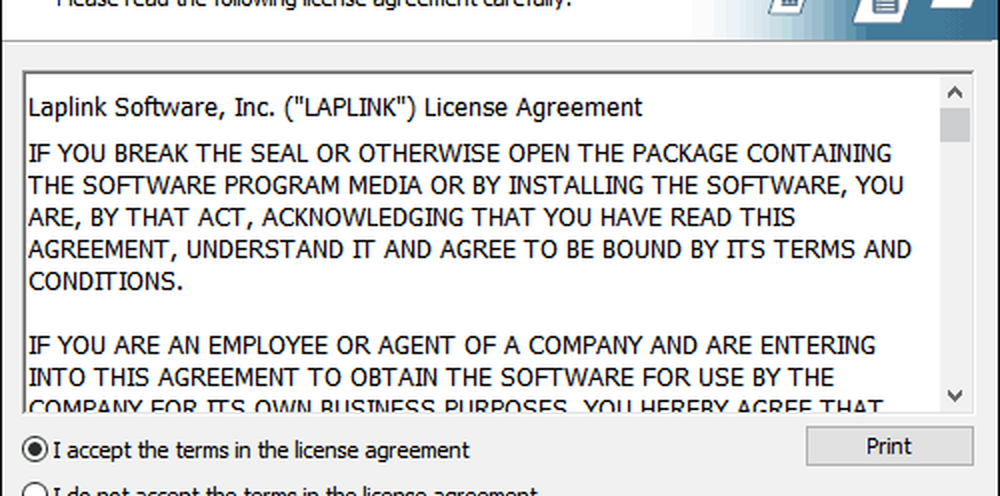
Skriv inn kundeinformasjonen din.
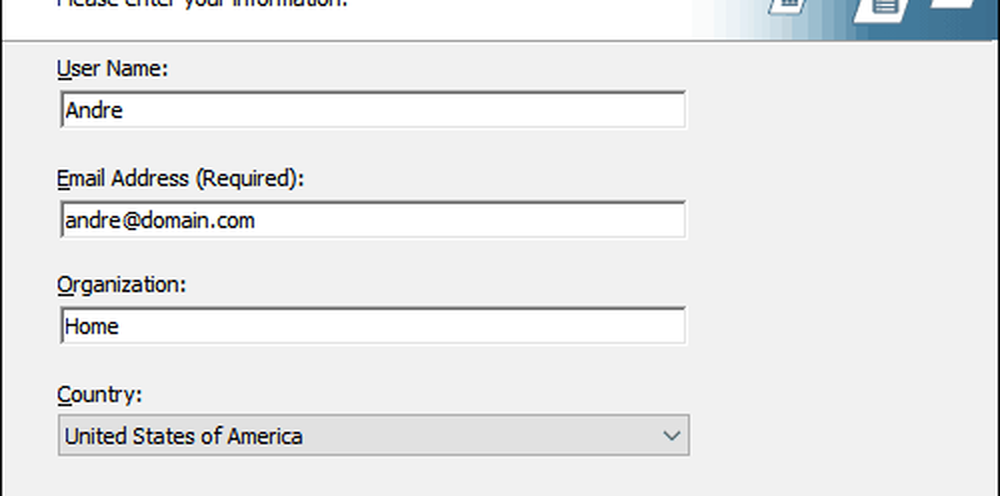
Klikk på Neste
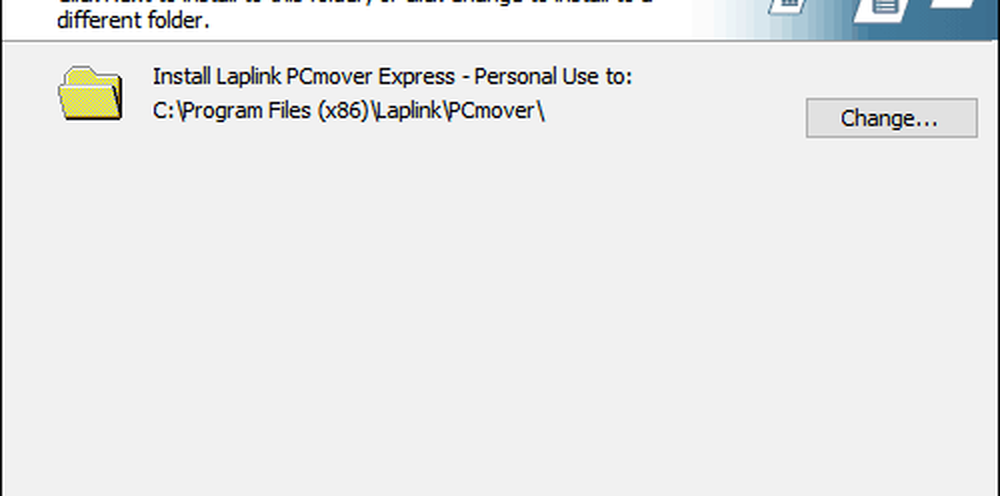
Klikk Installer
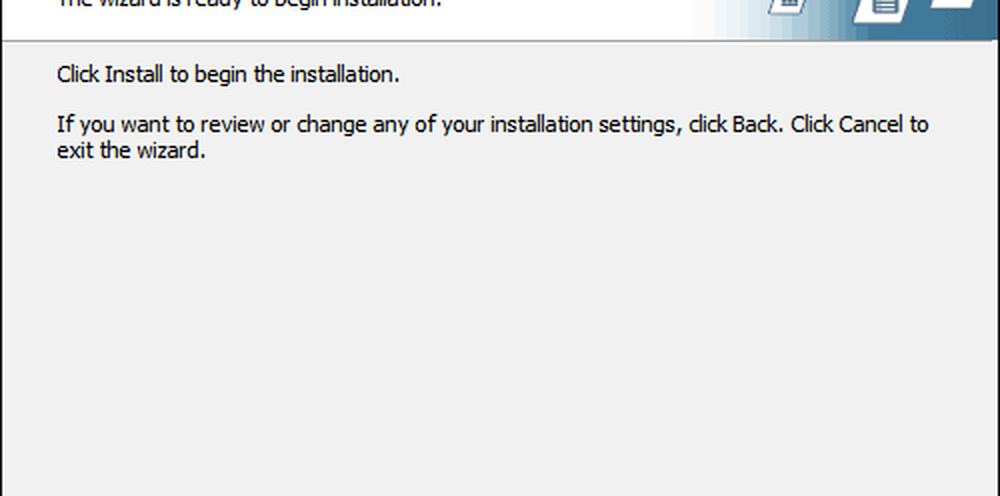
Under innleggsoppsettet vil Laplink gå hardt på oppsummeringen, ignorere det og klikk deretter Neste.
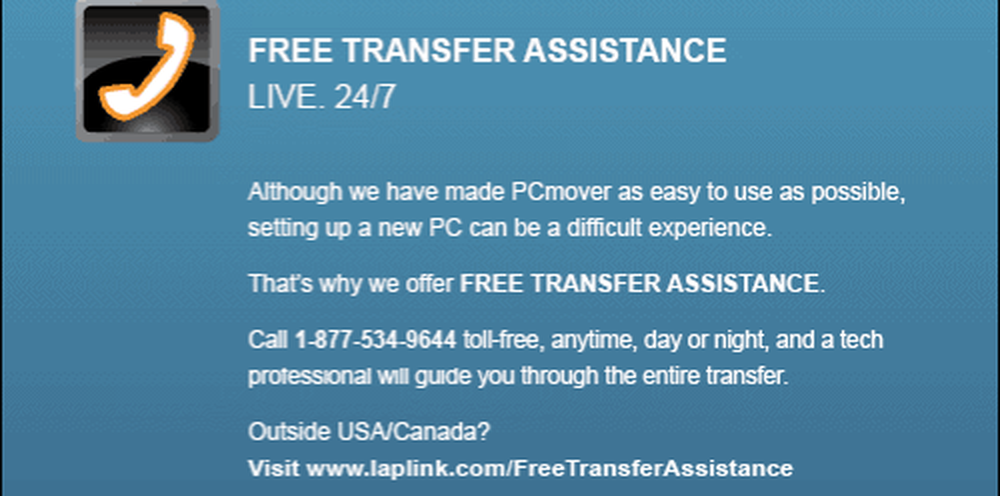
Klikk på Fullfør
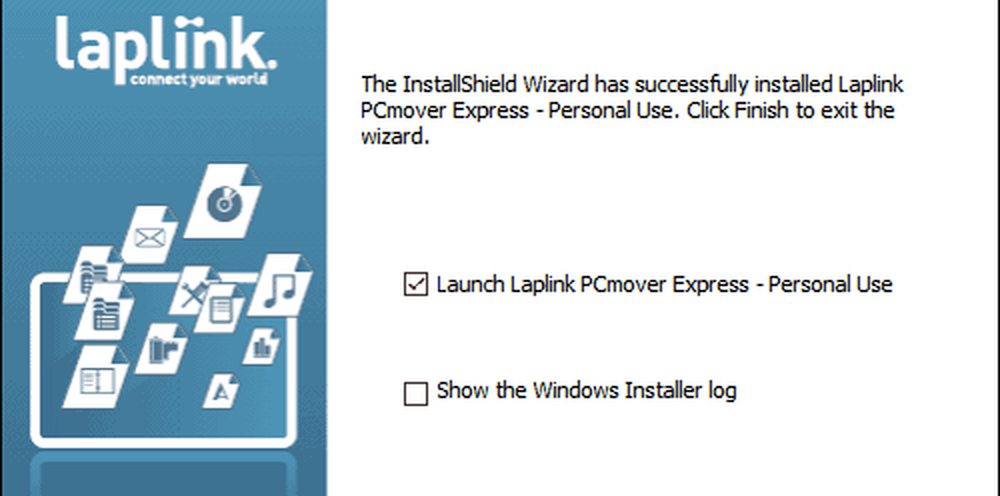
Den gratis versjonen av PCMover Express overfører ikke programmer; veiviseren vil tilby å oppsummere deg til en profesjonell utgave hvis du vil ha det alternativet. Ignorer den og følg de andre instruksjonene, for eksempel, for å sikre at begge enhetene er tilkoblet. Dessuten er det alltid best å installere programmer fra de opprinnelige oppsettfilene og installere plater. Hvis du overfører fra en eldre datamaskin som kjører Windows 10, kan du sjekke ut artikkelen vår for instruksjoner om hvordan du installerer om kjøpte UWP-apper fra Windows Store.
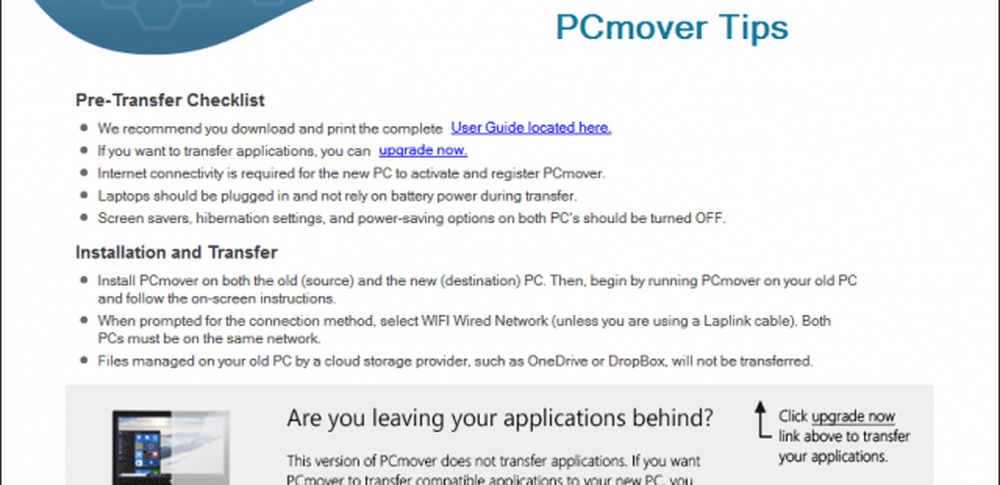
Velg PC til PC Transfer, og klikk deretter Neste.
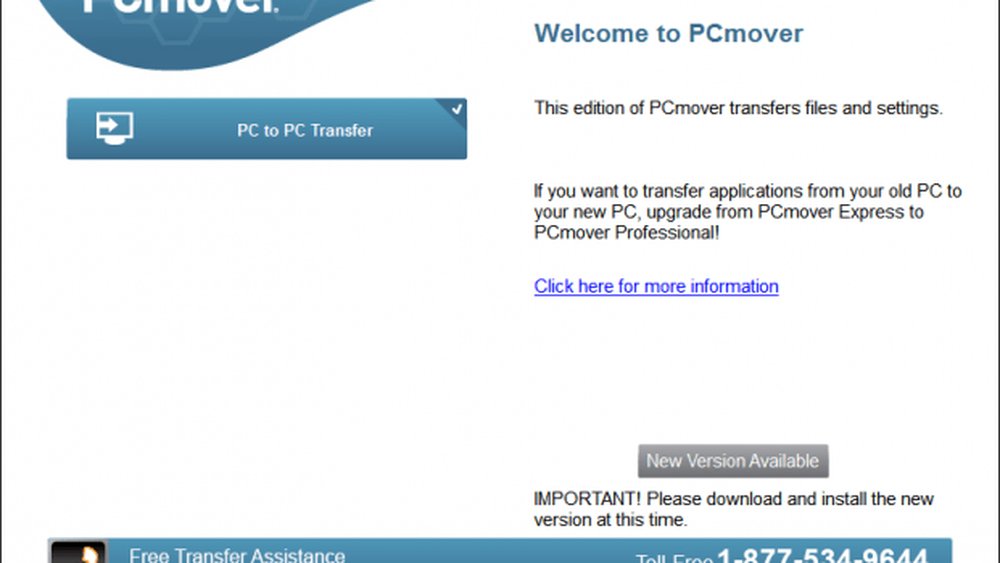
Klikk på Gammel, og klikk deretter Neste.
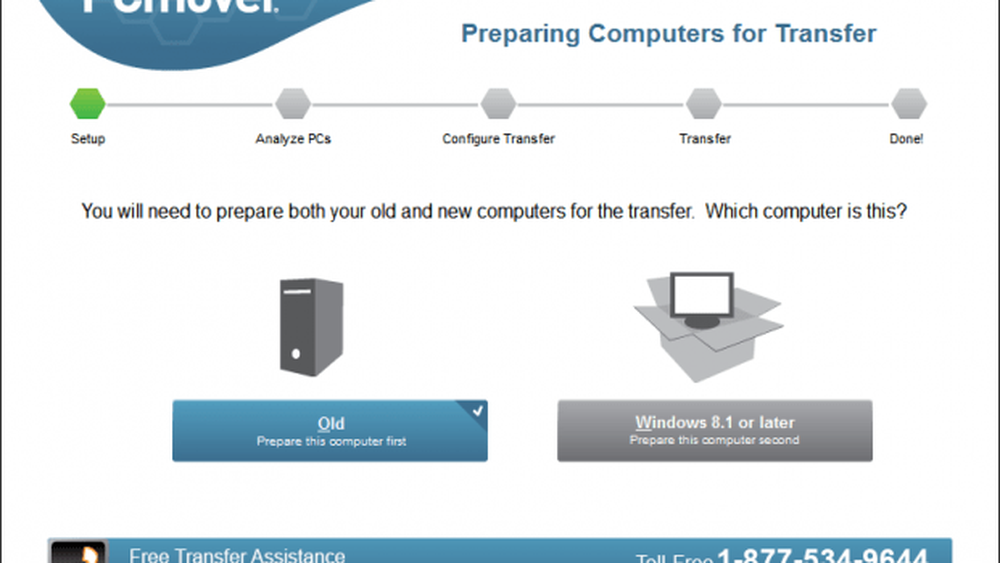
Vent mens PCMover Express analyserer din gamle PC og konfigurerer den for å starte overføringen.
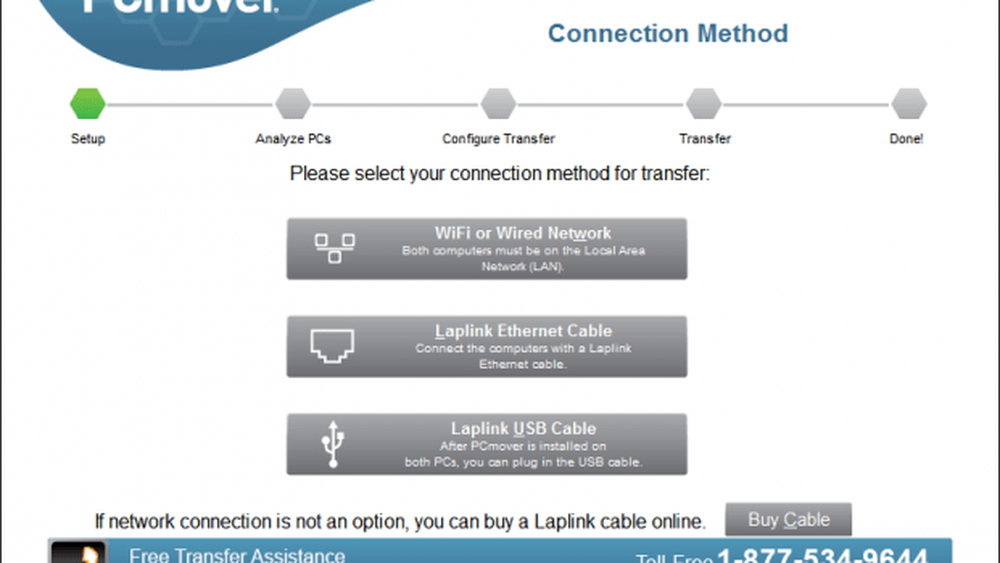
Konfigurer PCMover Express på ny PC
Nå som vi har konfigurert vår gamle PC, er vi klare til å overføre våre filer over. Start PC Mover Express på den nye PCen. Du må gå gjennom noen av de samme trinnene som ble utført på den gamle PCen, for eksempel registrering. På den nye PCen må du kontrollere at du velger Windows 8.1 eller nyere, og deretter klikker du Neste.
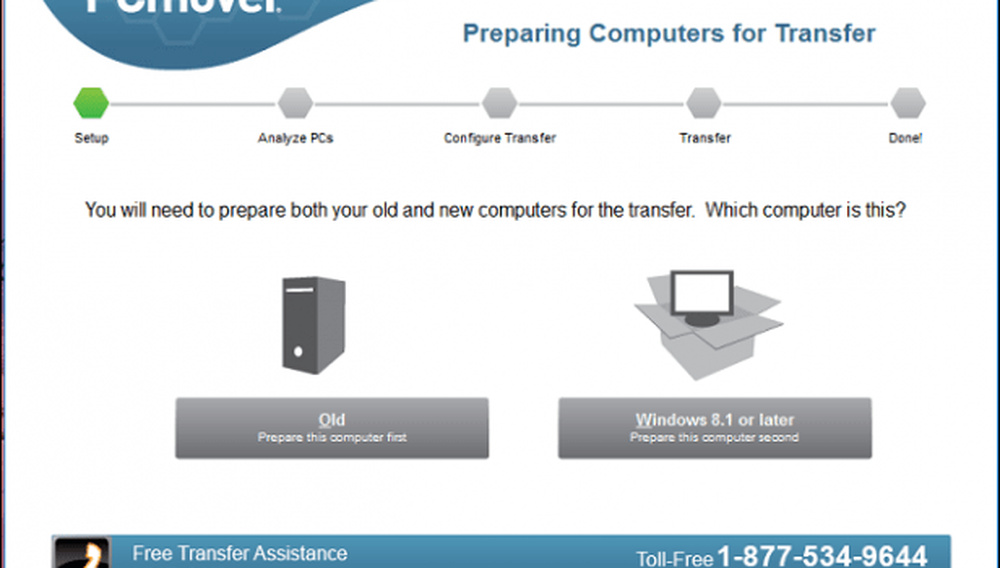
PCmover skal automatisk oppdage den gamle datamaskinen vi konfigurert tidligere. Hvis du ikke finner det, klikker du Bla gjennom, Nettverk, og velg deretter datamaskinen din hvis den er oppført. Klikk på Neste.
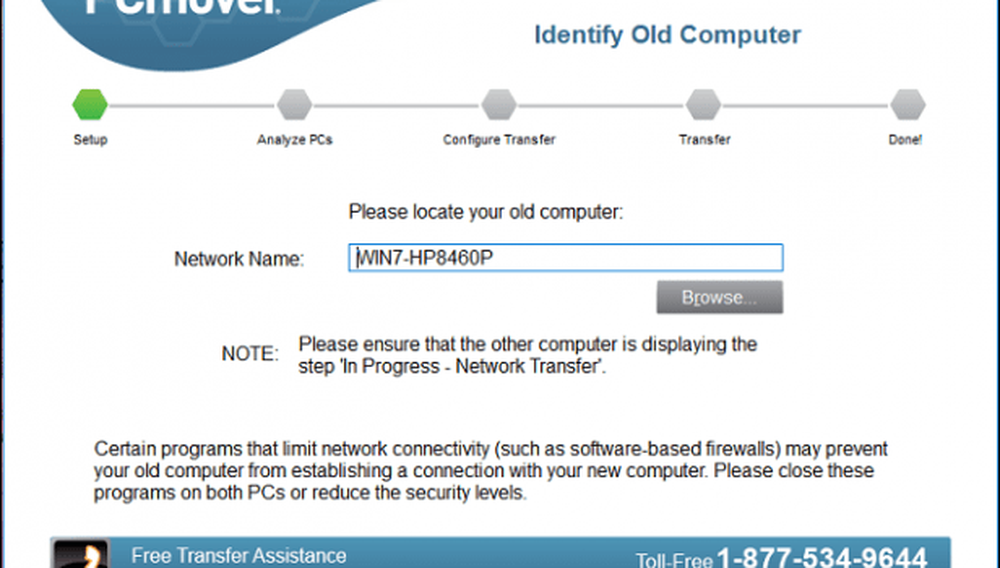
PC-en din vil bli analysert for hva som er tilgjengelig for overføring.
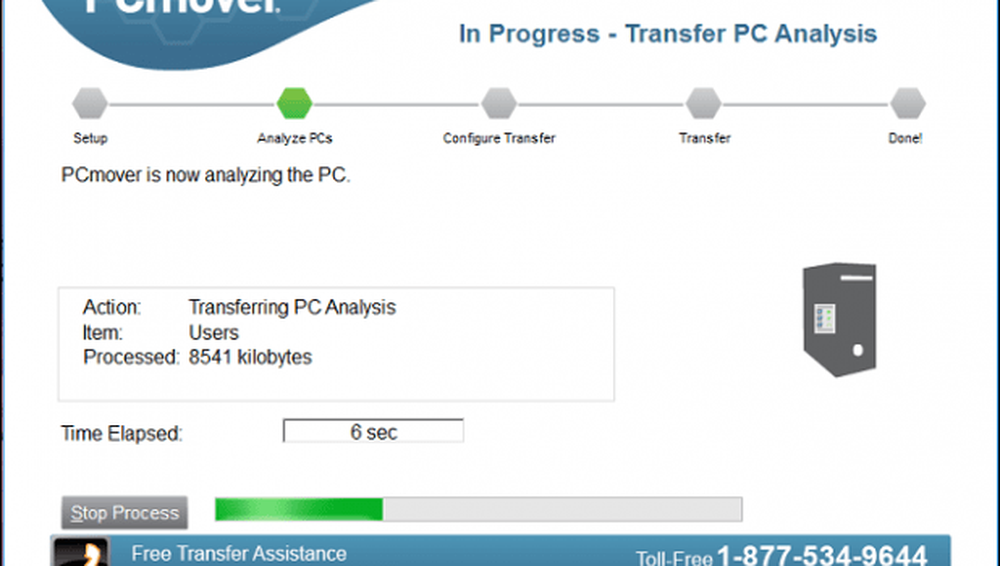
Hvis OneDrive er oppdaget, vil PCMover Express tilby muligheten til å velge hvilke mapper du vil migrere fra skylagertjenesten. Klikk på Neste.
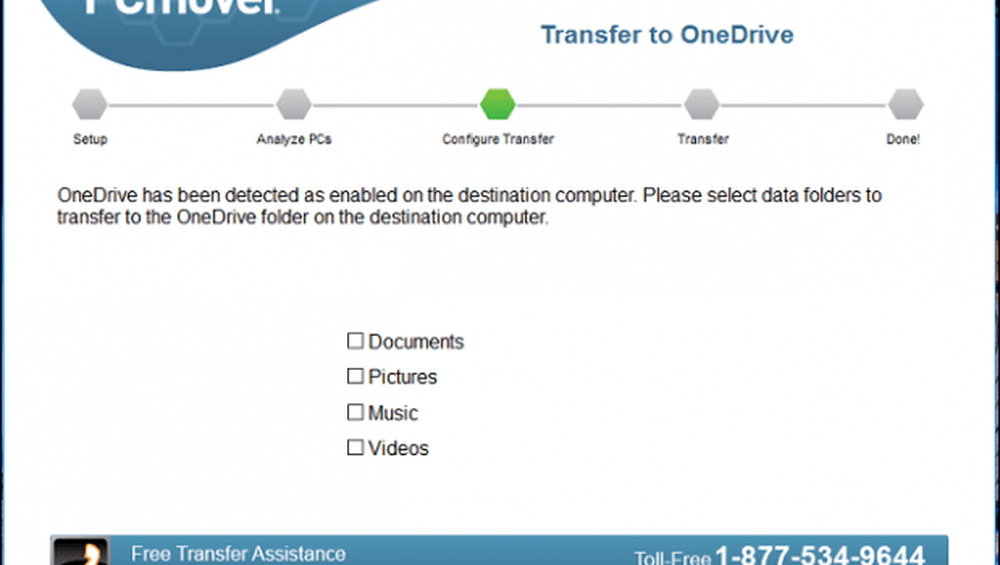
Skjermbildet for utestenging lar deg velge hva du ikke vil migrere, for eksempel brukerkontoer, disker, filtyper og mapper.
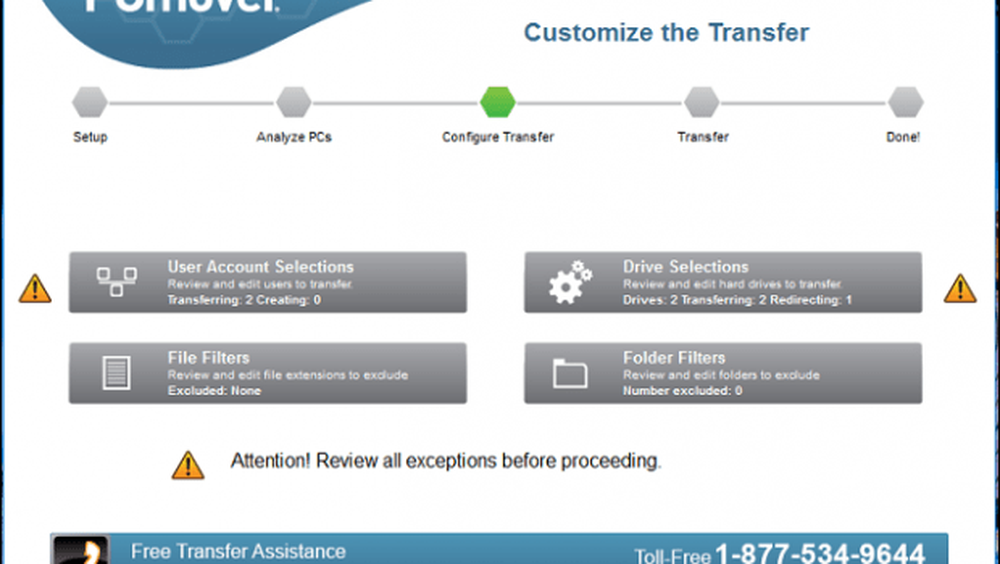
Brukerkontovalgene lar deg redigere og velge hvilke kontoer du skal overføre. Du kan også få innholdet til å migrere til en ny konto i stedet for den innloggede brukeren.
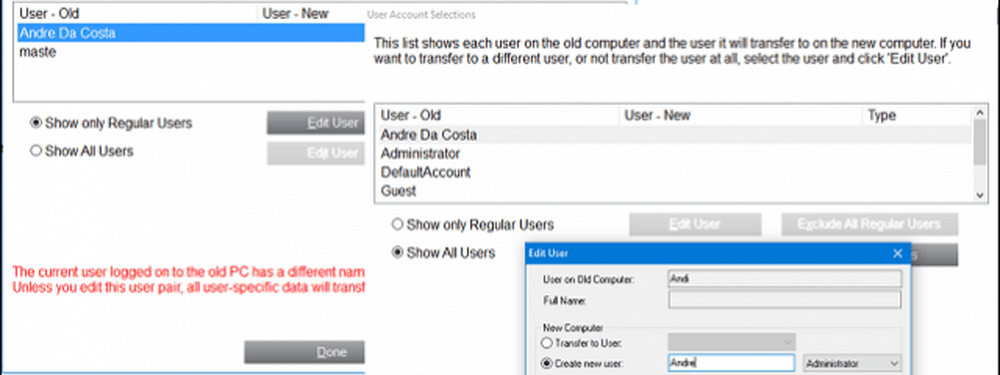
Partisjoner kan også inkluderes eller utelukkes fra din migrasjon.
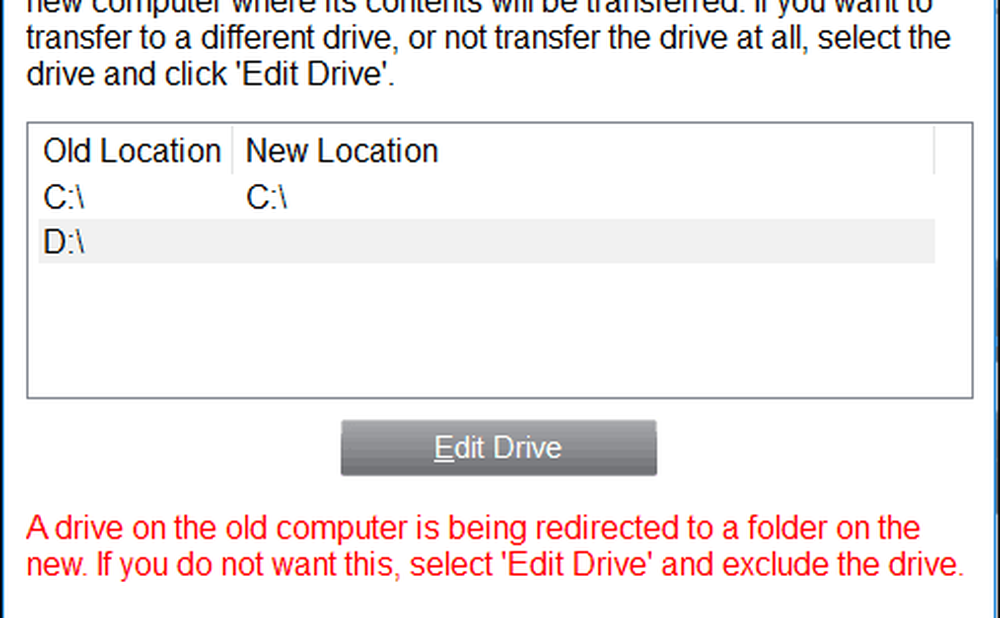
Hvis det er bestemte mapper du vil legge til eller ekskludere; Foldefiltrene kan hjelpe deg med å gjøre det.
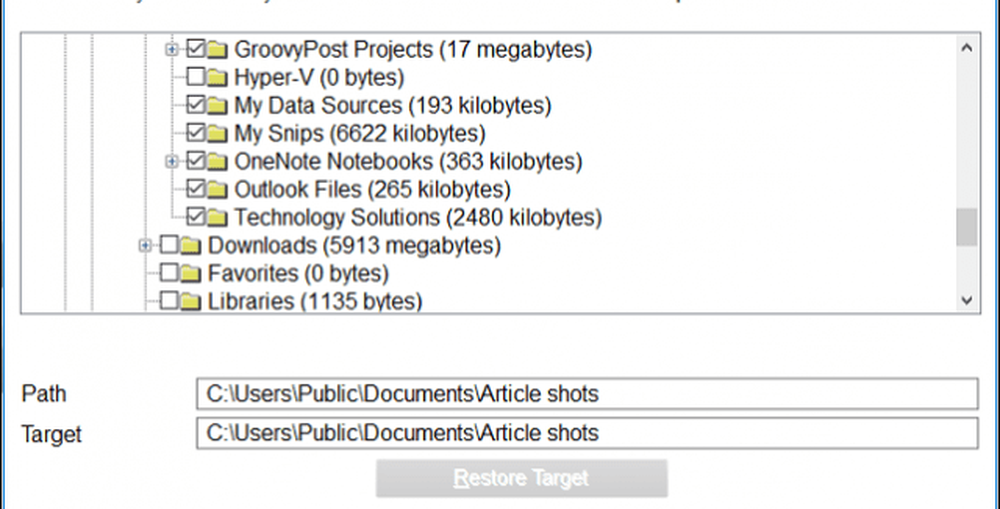
Når du har definert ekskluderingene dine, klikker du Neste for å se gjennom sammendraget. PCMover vil gi en oppsummering og estimering av hvor lang tid det kan ta å overføre. Hvis du ikke er fornøyd, klikker du Tilbake for å gjøre riktige endringer. Klikk på Neste for å starte overføringen.
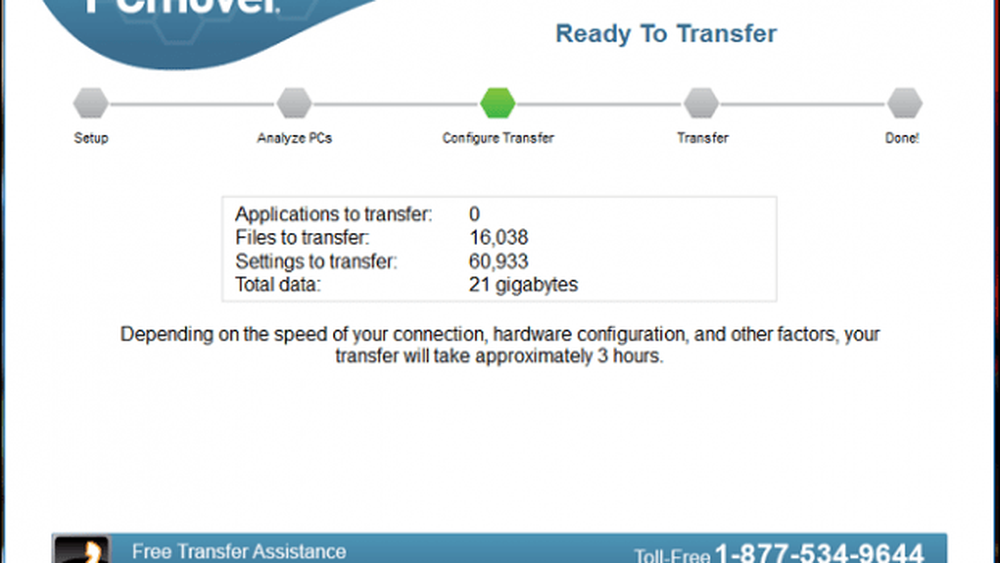
Vent mens PCMover overfører filene dine.
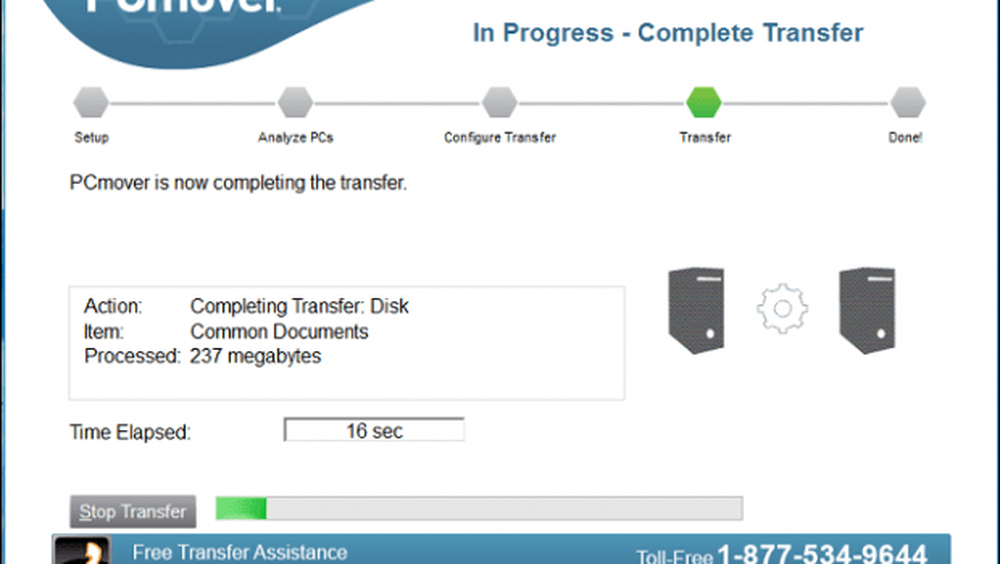
Når du er ferdig, klikker du Fullfør for å starte på nytt slik at endringer skrives til disk. Det er det.
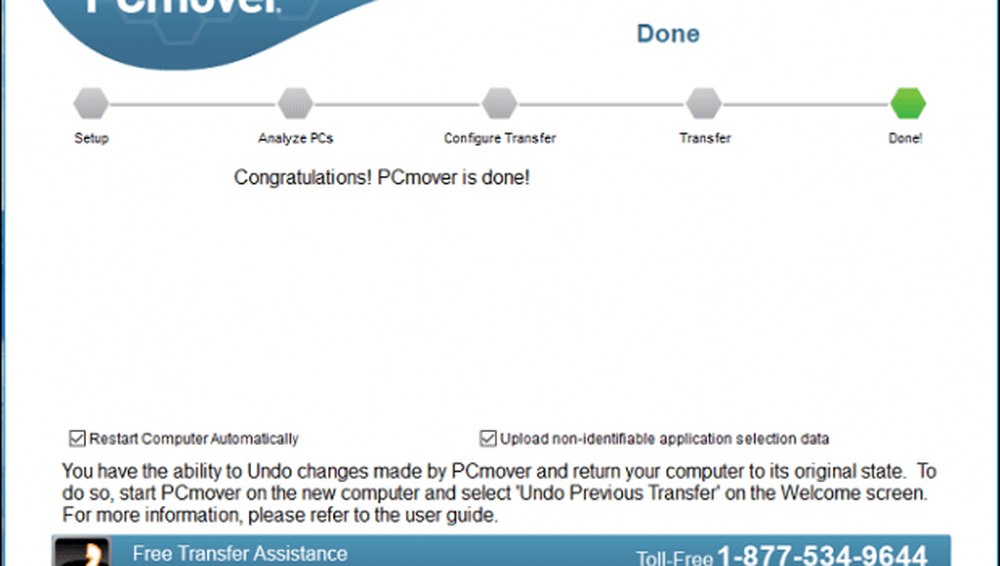
Det er litt mer involvert enn andre alternativer, men det er grundig og lett å følge. Pass på at du sjekker ut våre andre artikler om sikkerhetskopiering av dataene dine.
Hvordan går det med Windows 10-oppgraderingen din så langt? Oppgraderte en eldre datamaskin eller få den forhåndsinstallert på en ny enhet? Gi oss beskjed i kommentarene. Hvis du har problemer med oppgraderingen, kan du bli med på Windows 10 Forum for å få hjelp og støtte.




