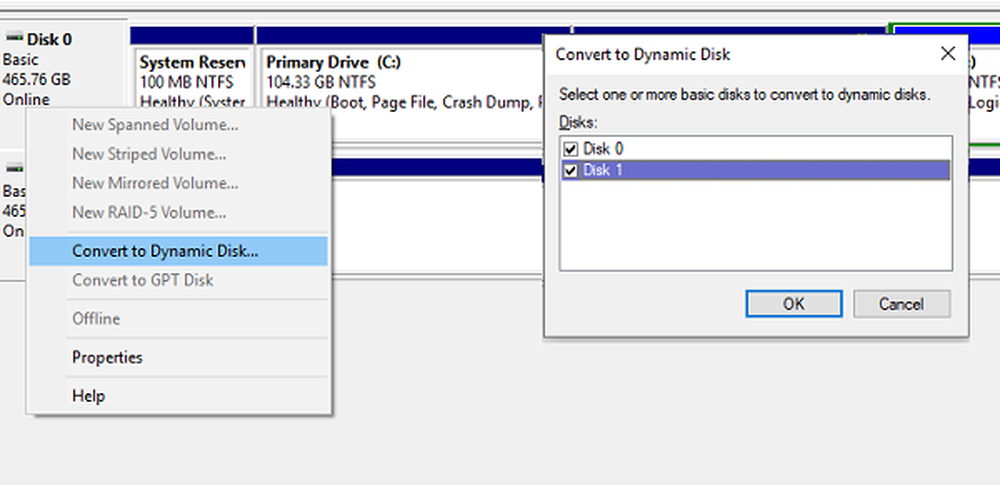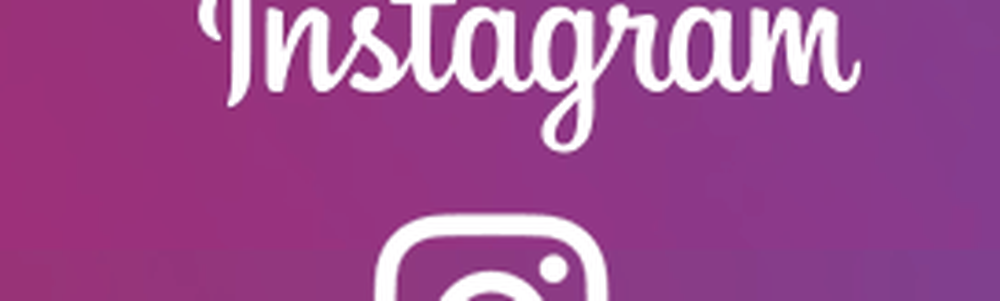Slik speiler du Android til Windows 10 med Connect App

Det er noen ting å nevne om dette før vi starter. Begge enhetene må være koblet til samme nettverk. Og mens Connect-appen er inkludert i Windows 10, vil resultatene dine variere avhengig av mobilenheten din og versjonen av Android den kjører. Connect-funksjonen bruker Miracast-standarden.
Så, for denne artikkelen bruker jeg HTC One M8 som følger med HTC Connect. Den støtter Miracast så vel som flere andre streaming media standarder som DLNA og Bluetooth.
Speil Android til Windows 10
- Trykk på Windows-tasten og type: koble og velg det pålitelige Windows Store-apperesultatet fra toppen.
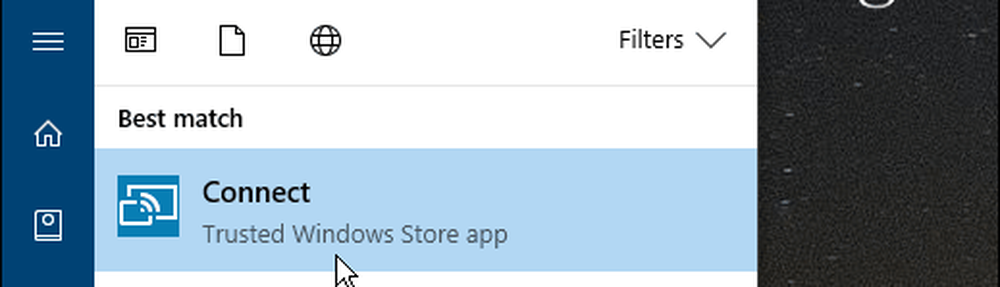
- Sveip på Android-telefonen din med to fingre fra toppen av skjermen, og velg Cast-ikonet og velg din PC. Vær oppmerksom på at det vil variere her mellom enheter. På noen telefoner blir det en knapp merket "Cast". Andre kan si "Screen Mirroring" eller i mitt tilfelle - HTC Connect. Hvis du ikke ser et gjengivelses- eller speilalternativ, må du sannsynligvis redigere hurtiginnstillingsmenyen og omorganisere ikonene.
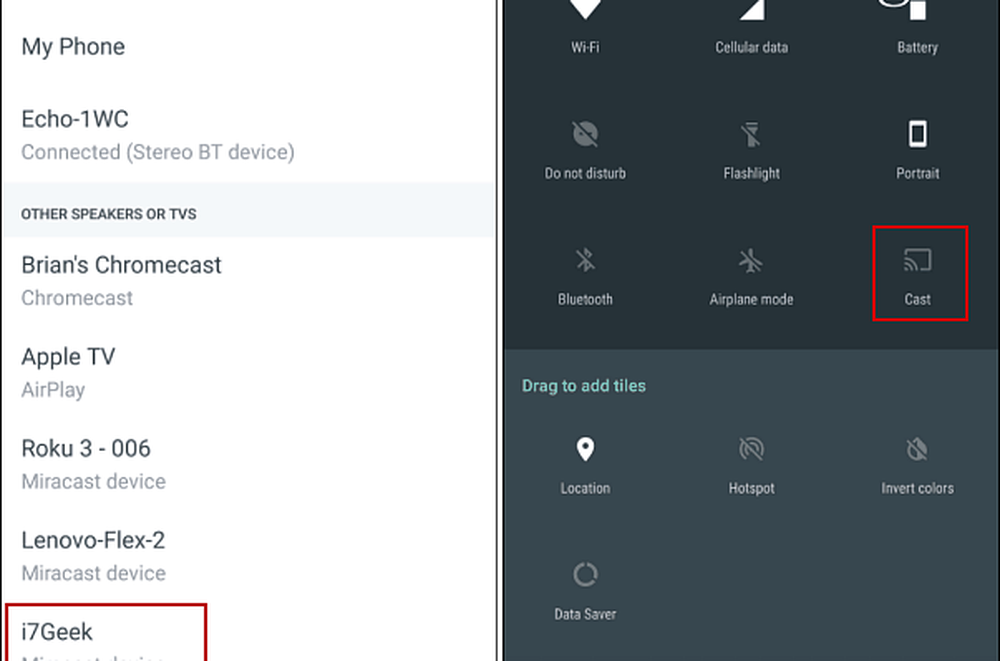
- Du får se et tilkoblingsvarsel på smarttelefonen din og på din Windows 10-PC i Connect-app-vinduet.
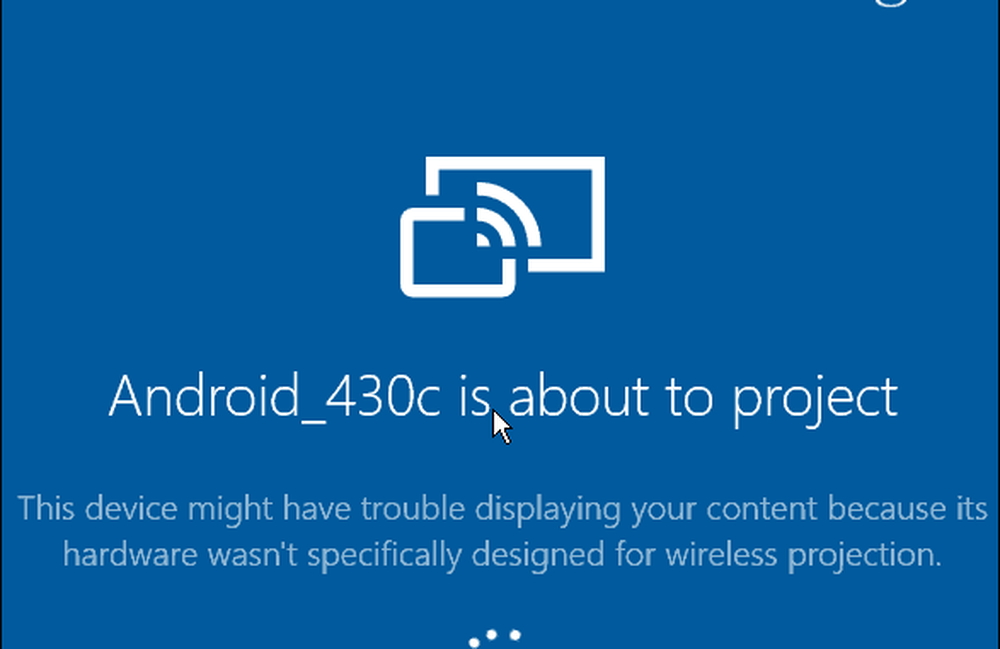
- Når tilkoblingen er opprettet (det bør bare ta noen sekunder), vil du nå se Android-skjermen din som vises i koblingsappen. Du kan beholde den i vindusmodus som vises nedenfor, eller blåse den opp ved å velge pilikonet på tittellinjen.
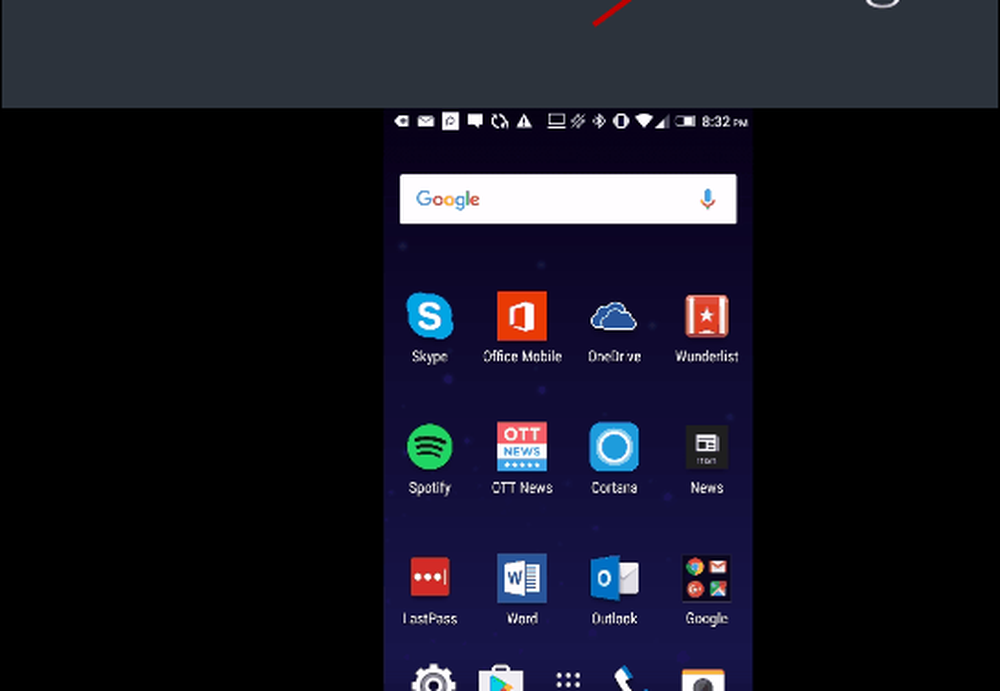
Det er verdt å merke seg at det vil vise Android-skjermen i stående modus og landskap hvis du starter en app som støtter det som Netflix som du kan se i eksemplet nedenfor.
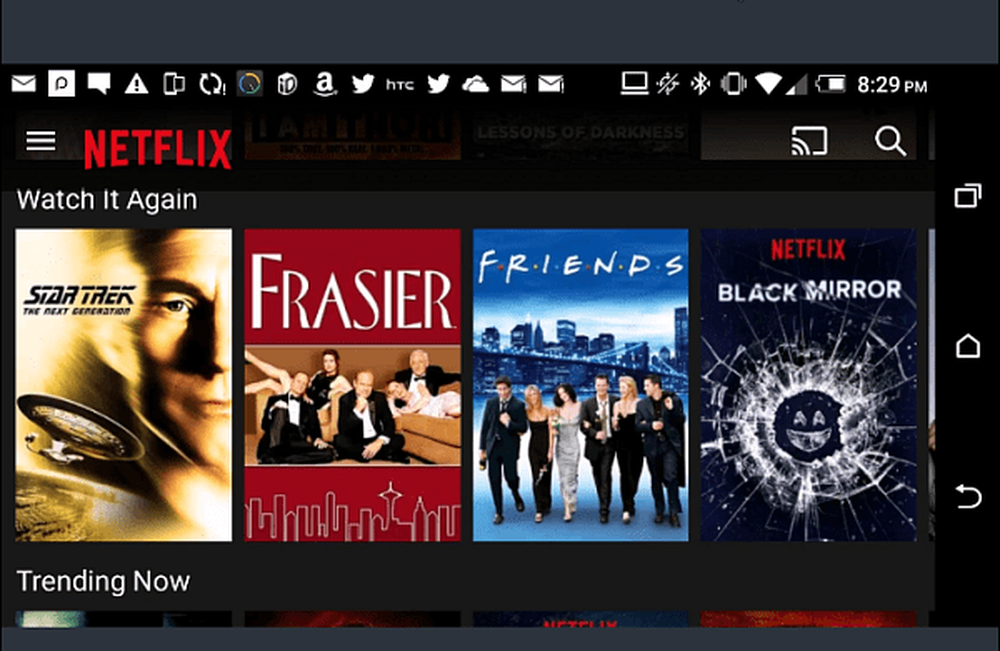
Mens du sannsynligvis ikke vil bruke denne metoden mye. Det vil være nyttig hvis du har noe på din Android-telefon som du vil vise til Windows 10 under en forretningspresentasjon i en klemme, skjønt.
Hva med deg? Har du trengte å bruke denne funksjonen eller funnet en god bruk for det? Legg igjen en kommentar nedenfor og fortell oss om det.