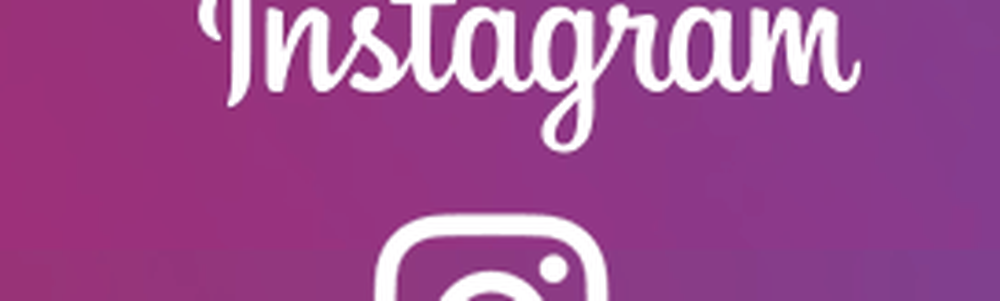Slik speiler du Boot Hard Drive for UEFI på Windows 10
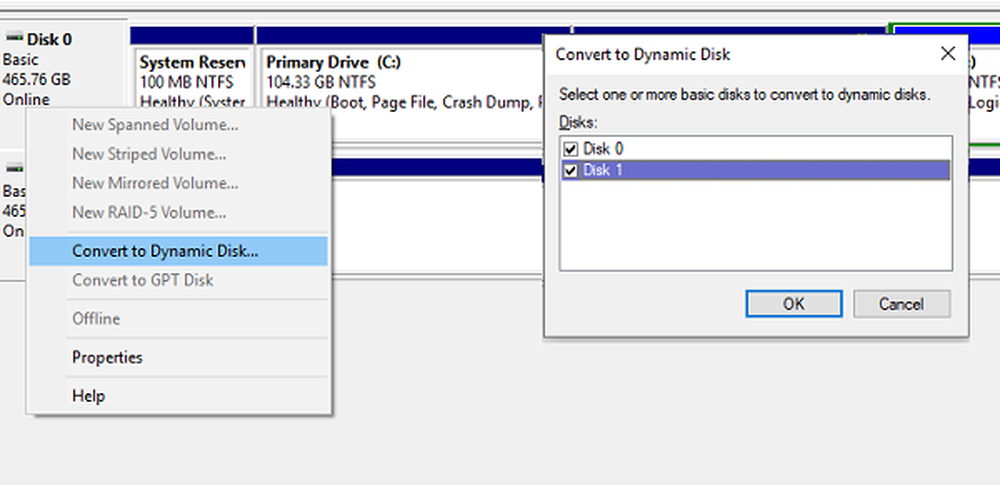
Denne veiledningen går deg gjennom trinn som vil hjelpe deg med å speil Boot Hard Drive på Windows (Legacy eller UEFI). Det er nyttig når den primære harddisken mislykkes, og vil hjelpe deg å starte opp fra den sekundære stasjonen. Like før vi går videre, og snakk om trinnene, bør noen forhold oppfylles.
Minimumskrav til å speil Boot Hard Drive på Windows 10
- Pass på at du velger en annen stasjon som er i samme størrelse som stasjonen du vil speile.
- Identifiser om du bruker LEGACY eller UEFI. Metoder for begge deler er forskjellige.
- Deaktiver dvalemodus på datamaskinen ved hjelp av powercfg.exe / h av
Speil Boot Hard Drive for UEFI partisjon
Forutsatt at du er klar med typen stasjon, la oss forstå hvordan du identifiserer hvis du eier et Legacy eller UEFI-basert system. Mens Legacy-systemet bruker MBR Partition Style, bruker et UEFI-system GPT Partition Style.
FInd Partisjon Style - MBR eller GPT

Type diskmgmt.msc i Start søkefeltet og trykk Enter-tasten for å starte Diskbehandling.
Høyreklikk på Disk 0 og velg Egenskaper.
Bytt til Volumer-fanen, og merk av partisjonsstilen
I kategorien Volum, kontroller du partisjonstypen på volumet.
- Hvis det er Master Partition Record, har du en eldre basert datamaskin.
- Hvis det er GUID-partisjonstabell, har du et UEFI-basert system.
Hvis den sekundære disken ikke er konfigurert, koble den til og start deretter harddisken. Pass på at du bruker MBR som partisjonsstil når du initialiserer den. Det vil sørge for at begge diskene er konsistente. Også, opprett også tildelt disk, og tilordne plass som er den samme eller mer enn C-stasjonen på Disk 0.

Hvis du ikke kan initialisere harddisken, må du kontrollere hvordan du kan gjøre det for vanlig disk og for USB 3.0-stasjoner.
Følg deretter delen av opplæringen basert på partisjonsstilen din.
Speil Windows 10 Boot Drive på UEFI eller GPT Partition Style
For å speile Windows 10 Boot-stasjon som er på et UEFI-system, tar det tre trinn. Du må først speile gjenopprettingspartisjonen, deretter EFI-systempartisjonen, og deretter operativsystempartisjonen. Pass på at du forstår diskstyringskommandoer helt før vi går videre.
Åpne kommandoprompt, og skriv deretter inn Diskpart kommando, og trykk Enter. Diskpart åpnes i en ny ledetekst for resten av operasjonen.
Det er to forutsetninger her.
- DISK 0 er din primære stasjon, og DISK 1 er den sekundære stasjonen.
- Harddisken har Recovery, System, Reserved og Primary partisjoner.
Følg disse trinnene for å speile gjenopprettingspartisjonen.
1] Finn TYPE-ID og størrelsen på partisjonen på Disk 0
Kjør følgende kommando i en forhøyet kommandoprompt, den ene etter den andre til du ser partisjonsdetaljene.
velg disk 0 velg partisjon 1 detaljpartisjon
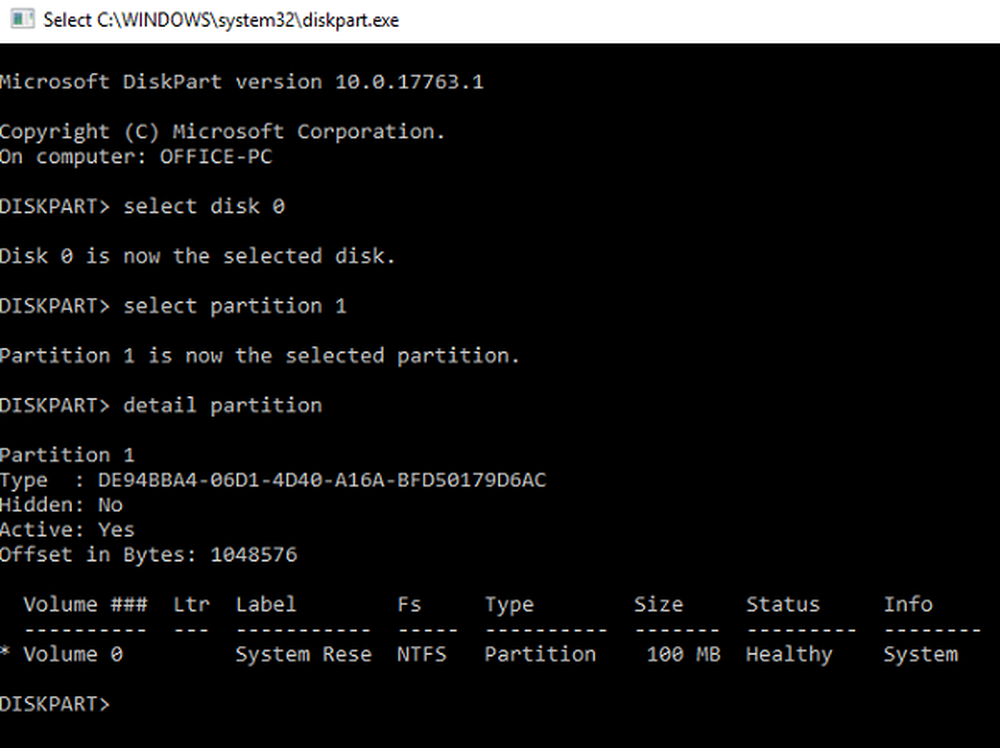
2] Konverter sekundær disk eller DISK 1 til GPT og Kopier innhold.
Her må vi sørge for å konvertere stasjonen til GPT-partisjonsstil, lage gjenopprettingspartisjon av samme størrelse, og kopier deretter innholdet til Disk 0-partisjonen til Disk 1.
Opprett en primærgjenopprettingspartisjonstørrelse-
velg disk 1 konverter gpt select partisjon 1 slett partisjon override lag samme størrelse = 100
Format og sett ID for primærgjenopprettingskomponent for Disk 1-
format fs = ntfs quick label = Gjenopprett velg partisjon 1 sett id = DE94BBA4-06D1-4D40-A16A-BFD50179D6AC
Størrelsen og ID-en skal være den samme som DISK 0
Tilordne brevet for den primære gjenopprettingspartisjonen-
velg disk 0 velg partisjon 1 tilordne brev = q velg disk 1 velg partisjon 1 tilordne bokstav = z
Avslutt etter at operasjonen er fullført.
Til slutt må du kopiere innholdet til den primære gjenopprettingspartisjonen av Disk 0 til den primære gjenopprettingspartisjonen på disk 1. Bruk følgende kommando-
robocopy.exe q: \ z: \ * / e / copyall / dcopy: t / xd "System Volume Information"
Forutsatt at Q er brevet av aktiv partisjon på Disk 1, og Z er på Disk 2.
Fremgangsmåte for å speile EFI Systempartisjonen
1] Finn størrelsen på System & Reserved Partition i Disk 0
I opprørmeldingen skriver du inn velg disk 0, og skriv deretter inn liste partisjon. Det vil vise hele partisjonen sammen med størrelsen. Merk ned størrelsen på både System og den reserverte partisjonen.
La oss anta at systemet eller EFI-størrelsen er 99 MB og den reserverte partisjonsstørrelsen som 16 MB
2] Opprett system og reservert partisjon på disk 1
velg disk 1 opprett partisjon EFI størrelse = 99 format fs = fat32 rask tilordne bokstav = Y opprette partisjon MSR størrelse = 16
3] Kopier fil fra DISK 0 til Disk 1
Siden vi må kopiere filen fra System og Reservert partisjon av Disk 0 til Disk 1, må vi tildele bokstavene på disk 0 også. Bruk først velg disk 0, velg partisjon 2, og så tilordne bokstav = S kommandoen i CMD. Deretter bruker du robocopy kommandoen.
robocopy.exe S: \ Y: \ * / e / copyall / dcopy: t / xf BCD. * / xd "System Volume Information"
Fremgangsmåte for å speil OS-partisjonen på Windows 10
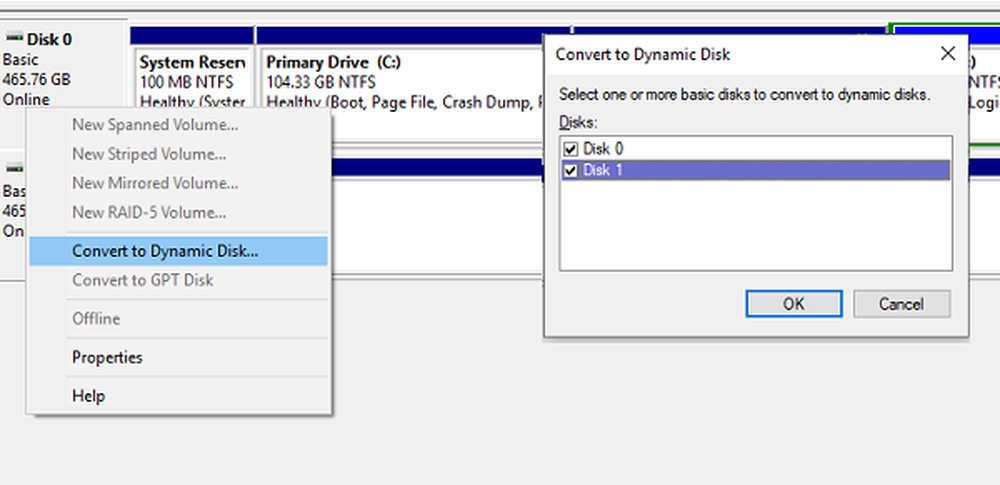
Nå siden begge partisjonene er de samme i alle parametere, er det tid for å åpne Disk Management UI, og utføre det siste speilet.
- Høyreklikk på Disk 0, og velg Konverter til dynamisk disk.
- Det åpner omformeren, og her kan du velge både Disk 0 og Disk 1. Klikk ok.
- Endelig høyreklikk på C-stasjon / volum på Disk 0 og velg Legg til speil
- Velg Disk 0, og velg deretter rommet du vil tildele. Det må være lik størrelsen på C-stasjonen.
- Følg veiviseren til den er ferdig.
Når det gjelder GPT, er speiling ganske komplisert i forhold til hvordan det er på Legacy Based Device som kommer neste.
Speil Windows 10 Boot Drive på Legacy Based Systems eller MBR Partition Style
Dette innlegget vil vise deg hvordan du kan opprette speilvendt Windows 10 Boot Drive på Legacy Based Systems. Under prosessen, hvis legg merke til at Legg til speil alternativet er gråtonet, betyr det at det ikke-allokerte rommet på den sekundære stasjonen er mindre enn oppstartstasjonen. Du kan krympe størrelsen for å gjøre den lik.
Husk at speilingen sørger for at systemet fortsetter å løpe hvis den første partisjonen mislykkes. Det er ikke en backup løsning.