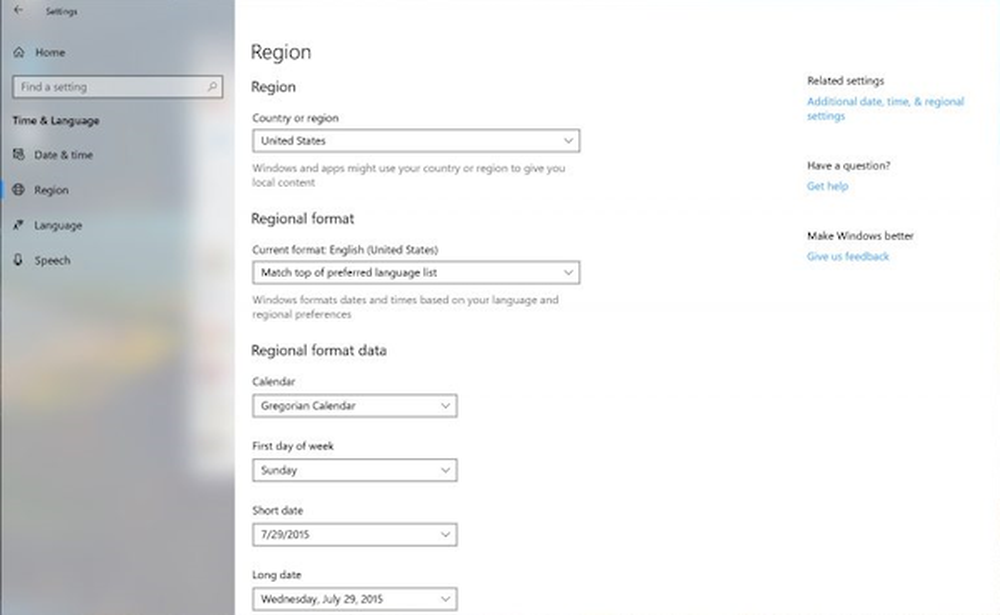Slik kobler du til en Bluetooth-enhet med Windows 10

Koble enheter over Bluetooth i Windows 10
Du må først bekrefte om begge enhetene støtter Bluetooth. For å finne ut om datamaskinen din har Bluetooth installert, trykker du på Windows-tast + X klikk deretter Enhetsbehandling. Du bør se Bluetooth oppført i enhetstreet. Hvis det ikke er noen Bluetooth-oppføring, er det et alternativ å installere en tredjeparts USB Bluetooth Dongle.
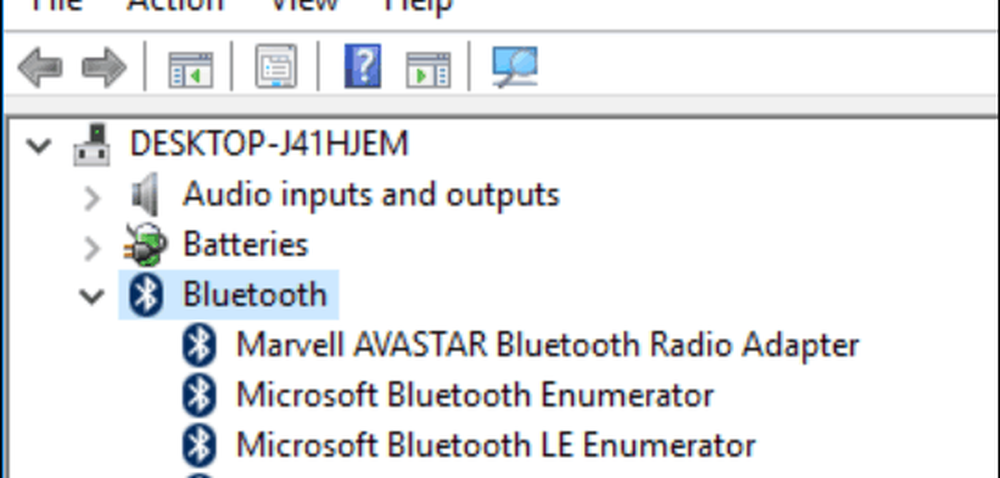
Når du har bekreftet at Bluetooth er installert, kan du begynne å koble til enheter. For enheten du kobler til datamaskinen din, kan Bluetooth-funksjonalitet bestemmes ved å sjekke Bluetooth-symbolet eller undersøke produsentens dokumentasjon eller nettside. Enheter som for eksempel mus eller hodesett skal vise et symbol som angir Bluetooth-støtte. For enheter som smarttelefon-operativsystemet, må du sjekke inn systeminnstillingene til smarttelefon-operativsystemet. Hvis du bruker en smarttelefon eller nettbrett, for eksempel en iPhone eller iPad, er alternativene begrenset. Apple begrenser sine enheter til Internett-deling bare over Bluetooth.

Eksempler på Bluetooth-aktiverte enheter.
På din Windows 10-enhet PC, klikk Innstillinger> Enheter> Bluetooth. Når enheten vises i Bluetooth-vinduet, klikker du på det og klikker deretter på Par. Klikk ja for å bekrefte passordkampene på både enheten og datamaskinen. Vent noen sekunder mens begge enhetene er sammenkoblet.

Du kan også bruke sammenkoblingsveiviseren for Bluetooth-enheter til å koble til enhetene dine. Klikk på Start, type: devicepairingwizard og trykk deretter på Enter. Kontroller at Bluetooth er aktivert på enheten, slik at den kan oppdages av veiviseren. Velg enheten i Legg til en enhet vindu, og klikk deretter Neste for å starte paring. Når enheten er paret, vises den i vinduet Enheter og skrivere.
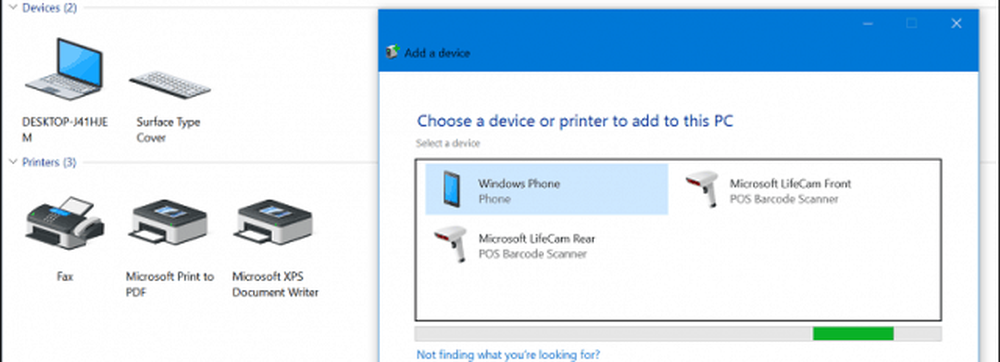
Feilsøking Bluetooth i Windows 10
Det er problemer for å hindre at Bluetooth virker. Her er noen feilsøkingstrinn du kan prøve:
- Sjekk Windows Update for de nyeste oppdateringene og installer dem.
- Hvis Windows Updates ikke har noen oppdaterte drivere, kan du sjekke produsentens nettsted. Oppdaterte Chipset-drivere kan også være tilgjengelige, bruk dem for å se om det forbedrer tilkoblingsmulighetene.
- Start Enhetsbehandling, høyreklikk Bluetooth-driveren, klikk avinstallere og start datamaskinen på nytt.
- For Bluetooth-enheten du kobler til Windows, må du kontrollere at den er fulladet og ligger innenfor rekkevidde.
- Hvis andre Bluetooth-enheter er på, deaktiver dem midlertidig.
- Tilbakestill enheten for å se om den fungerer. Dette innebærer vanligvis å holde strømknappen nede til enheten er slått av.