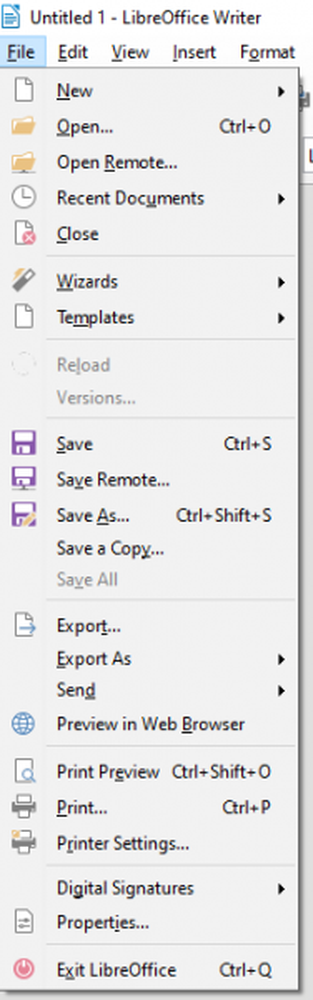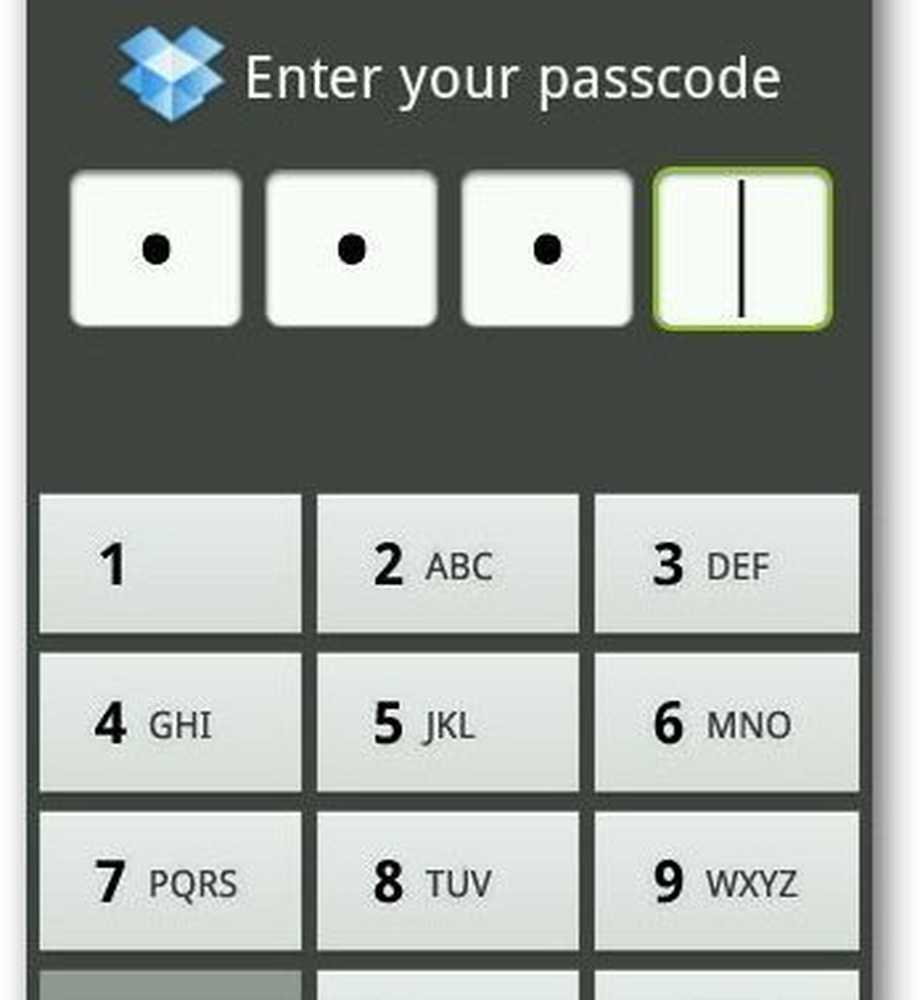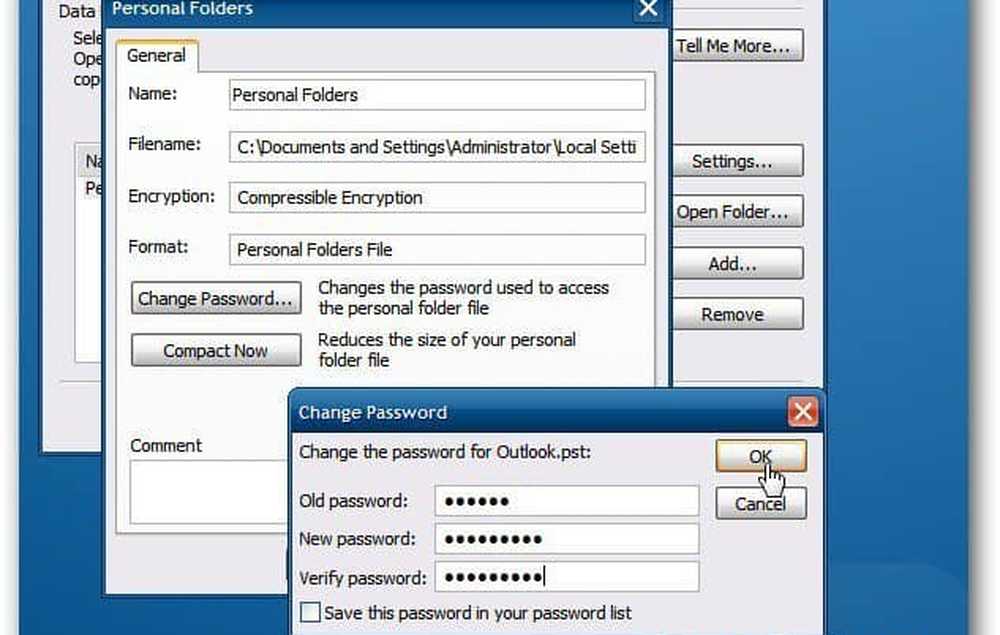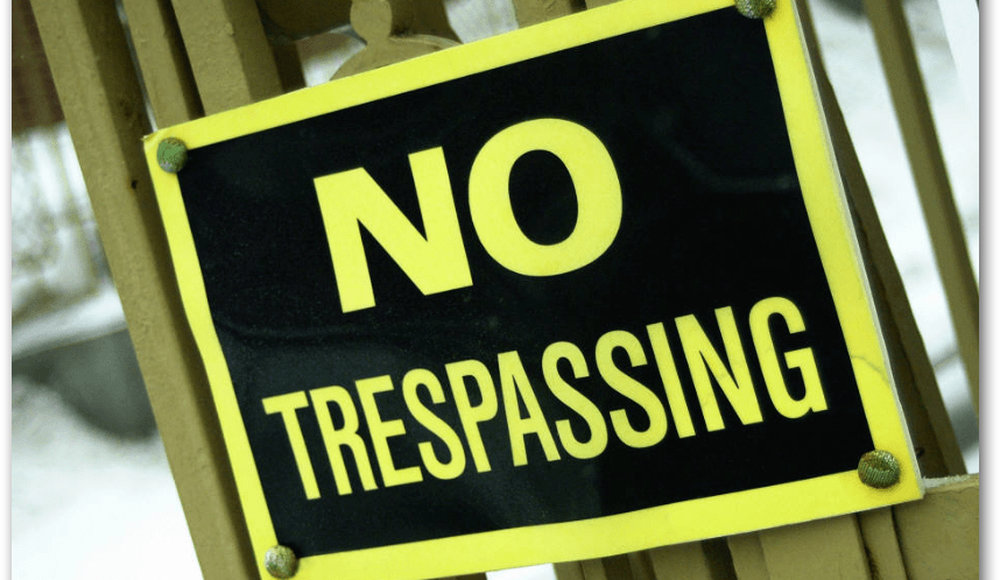Slik Passordbeskytt og Krypter Office 2016 Dokumenter
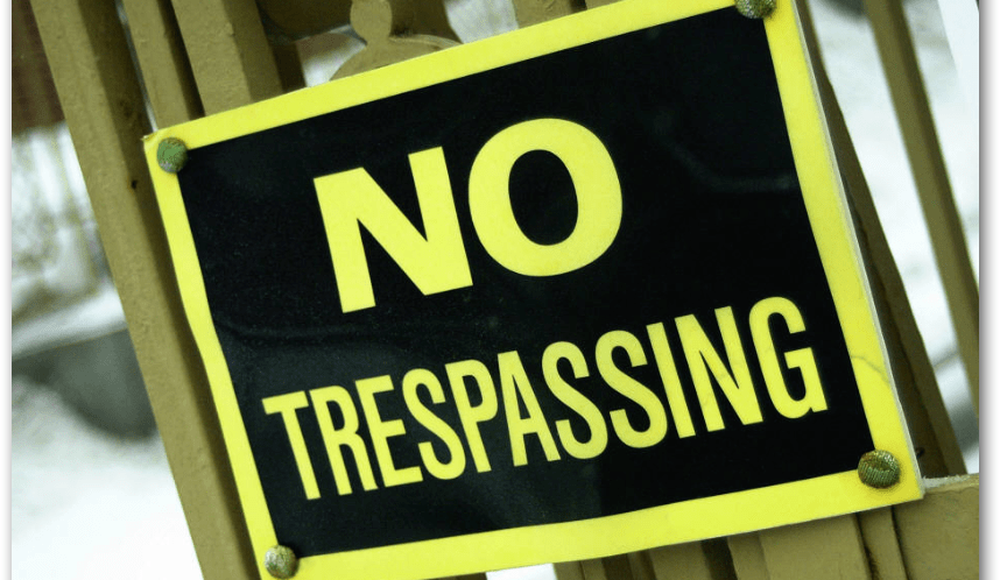
Når passordbeskytte dokumentene dine, husk noen viktige tips:
- Opprett en sterk passord eller passord når du beskytter dokumentene dine. En passordfrase er fin, da det forhåpentligvis forhindrer deg i å glemme passordet ditt.
- Bruk et unikt passord, ikke bruk det samme passordet du bruker til å logge på Windows PC eller en annen tjeneste. Dette er viktig bare i tilfelle at brukerkontoen din er skadet, og filene dine har i hvert fall et håp om beskyttelse.
- Hvis du skal kryptere mange kontordokumenter, bør du vurdere å bruke en passordbehandling. Vår favoritt her på groovyPost er 1Password.
- Som standard bruker Office 2016 / O365 AES 256 bit kryptering, som for 99% av oss der ute er god nok. Hvis du ønsker å endre standard på noen måte, oppfordrer jeg deg til å sjekke ut denne TechNet-artikkelen, som omtaler krypteringsalternativene i detalj.
Beskytt Office 365- eller Office 2016-filer ved hjelp av kryptering med passord

Prosedyren er standard for de fleste Office-applikasjoner, så for denne artikkelen vil vi bruke Microsoft Word 2016 til å starte. Først åpner du Office-dokumentet du vil beskytte. Klikk Fil-menyen, velg Info-fanen, og velg deretter Beskytt dokument knapp. Klikk Krypter med passord.
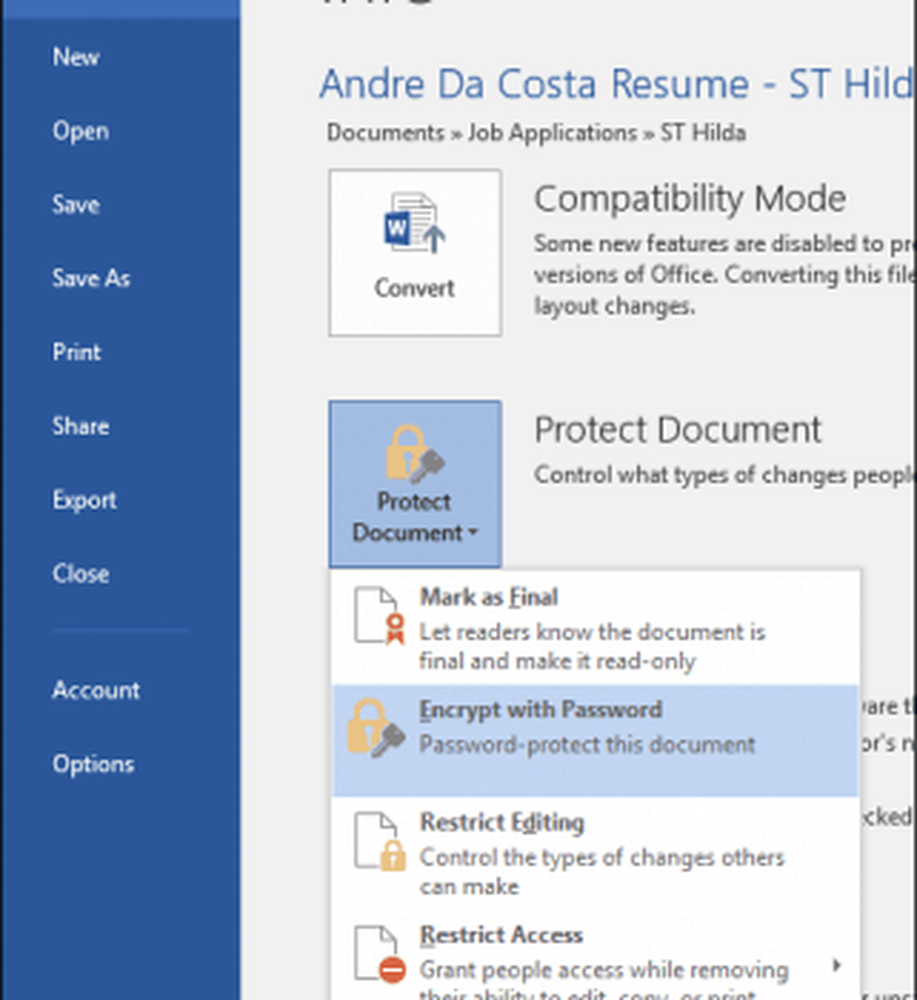
Skriv inn passordet ditt og klikk deretter OK.

Skriv inn passordet igjen for å bekrefte det og klikk OK.
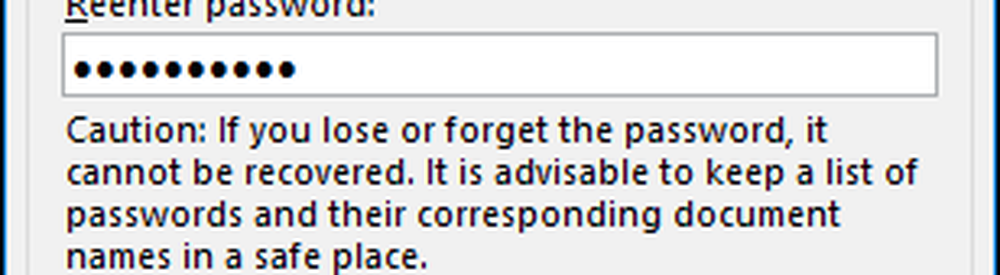
Microsoft Word vil nå indikere at dokumentet er beskyttet. Hver gang du åpner dokumentet, blir du bedt om å skrive inn passordet ditt for å få tilgang til innholdet.

Beskytte en PowerPoint-presentasjon fungerer på samme måte.
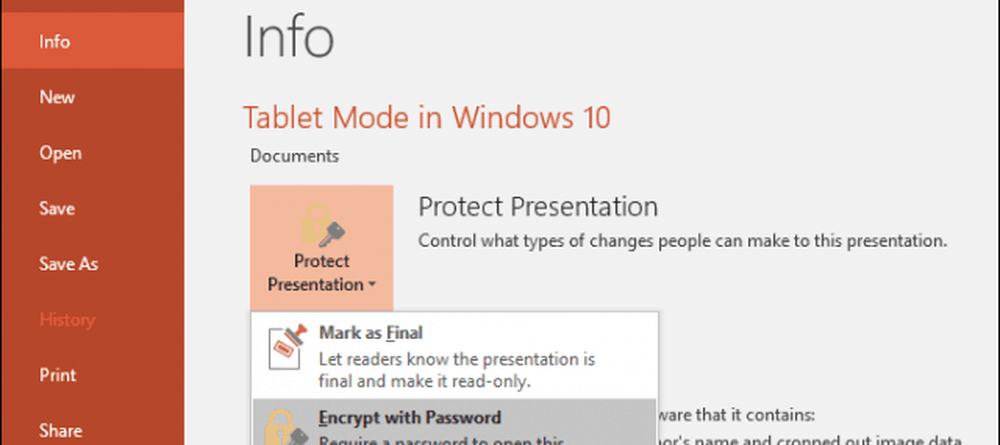
Passordbeskytte andre typer Microsoft Office-filer
Når du arbeider med andre typer Microsoft Office-filer, for eksempel en Microsoft Access-database, er det noen mindre krav. Tilgang 2016 krever at databasen utelukkes først før du kan passordbeskytte den. For å gjøre det, klikk Fil> Åpne, velg databasefilen din og klikk pilen ved siden av Åpen knappen og klikk deretter Åpent Eksklusivt.
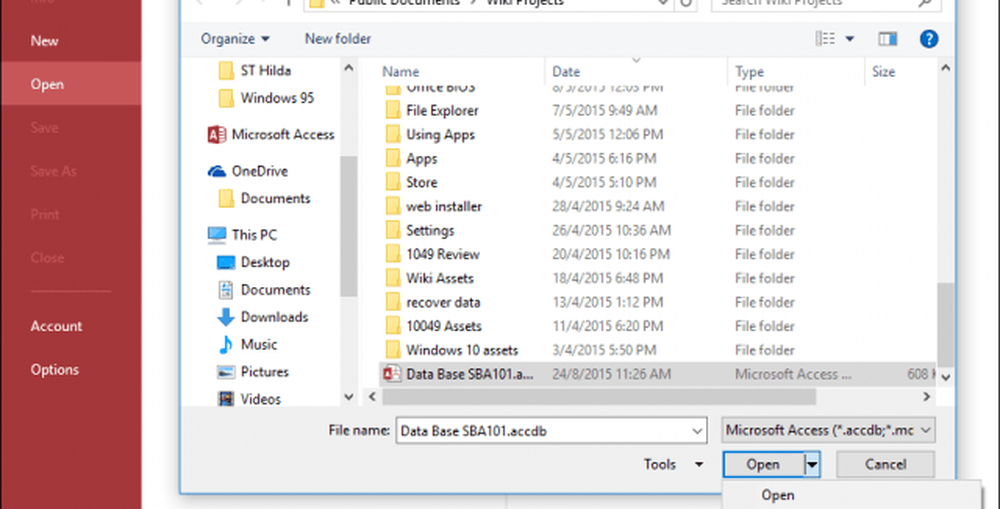
Skriv inn og bekreft passordet ditt og klikk deretter OK.

Beskytt hele eller deler av en Excel-arbeidsbok
For Microsoft Excel-arbeidsbøker kan du beskytte alle eller deler av en arbeidsbok. For å gjøre det, bruk følgende instruksjoner. Klikk på Fil, velg info fanen, klikk på Beskytt arbeidsbok knapp. Klikk Krypter med passord Følg deretter de samme instruksjonene som brukes når du beskytter et Word-dokument.
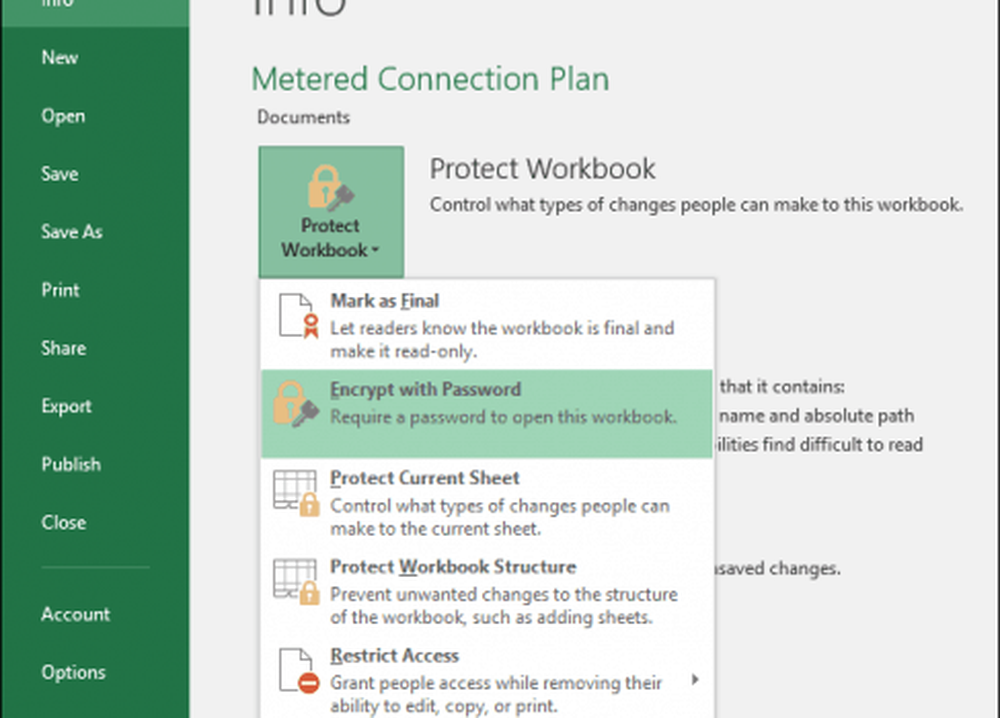
Beskytt et ark
Hvis du har en delt arbeidsbok, kan du beskytte et bestemt ark uten å låse hele arbeidsboken. Høyreklikk på arket og klikk deretter Beskytt ark.
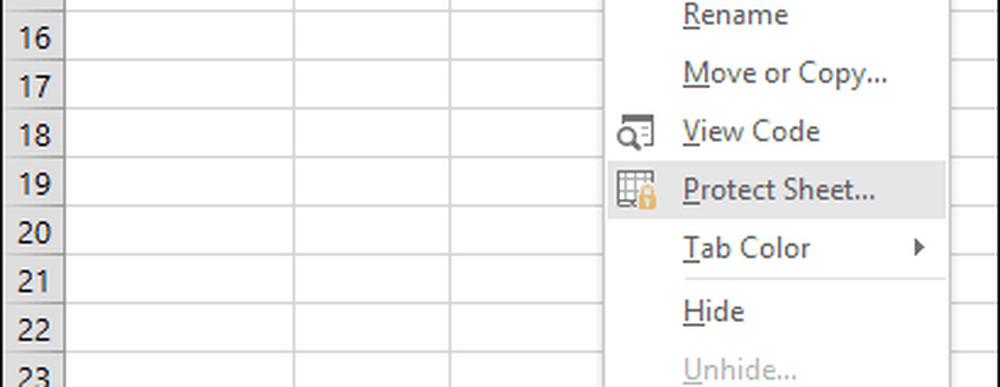
Hvis det er en del av et ark du vil beskytte mot endring, kan du også gjøre det. Først markerer du rekkevidden og klikker deretter på Anmeldelse fane. Klikk Tillat brukere å redigere ranger
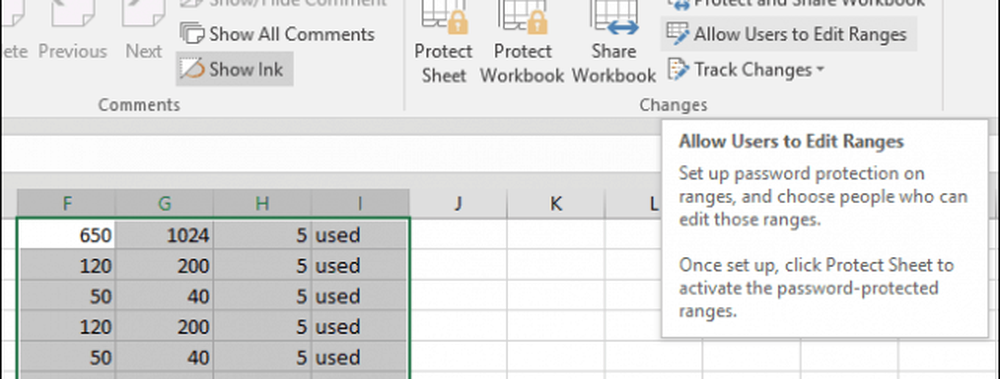
Klikk på Beskytt ark.
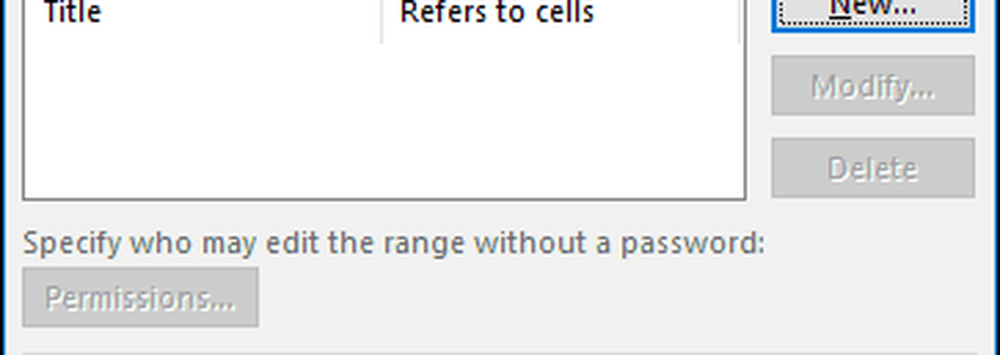
Skriv inn et passord, og bekreft det.
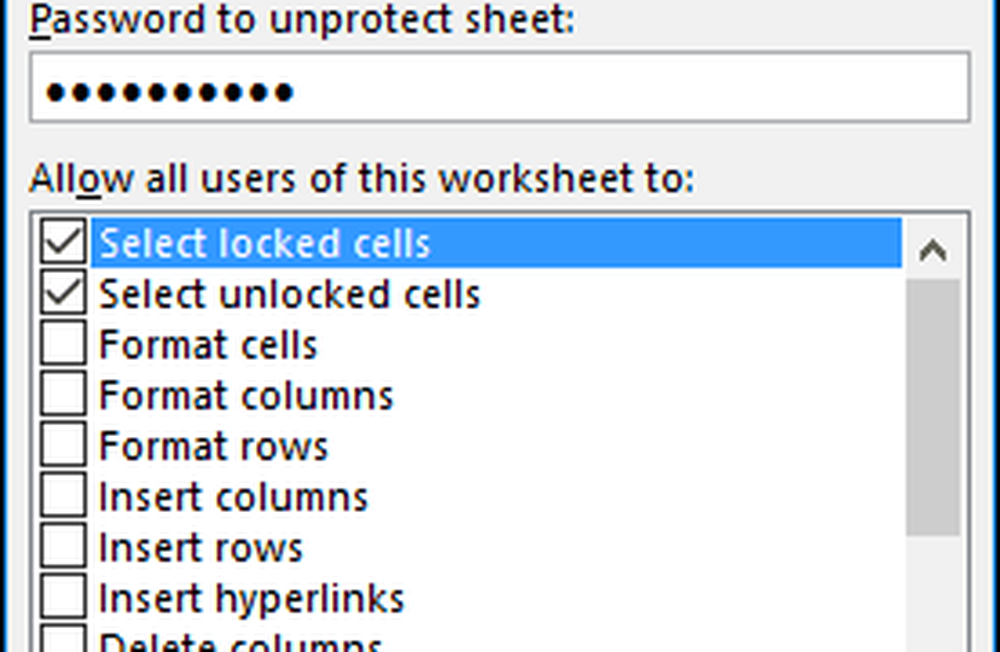
Når du prøver å gjøre endringer i dette området, vil du motta følgende melding:

For å gjøre endringer i området eller en bestemt celle, velg den, gå til Anmeldelse og klikk deretter på Opphev. Skriv inn passordet ditt og klikk deretter OK
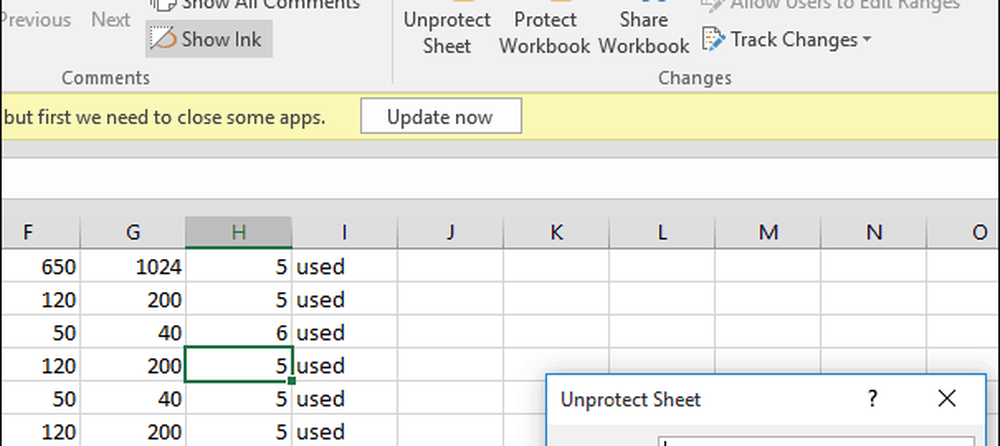
Det er det, og Microsoft Office-filene dine er nå bare for øynene dine. Sjekk ut våre andre artikler, for eksempel aktivering av Bitlocker-stasjonskryptering og kryptering av bærbare stasjoner ved hjelp av BitLocker til Go for ekstra sikkerhet.