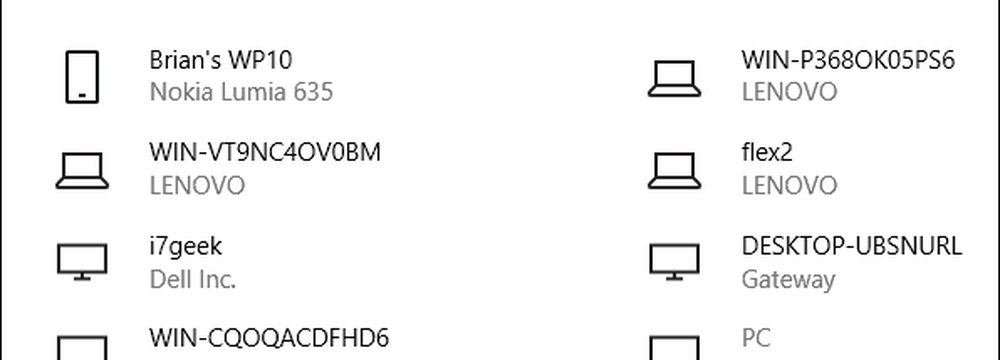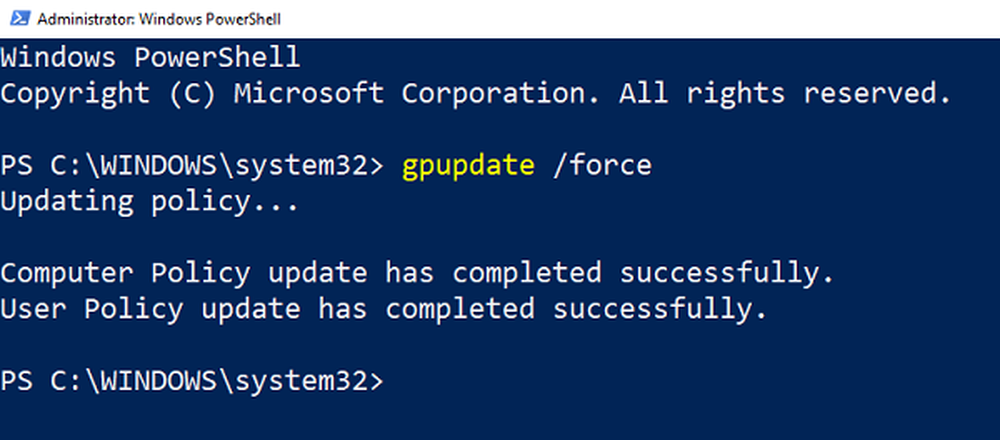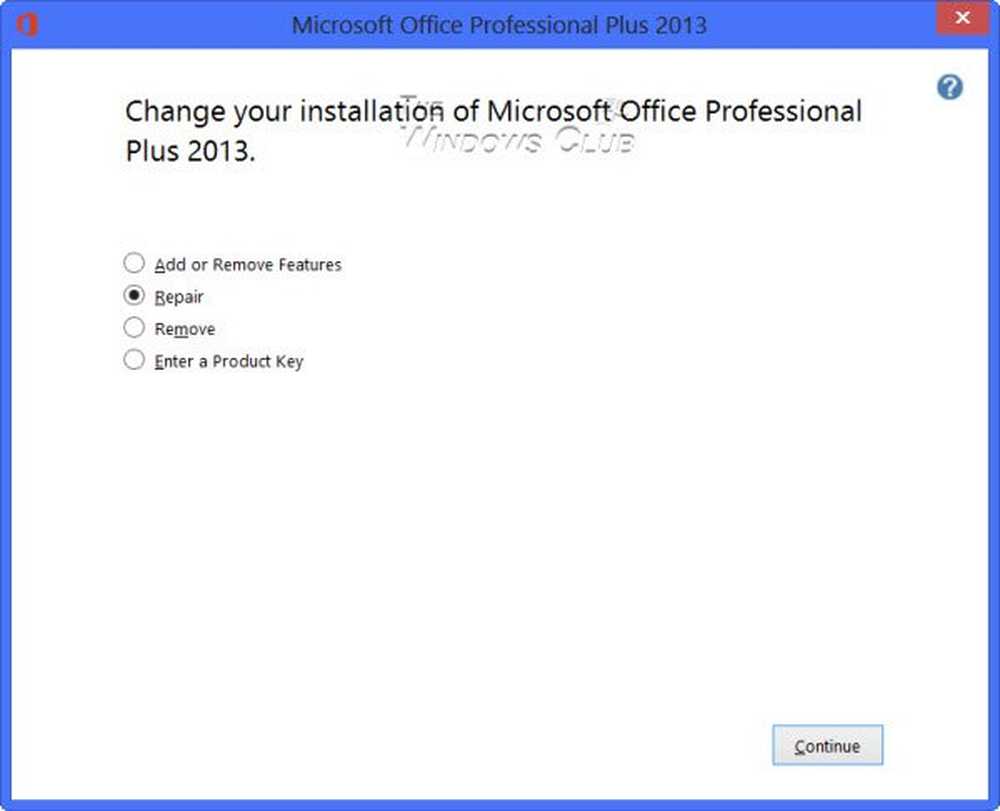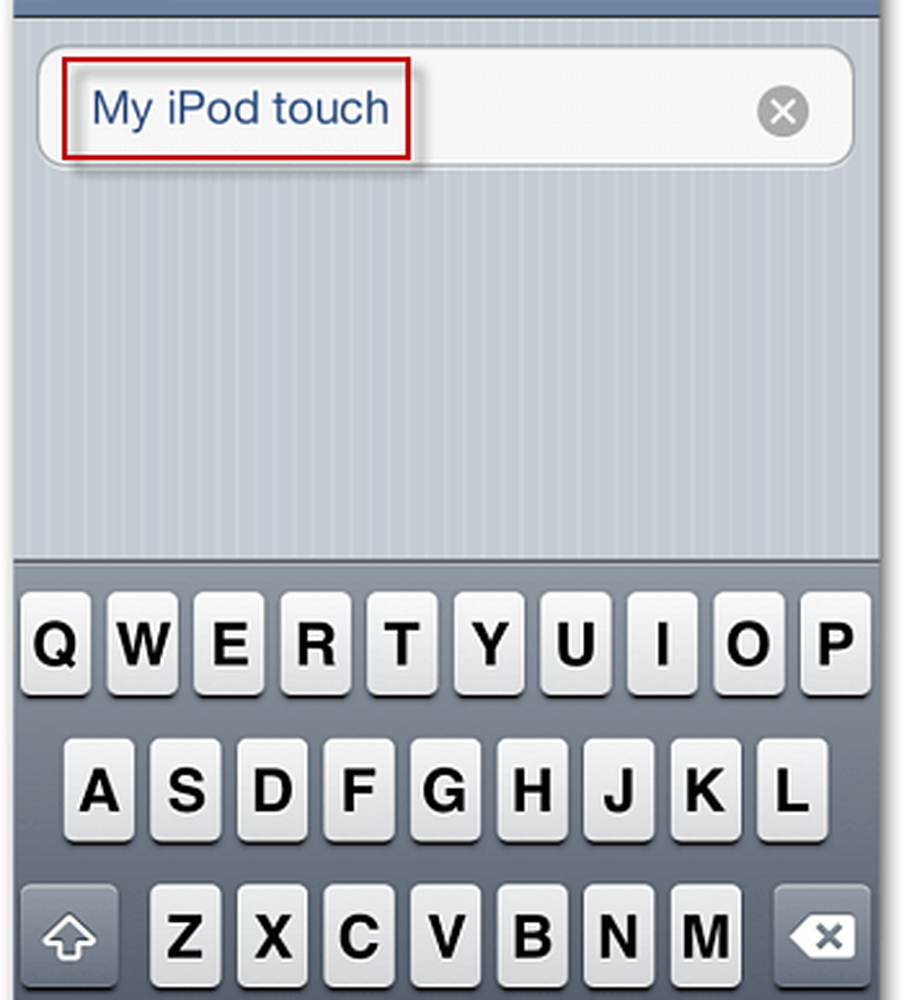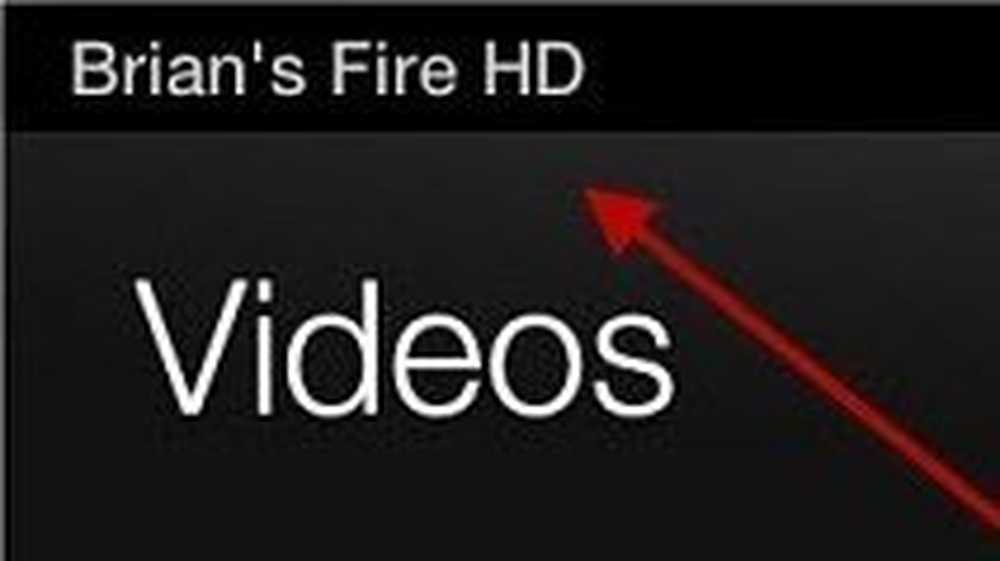Slik bytter du om Windows 10-datamaskinen

Eller, hvis du kjøper en ny Windows 10-PC, har produsenten allerede navnet på PCen, og du vil kanskje omdøpe den til noe mer personlig som lar deg administrere systemene dine.
Uansett årsaken til at du vil omdøpe datamaskinen din, er det en ny måte å gjøre det via Windows 10-innstillinger, og den gamle måten å gjøre det eksisterer fortsatt også. Her ser du på begge måter å gi nytt navn til Windows 10-datamaskinen.
Gi nytt navn til Windows 10 PC
Gå til Innstillinger> System> Om og velg Rename PC-knappen i den høyre kolonnen under PC.
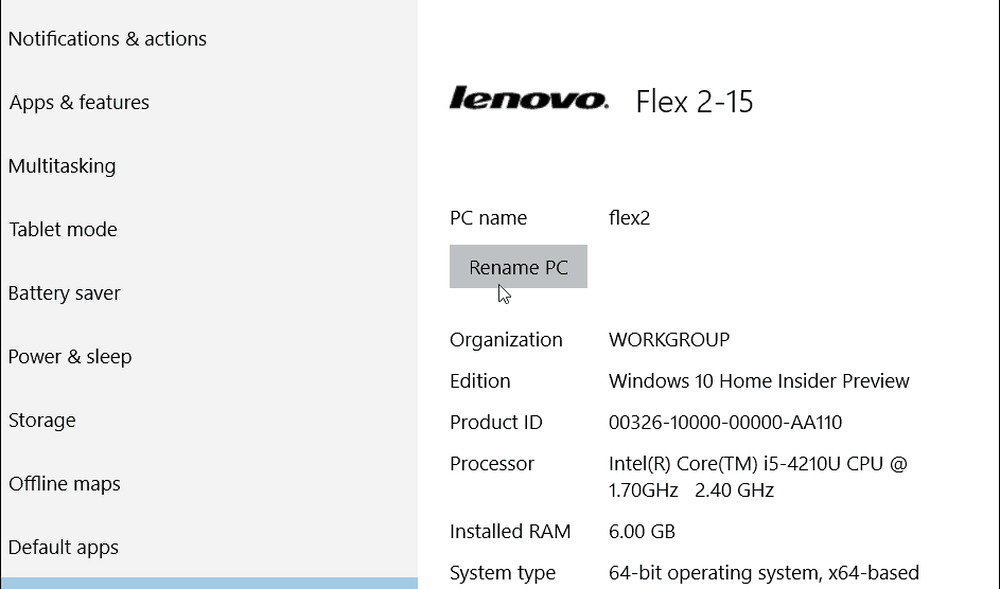
Skriv deretter navnet du vil omdøpe datamaskinen.
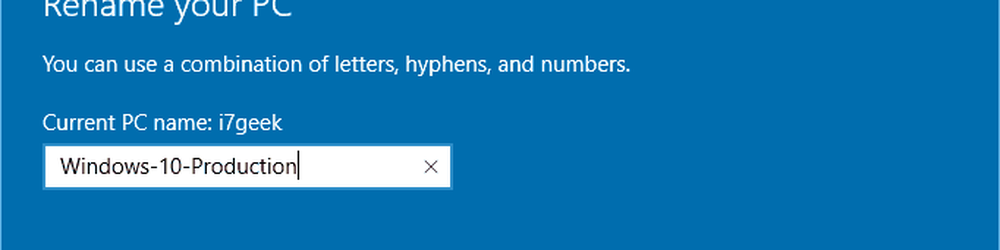
Husk at du ikke kan ha mellomrom og visse andre tegn, og hvis du prøver å bruke dem, får du feilmeldingen vist nedenfor.

En omstart er nødvendig, og etter at du har kommet tilbake, ser du navnet er endret.
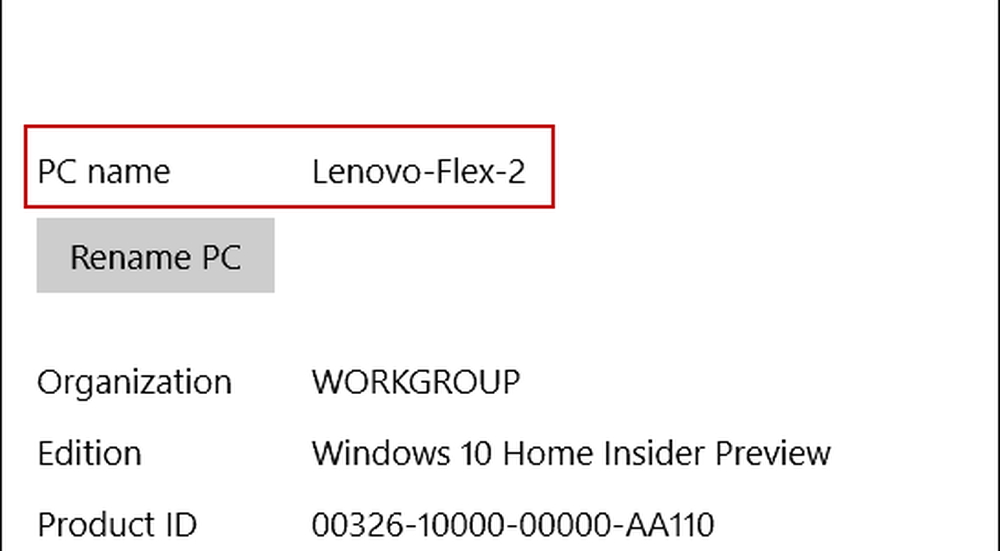
Gi nytt navn til PC på den gamle måten
Mens Microsoft vil at de nye innstillingsmenyene skal overta kontrollpanelet, kan du fortsatt bruke den gamle måten at du ville omdøpe den i XP, Vista, Windows 7 og Windows 8.1.
For å gjøre det, høyreklikk Start-knappen for å hente den skjulte hurtigmenyen og velg Kontrollpanel.
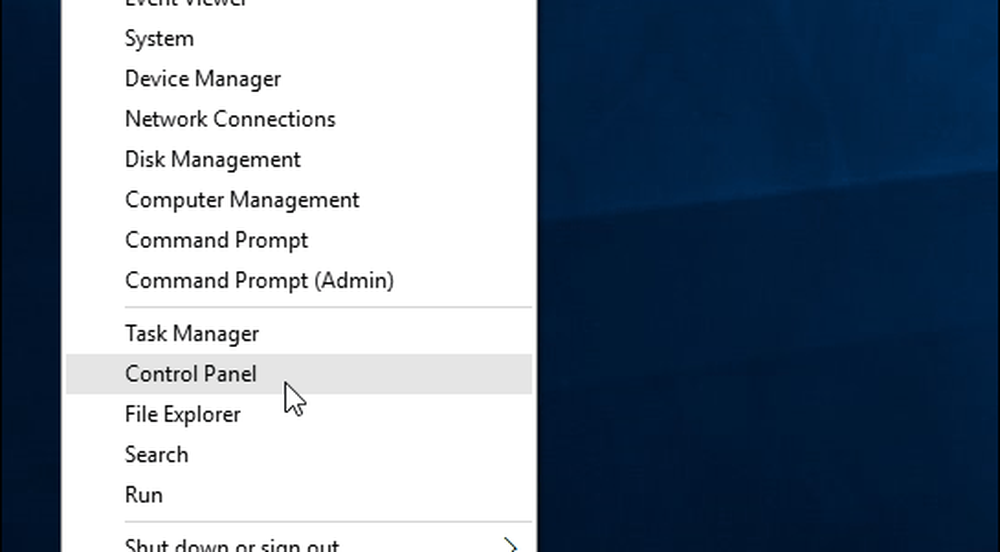
Finn deretter og velg System. Deretter velger du Endre innstillinger under delen Domenenavn, domene og arbeidsgruppe, fra bildet nedenfor.
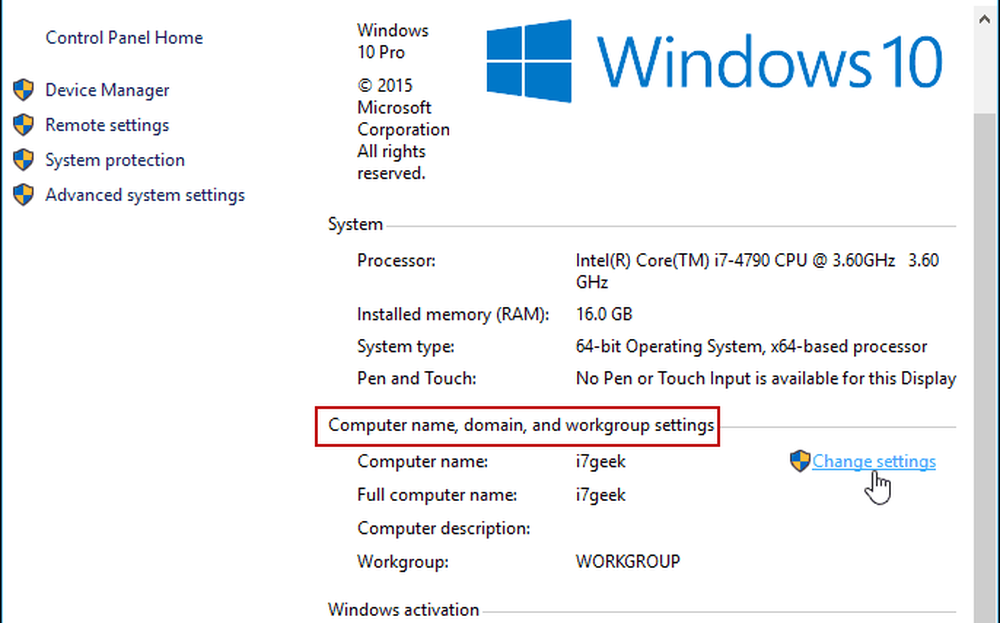
Du kan også komme til denne skjermen ved å høyreklikke på denne PCen og velge Egenskaper fra Kontekstmenyen.
Skjermbildet Systemegenskaper åpnes med fanen Datamaskinnavn allerede valgt - klikk på Endre.
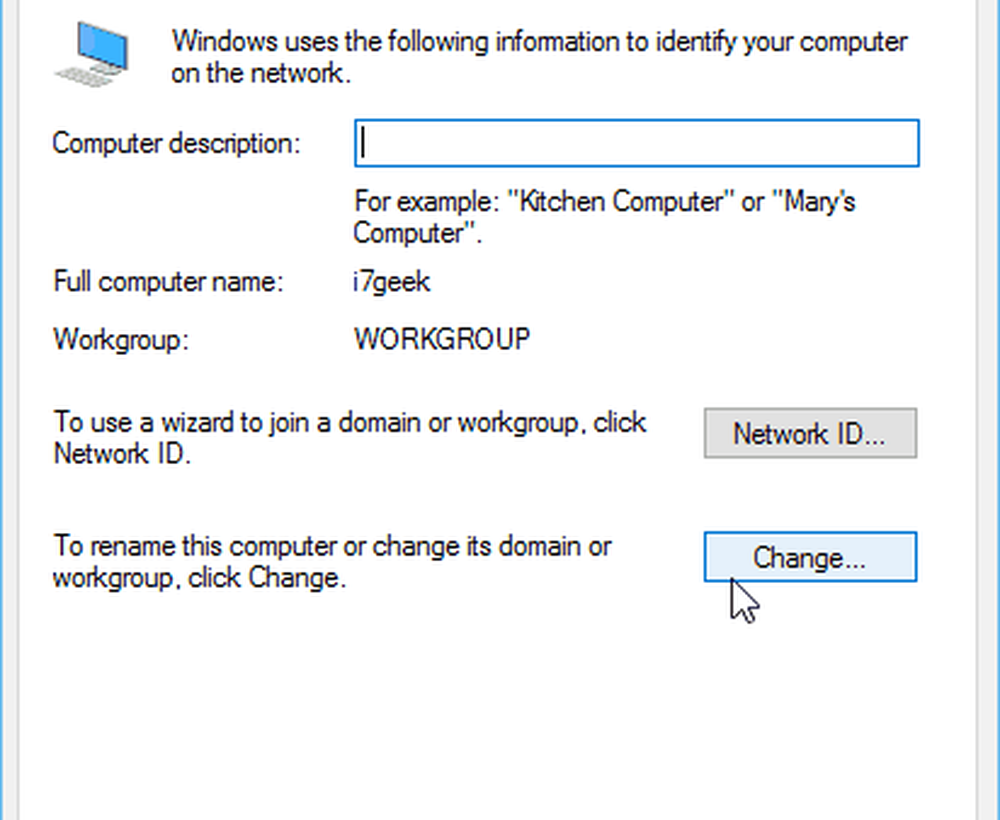
Skriv inn det nye navnet du vil ha i feltet Datamaskinnavn og klikk OK.
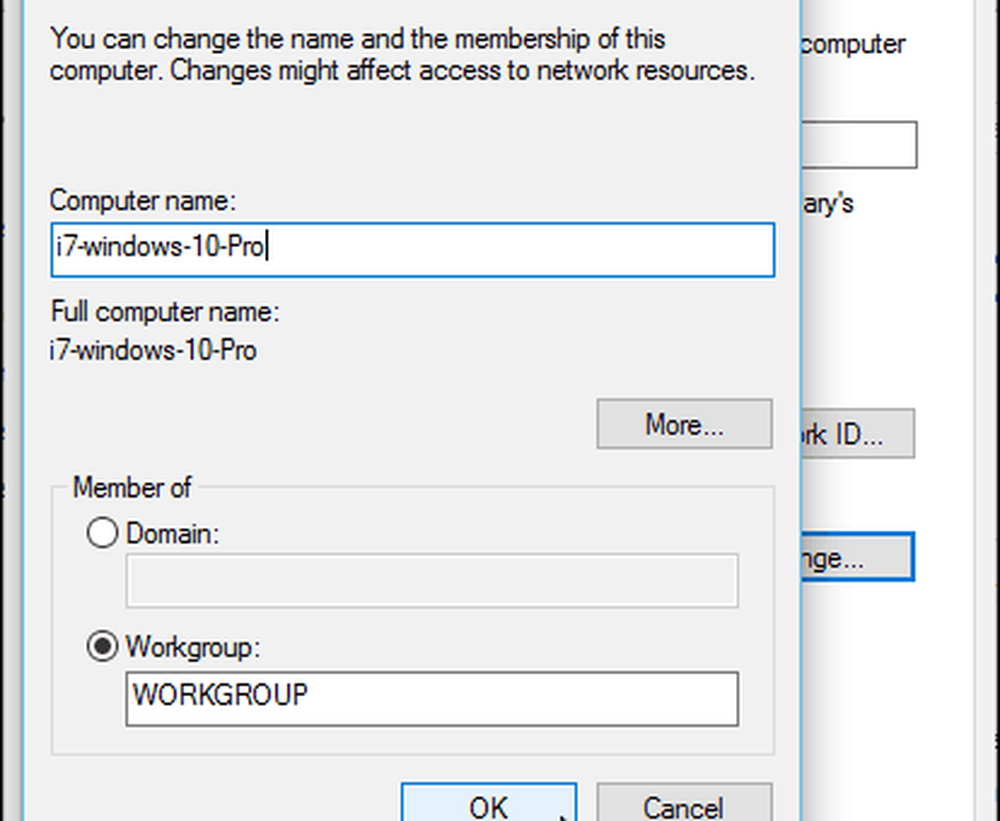
En omstart vil være nødvendig for å fullføre navneendringen, og etter at er du ferdig!
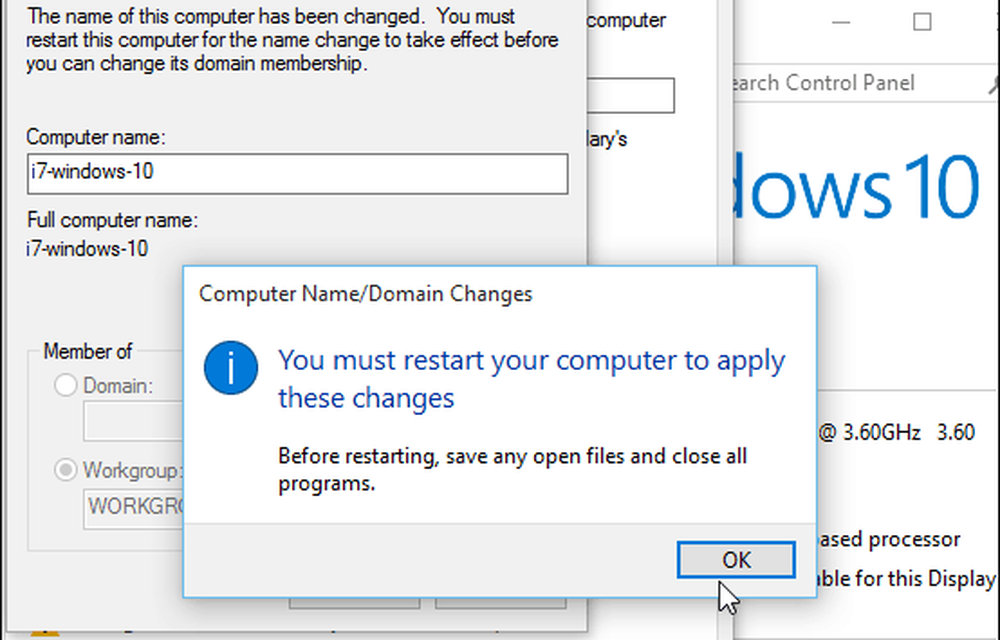
Når du snakker om årsaker til å gi nytt navn til datamaskinen din, hvis du har flere PCer og enheter, kan du administrere dem på Windows-kontosiden din. Hvis du endrer navnene og sletter gamle enheter, kan du holde orden i orden.