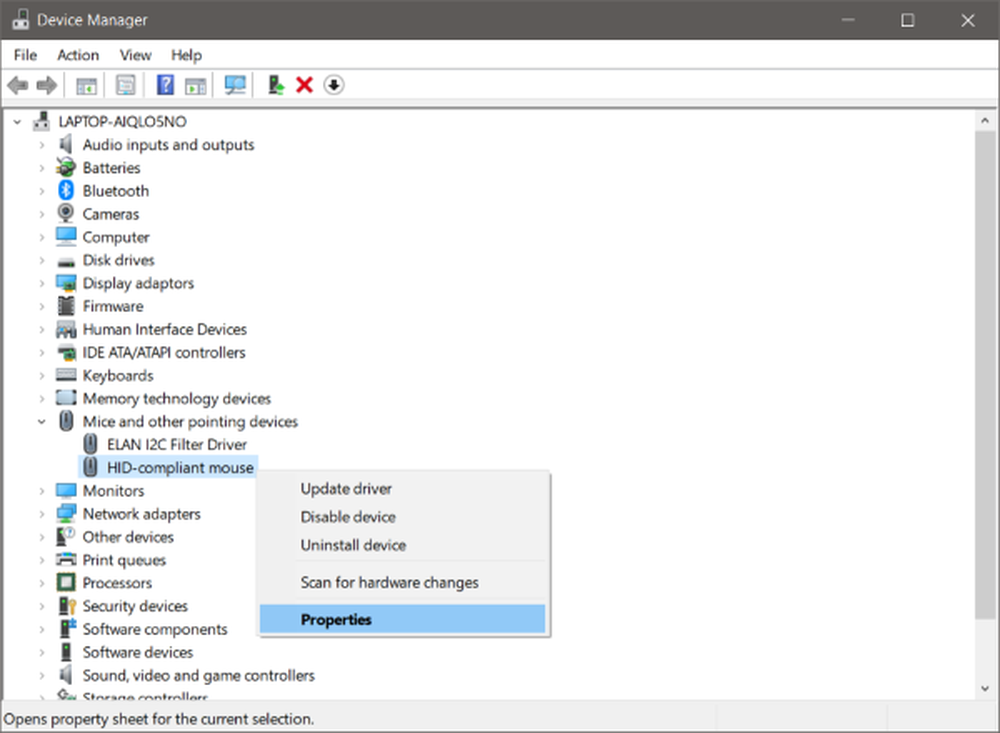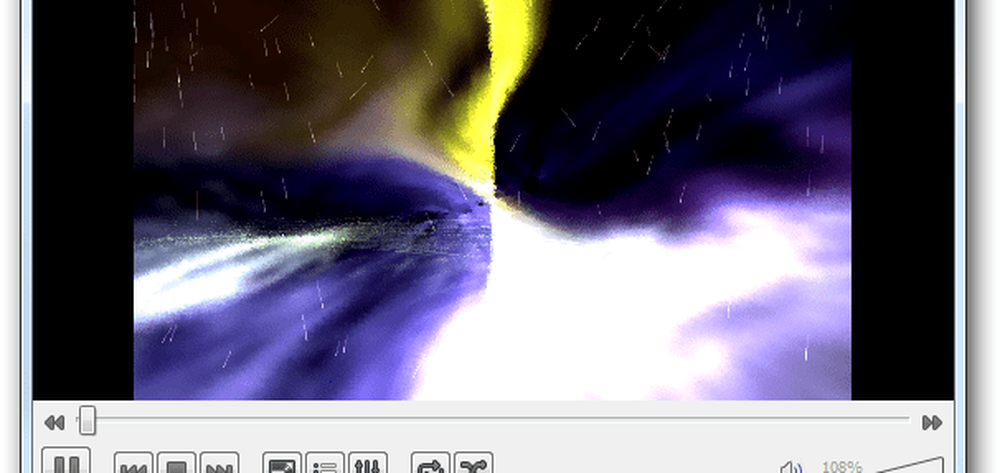Slik Rip og konvertere en Blu-ray Disc til MKV Format
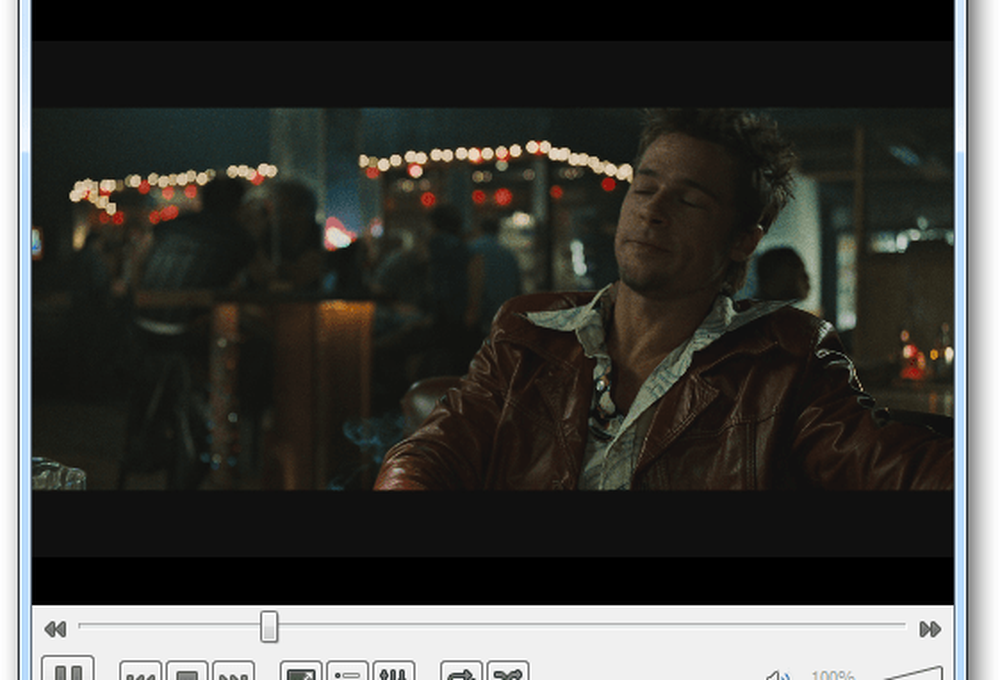
I denne artikkelen bruker jeg Windows 7. Du trenger en Blu-ray optisk stasjon. De er like store som en DVD-stasjon. Du kan enkelt bytte en DVD-stasjon med en Blu-ray-stasjon på din stasjonære datamaskin. Ikke bare vil det spille Blu-ray-plater, men også DVDer og CDer. Jeg fant min på Newegg.com for under $ 100.
Først last ned og installer den nyeste versjonen av DVDFab. Det lar deg fjerne Sonys proprietære kopibeskyttelse på Blu-ray-plater. Det gir en 30 dagers prøveperiode, etter at du må kjøpe en lisens for å bruke hele pakken med verktøy.
Men den kule tingen er, HD Decrypter-funksjonen - som fjerner kopieringsbeskyttelse, er alltid ledig. Lisensen utløper aldri.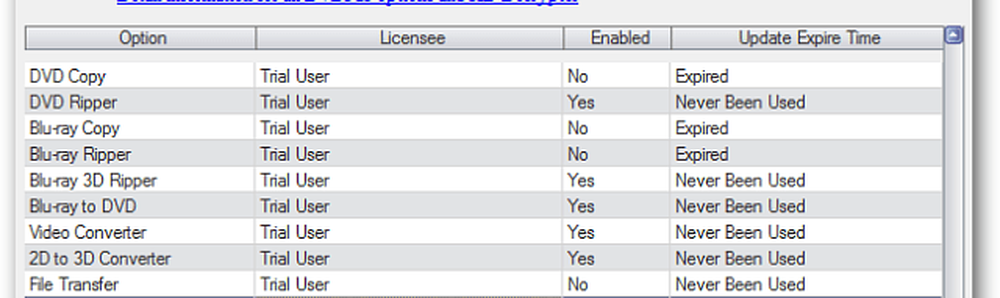
Neste nedlasting og installer den nyeste versjonen av HandBrake. Hvis du allerede har håndbremse, må du være sikker på at du er oppdatert til versjon 0.9.5 som støtter Blu-ray-filer.
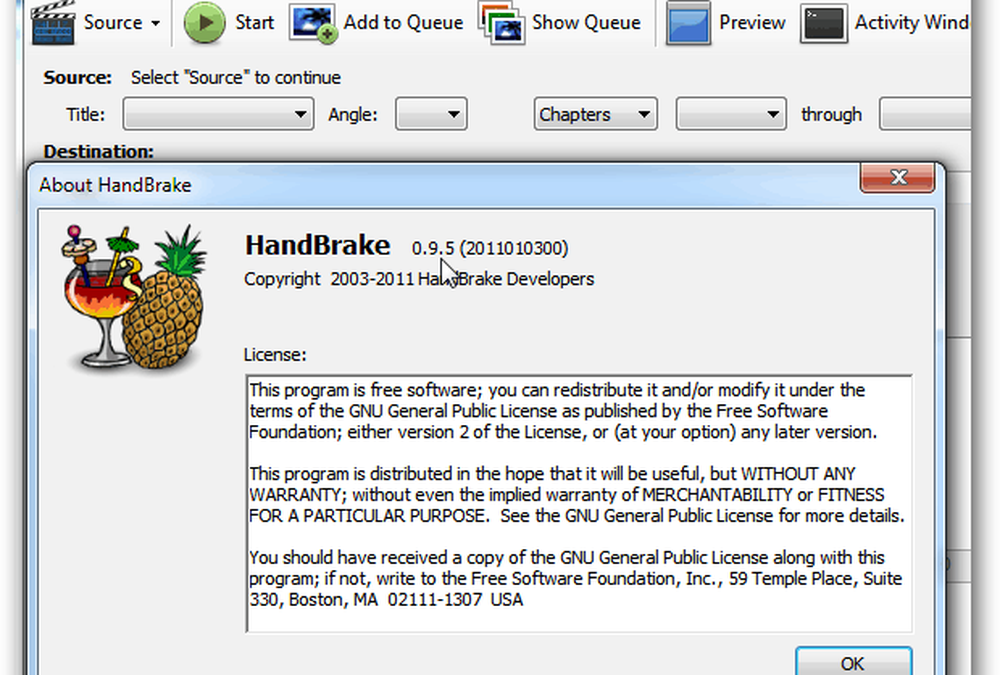
Sett inn Blu-ray-platen i stasjonen. Deretter starter du DVDFab. Du blir bedt om å velge regionens regionkode for Blu-ray-platen. Sjekk Ikke vis dette igjen og klikk deretter OK.
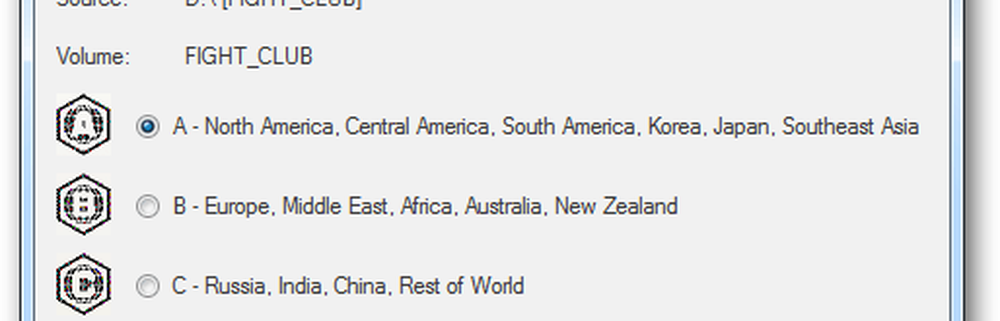
DVDFab skanner Blu-ray-platen.

Under Blu-ray Copy velger du Hovedfilm. Dette vil gi deg hovedfilmen til å konvertere og ikke alle de ekstra funksjonene. Hvis du vil ha de ekstra funksjonene, velger du Full Disc. DVDFab fortsetter å skanne disken.
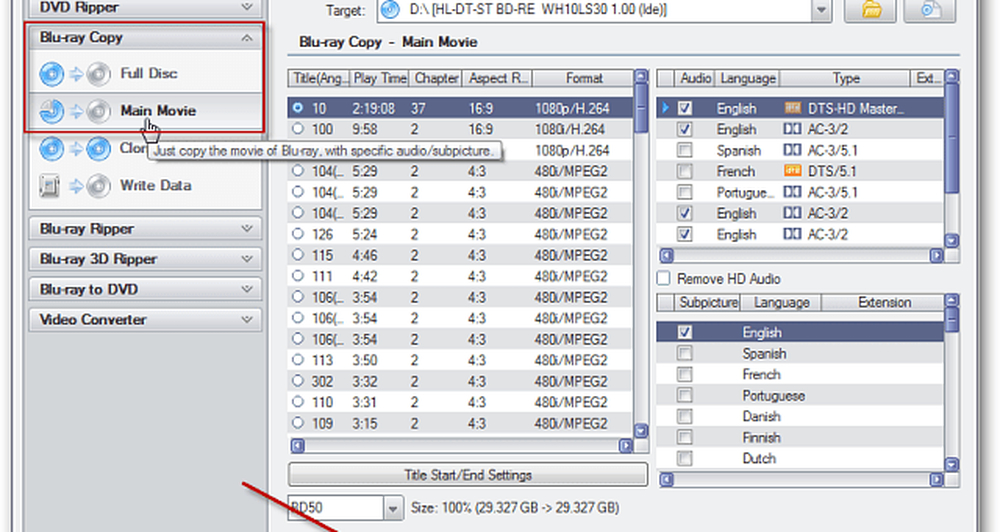
På toppen må du kontrollere at kilden er Blu-ray-stasjonen. Deretter velger du en målkatalog for å sette platefiler. Her legger jeg dem i C: \ Users \brukernavn\ Documents \ DVDFab.
Velg kapittelet som har lengste spilletid. Klikk på Neste.
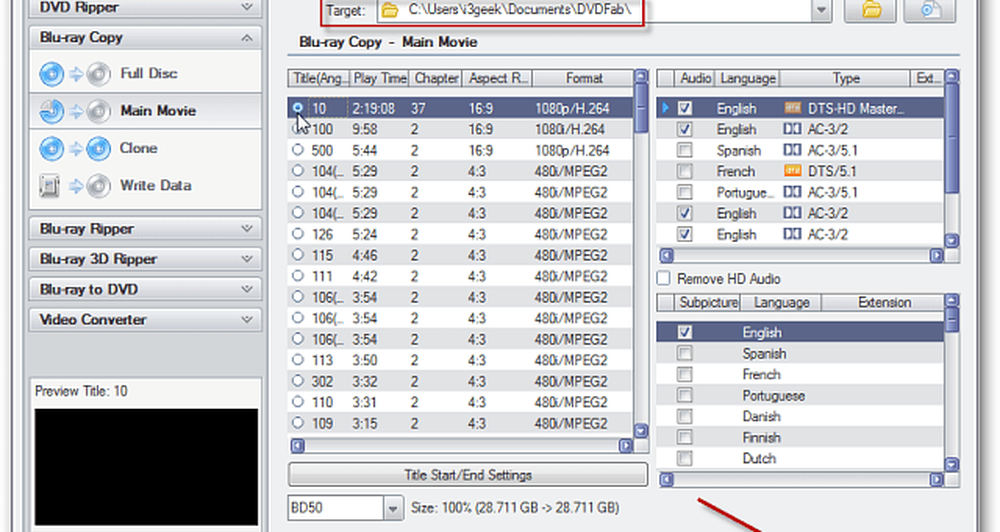
Du får en oversikt over jobben. Kontroller at du har en volumetikett og klikk Start.
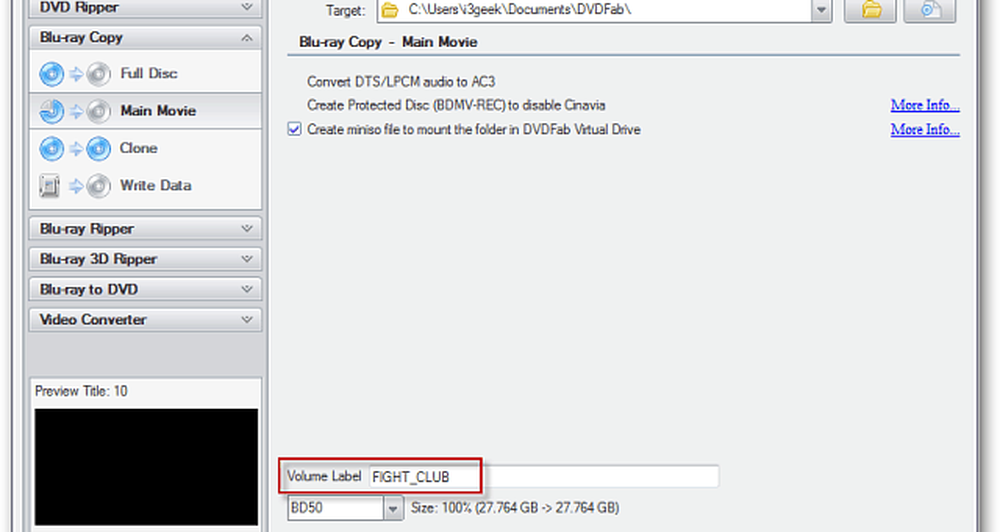
Hvis du får følgende utløpsmelding, klikker du OK. Blu-ray Copy-alternativet er utløpt, men du kan fortsatt bruke HD Decrypter.

Prosessen med å fjerne beskyttelsen og rippe filene fra platen starter. Du kan overvåke fremdriften i rippeprosessen.
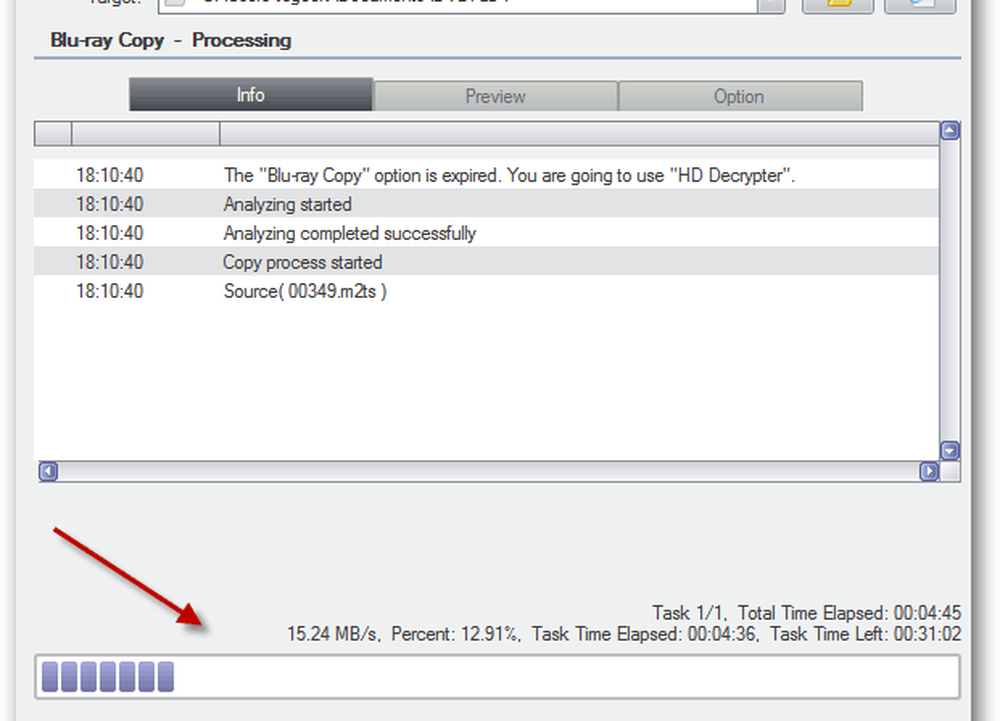
Hvor lang tid det tar, vil variere på hvert system basert på maskinens spesifikasjoner for maskinvaren. Jeg kjørte den på en stasjonær PC med en Intel Core i3 CPU med 8 GB RAM. Det tok litt over 30 minutter å fullføre.
Systemet vil skille ut disken. Klikk OK til prosessen Vellykket melding. Klikk deretter Fullfør og lukk ut av DVDFab.
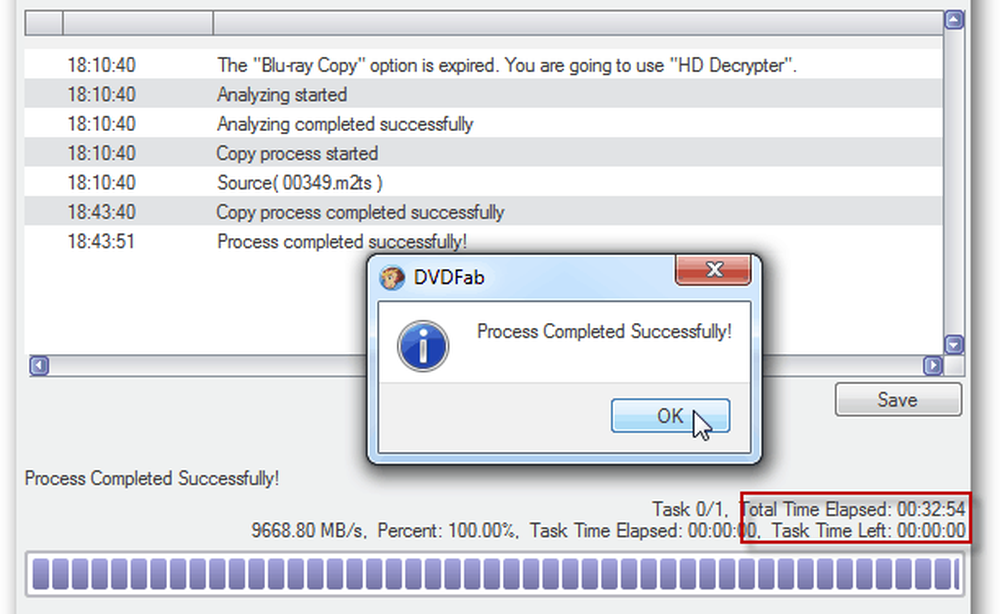
Finn nå filene DVDFab som nettopp kopieres fra Blu-ray-disken til harddisken din (målplasseringen du valgte tidligere). Åpne hovedfilmen og filmfilen.
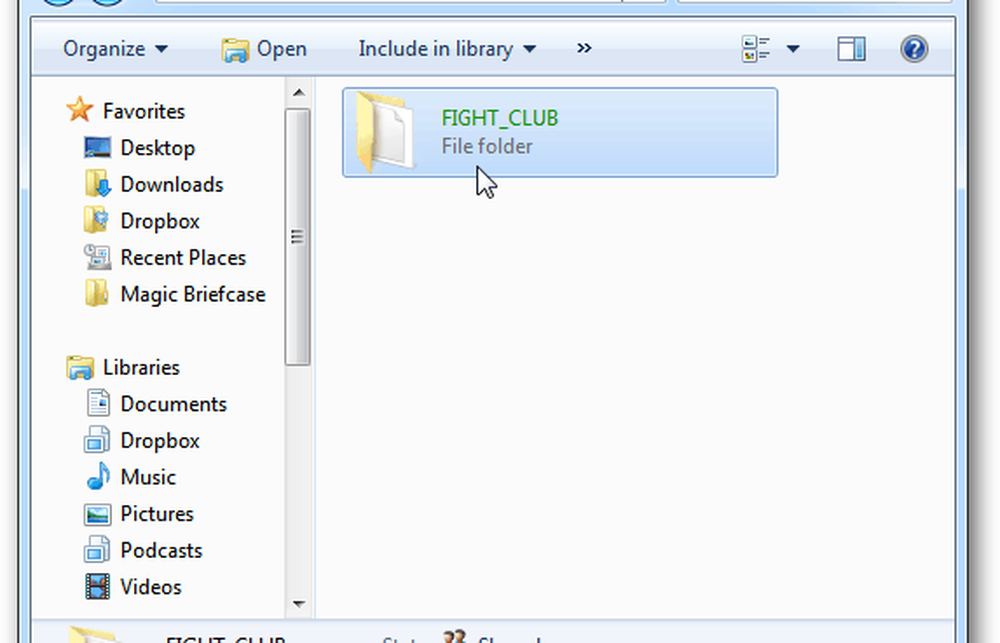
Åpne deretter BDMV-mappen, deretter STREAM-mappen. Der finner du M2TS-filen. Dette er din rippede Blu-ray-film.
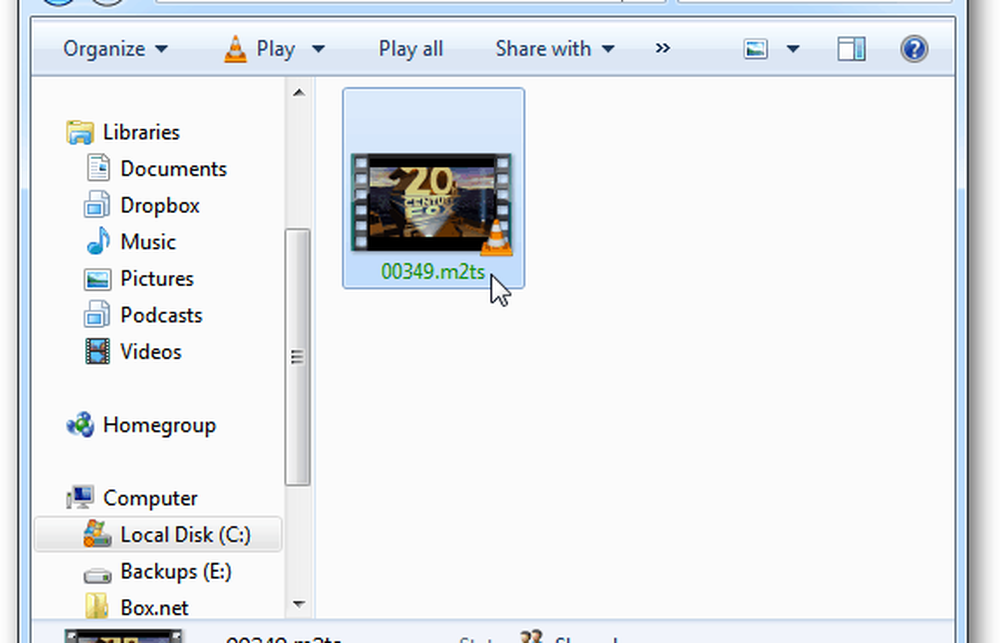
Du kan se den med VLC Media Player. Jeg anbefaler å gå gjennom filmen for å bekrefte at rip- og kopieringsprosessen var vellykket og filen ikke er skadet.
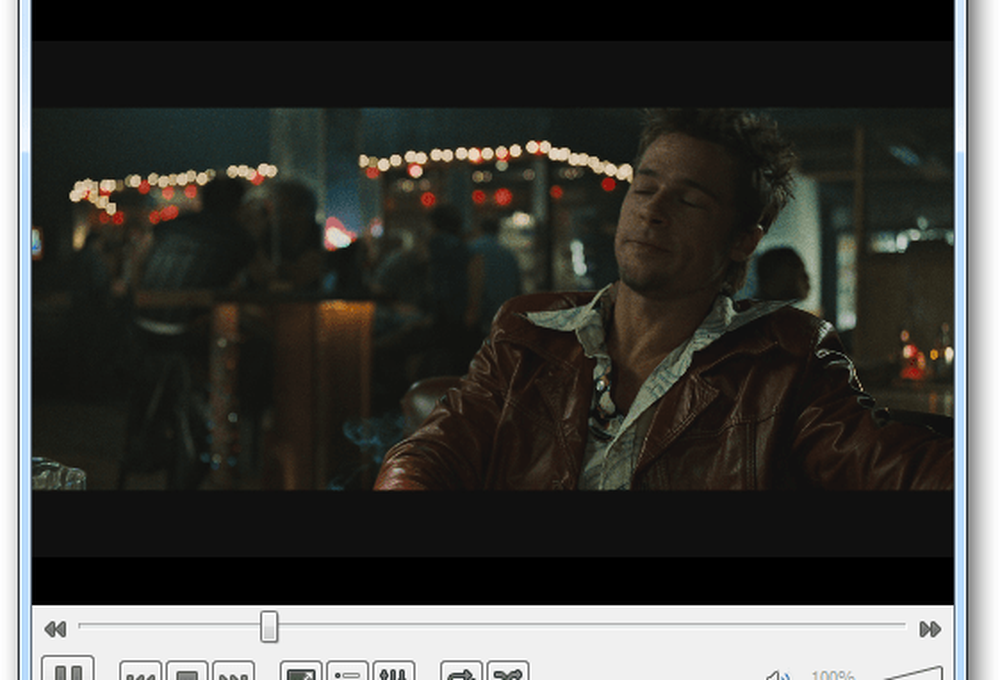
Høyreklikk M2TS-filen og velg Egenskaper. Her kan du se at det er en jevn 27,9 GB i størrelse.
Hvis du har lagringsplasser, kan du lagre denne filen for å streame til mediasenteret ditt. Eller brenne den til tom Blu-ray-plate.
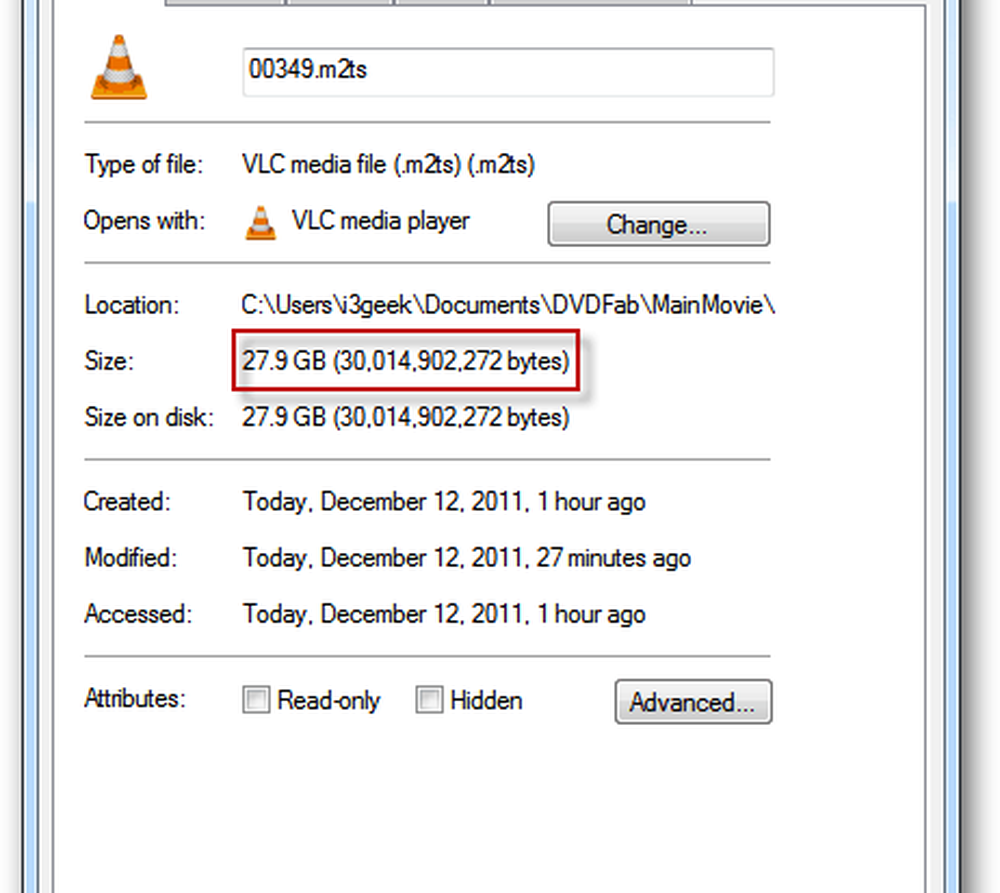
For å spare plass og fortsatt ha en kvalitetsversjon av filmen, konverter den til en MKV-fil. Start HandBrake. Klikk deretter Verktøy >> Valg.

Velg plasseringen av utdatafilen. Dette er hvor HandBrake vil sette MKV-filen etter konvertering av den. Her legger jeg det i mappen for lokale videoer - men du kan sette den der du vil.
Pass også på å fjerne merket for Alltid bruk iPod / iTunes Friendly File Extension. Jeg fjernet ikke dette alternativet første gang, og utdatafilen var ulæselig.
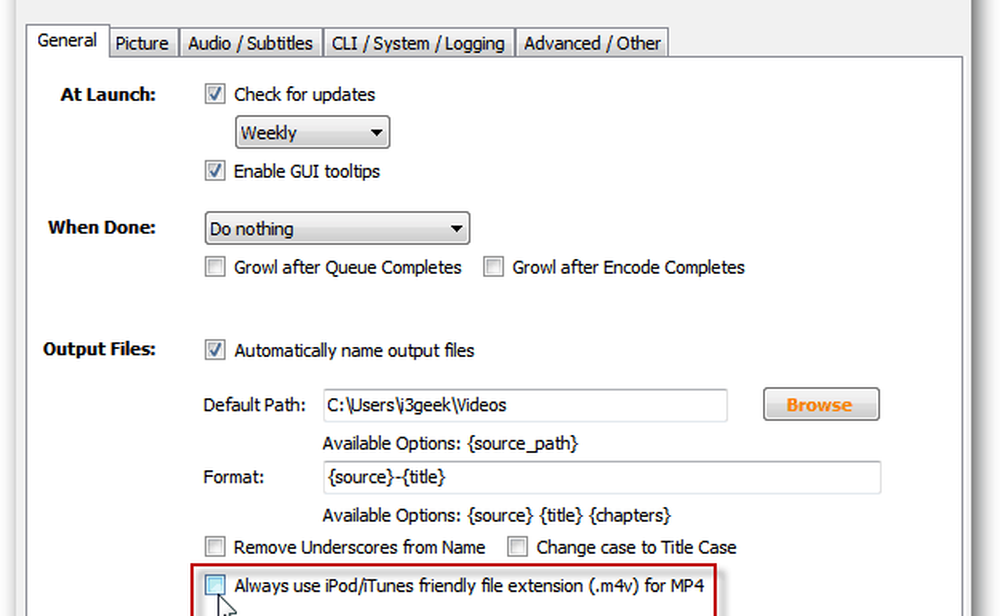
Gå tilbake til hovedmenyen på HandBrake og velg Kilde >> Videofil.

Bla til plasseringen av M2TS-filen du nettopp konverterte. Marker filen og klikk på Åpne.
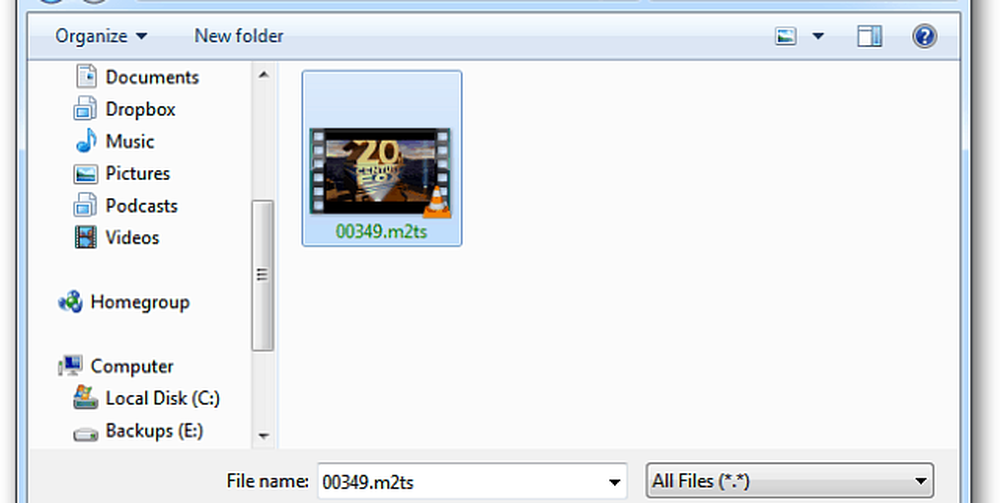
Håndbremsen blir grå i noen sekunder mens den laster filen. Etter at den er lastet, velger du MKV-fil for beholderen under utgangsinnstillinger.
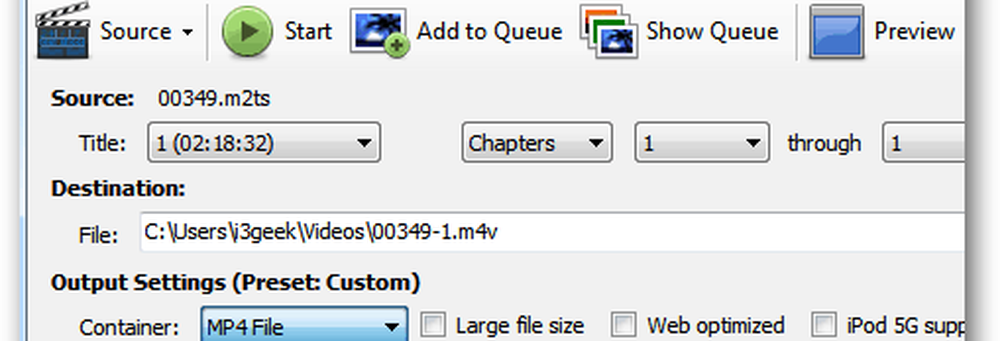
Du kan gå gjennom og velge tilpassede videoinnstillinger hvis du vil tilpasse kvaliteten på MKV-filen.
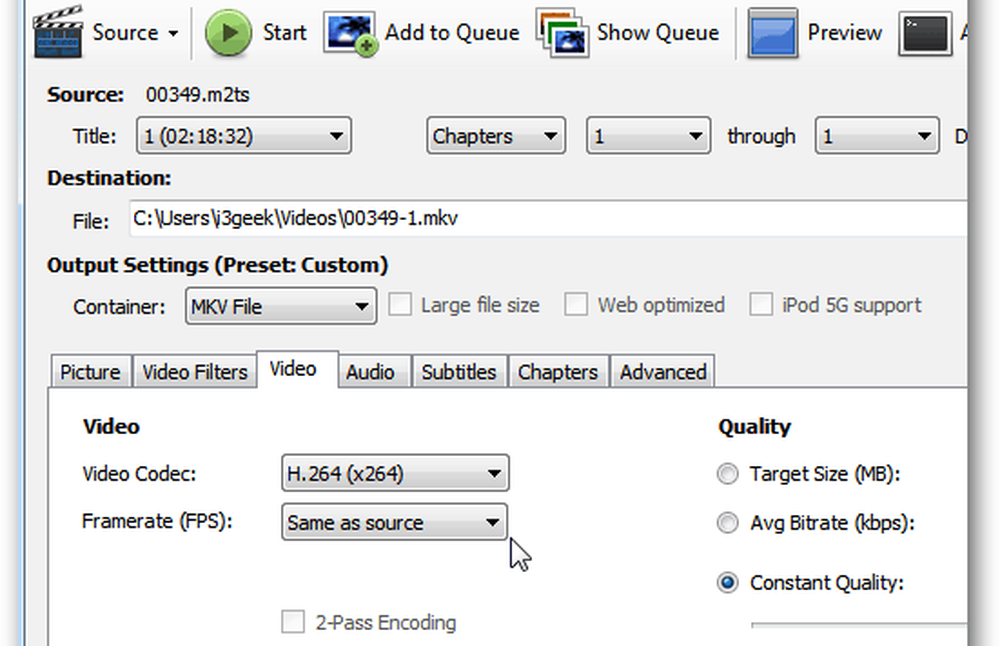
Du kan også bruke et hvilket som helst antall forhåndsinnstilte innstillinger for enheten du vil spille av filen på.
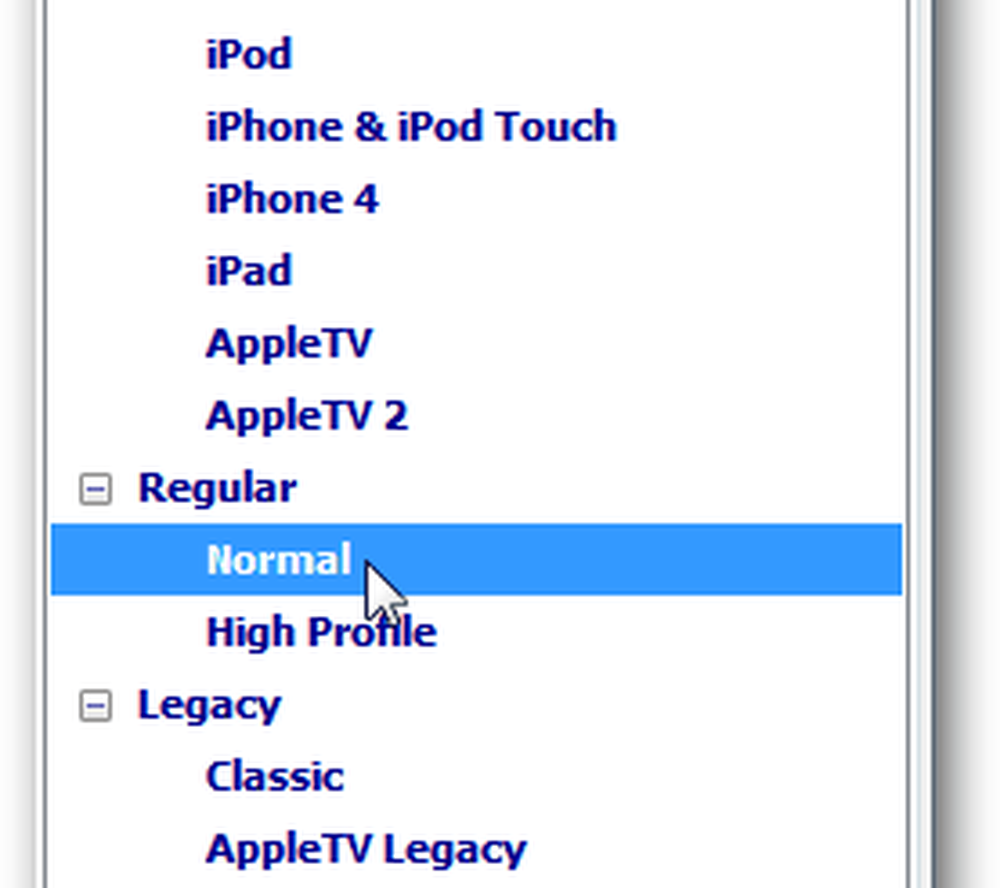
Jeg skal lagre filen på min Windows Home Server for å streame på forskjellige datamaskiner og enheter på nettverket mitt. I min erfaring har jeg funnet ut at det å gå ut av standard er godt nok. Hvis du er en videofil og har tid, kan du fortsette å spille med de forskjellige tilpassede innstillingene.
Når du har konfigurert innstillingene, klikker du Start for å slå av kodingsprosessen.
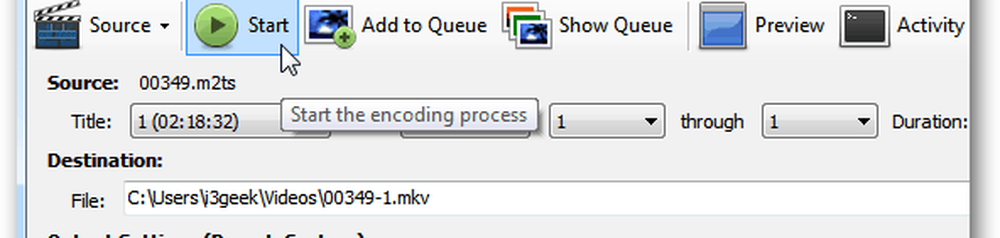
Husk at kodingsprosessen er intensiv og bruker mye CPU-sykluser og RAM. Her er et skudd av Oppgavebehandling som viser at det kjører på Core i3-systemet.
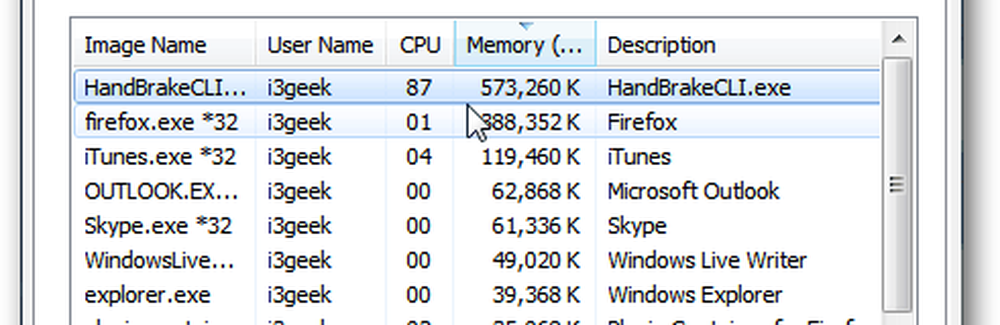
Hvor lang tid det tar, vil variere, basert på maskinens maskinvare og de kvalitetsinnstillingene du har valgt. Du kan overvåke fremdriften nederst på håndbremsen. Uansett hva det vil ta flere timer å behandle. Å ha det løpe over natten er en god ide.

Etter at kodingsprosessen er ferdig, ser du følgende nederst. Lukk ut av håndbremsen.
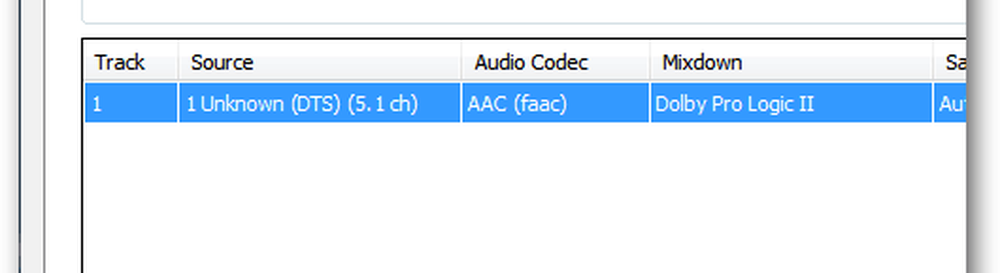
Gå nå til Utdata-mappen du valgte tidligere. Her finner du den konverterte MKV-filen. Legg merke til at det er mye mindre - 6,35 GB størrelse sammenlignet med 27,9 GB-filen.
Kvaliteten vil ikke være like perfekt som den originale Blu-ray-filen, men det er fortsatt veldig bra, og sparer mye harddiskplass.

En siste ting å gjøre er å høyreklikke filen, velg Gi nytt navn og gi den tittelen på filmen.
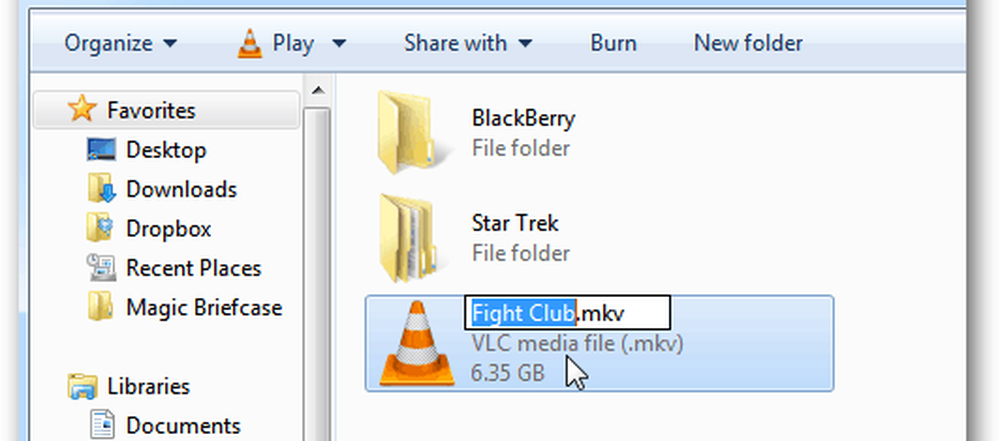
Det vil spille i VLC eller enhver mediespiller som støtter MKV-filer. Du kan gjøre Windows Media Center til å spille MKV-filer, og deretter streame den til Xbox 360 for en full multimedieopplevelse.
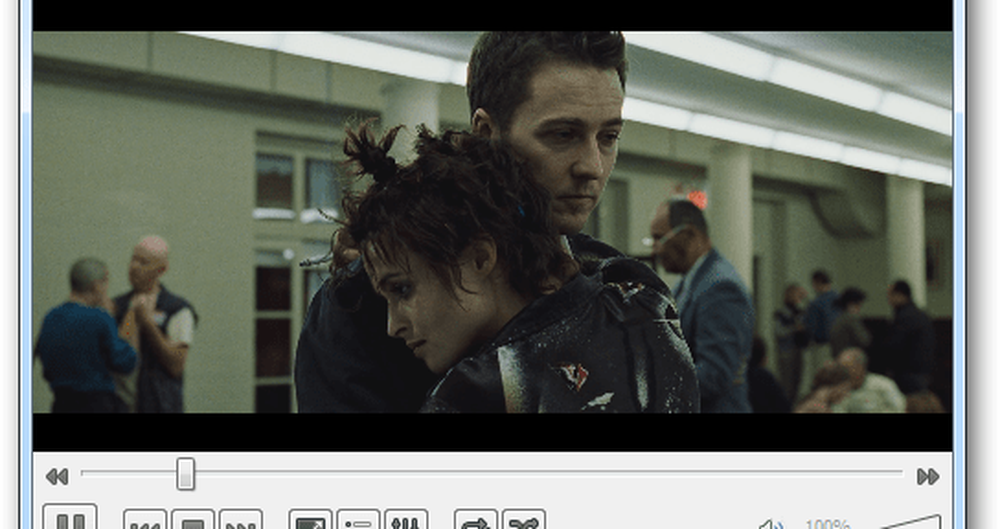
En ting å huske på når du bruker denne kraftige konverteringstandem - DVDFab rydder ikke opp etter seg selv. Den opprinnelige 27,9 GB Blu-ray-filen er fortsatt på harddisken din.
Gå inn i DVDFab Output-katalogen og slett Blu-ray-filen.
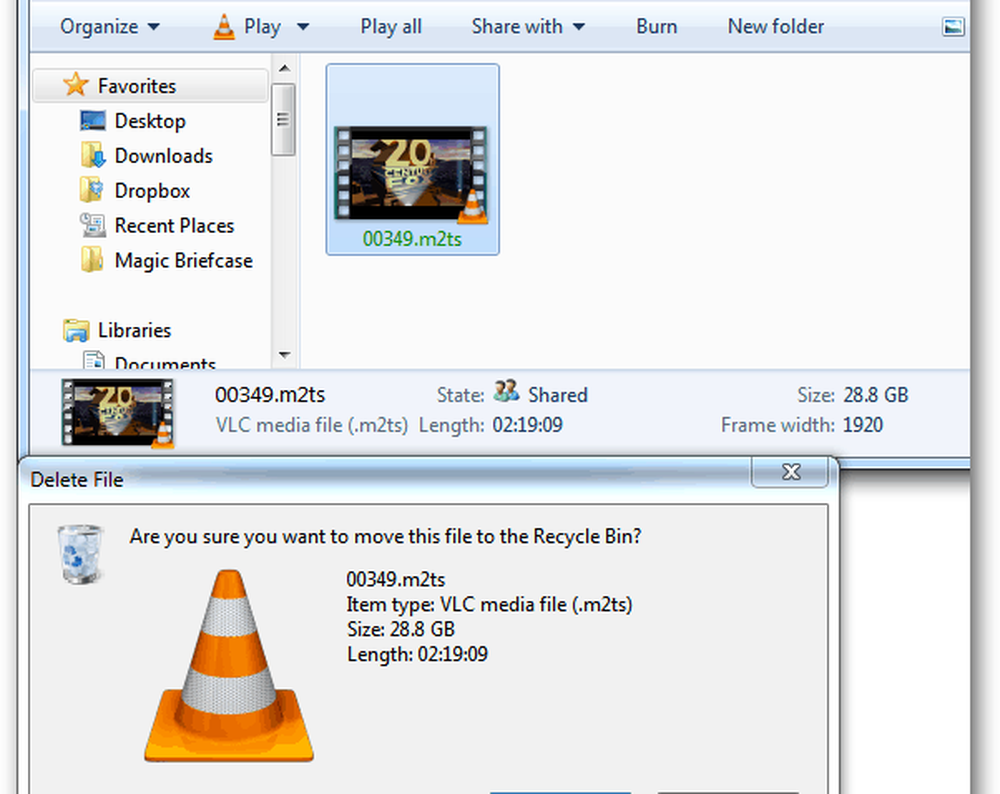
Hvis du fortsatt har en DVD-samling for å sikkerhetskopiere, bruker du MakeMKV-verktøyet til å konvertere dem til MKV-filer. Eller sjekk ut Steve's artikkel om bruk av DVDFab og HandBrake for å konvertere DVDer til å spille på iDevice.