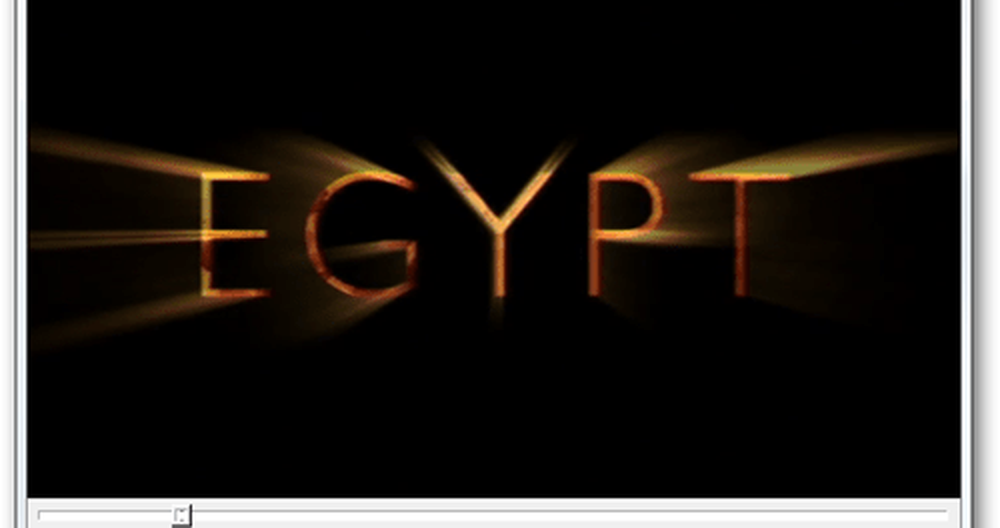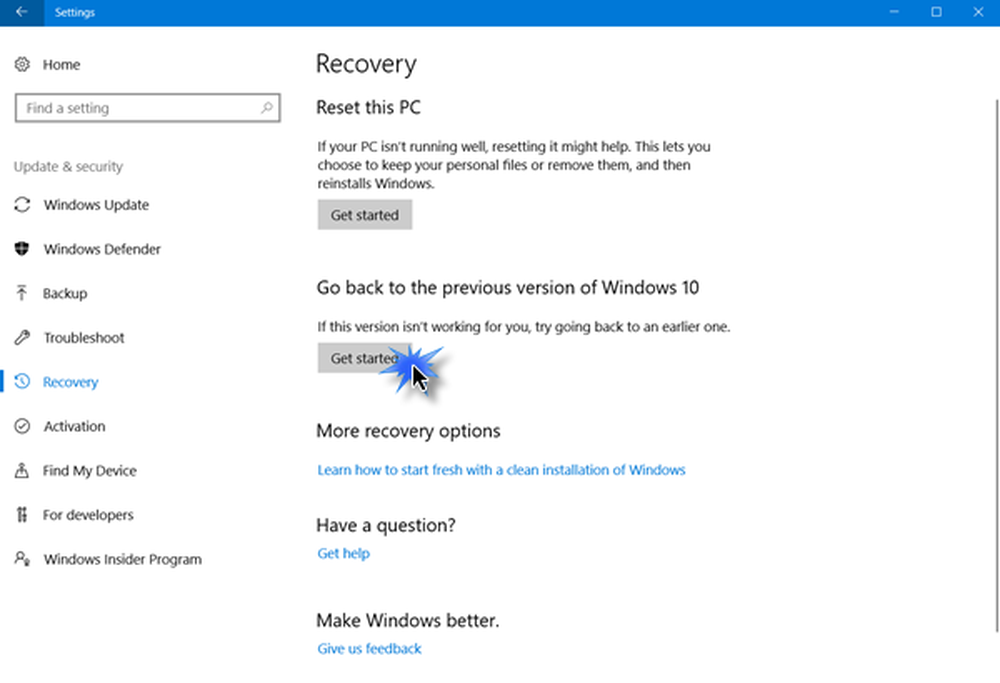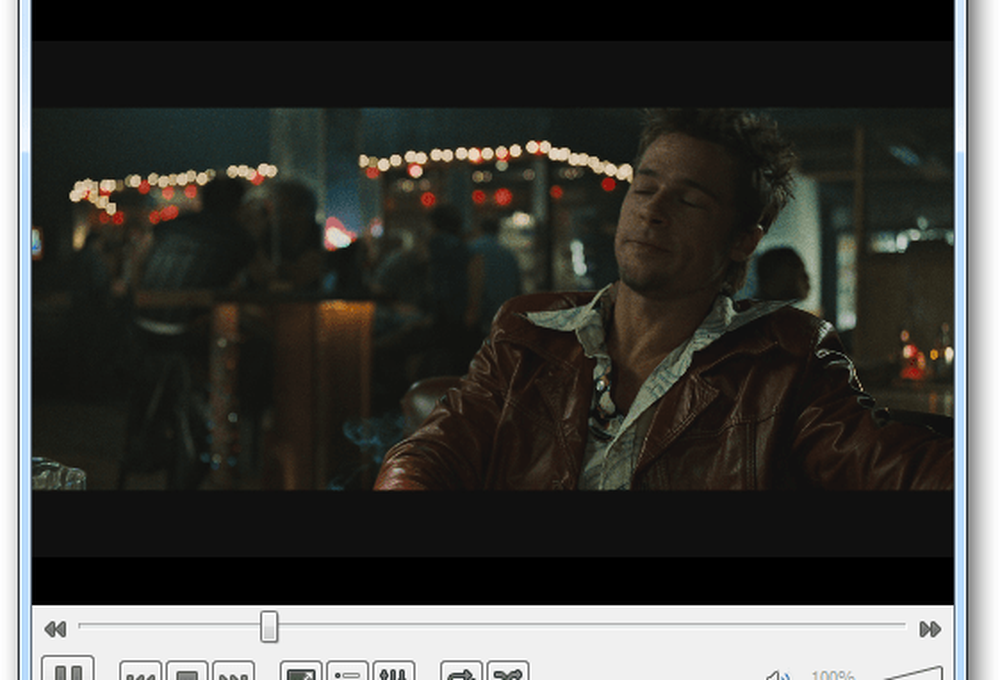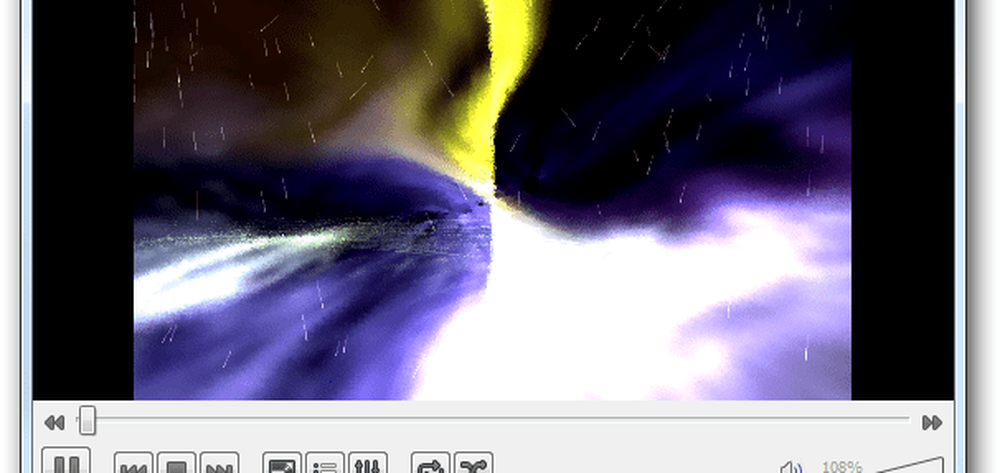Slik Ripper DVD til MP4 / MKV Format

 Hvis du har mange DVDer, vet du hvordan det kan være en smerte når alle blir riper opp, og du må kjøpe dem igjen. Det er derfor det første jeg gjør når jeg kjøper en ny DVD er RIP, er i et høy kvalitet format ved hjelp av HandBrake. I denne opplæringen viser jeg prosessen jeg går gjennom, slik at du kan ut og sikkerhetskopiere mediene før det er for sent.
Hvis du har mange DVDer, vet du hvordan det kan være en smerte når alle blir riper opp, og du må kjøpe dem igjen. Det er derfor det første jeg gjør når jeg kjøper en ny DVD er RIP, er i et høy kvalitet format ved hjelp av HandBrake. I denne opplæringen viser jeg prosessen jeg går gjennom, slik at du kan ut og sikkerhetskopiere mediene før det er for sent.Før du begynner, må du laste ned en installasjon HandBrake - et gratis program for Windows, Mac OS X og til og med Ubuntu. Du kan få det gratis fra den offisielle HandBrake-nettsiden. Vi har snakket om Handbrake mye som det er vårt go-to freeware verktøy for transcoding data.
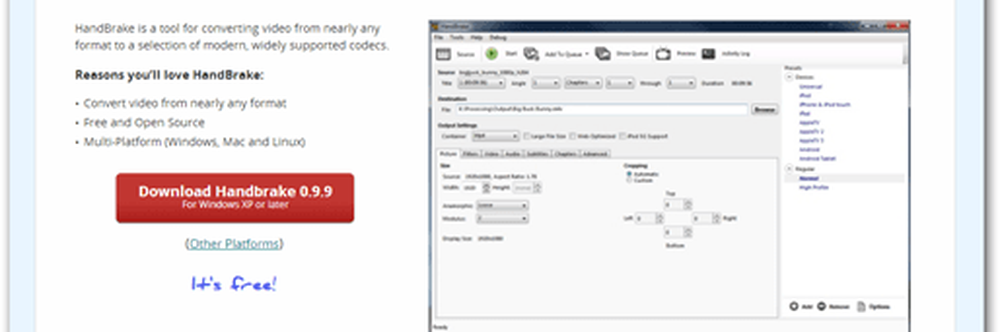
Siden HandBrake kan kreve noen filoppdateringer, anbefaler jeg at du starter den som administrator. For å gjøre det, åpne Start-menyen og skriv inn Håndbrekk. Når programmet kommer opp som et resultat, trykk Ctrl + Shift + Enter for å utføre det med full administrative privilegier.

Angir en standardutgangskatalog
Hvis dette er første gang du bruker HandBrake, må du sette en standard utdatakatalog for filene dine. Hvis du ikke vet hvordan du gjør dette, er det en rask opplæring for å hjelpe deg.
Konfigurere utgangsinnstillinger
Nå er det på tide å begynne å rive. Sett inn DVDen din, og trykk deretter på Source-knappen for å velge katalogen.
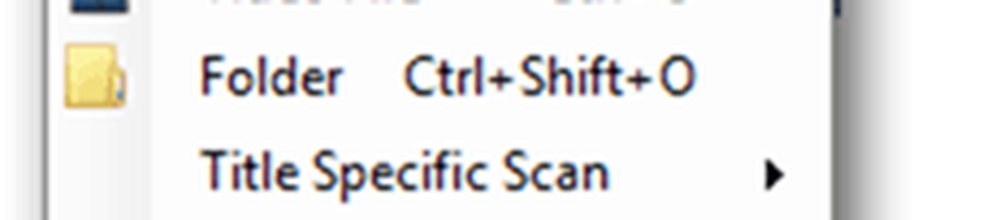
Når du har valgt kilden din, vil HandBrake analysere innholdet og gi deg en liste over titler som du velger fra.
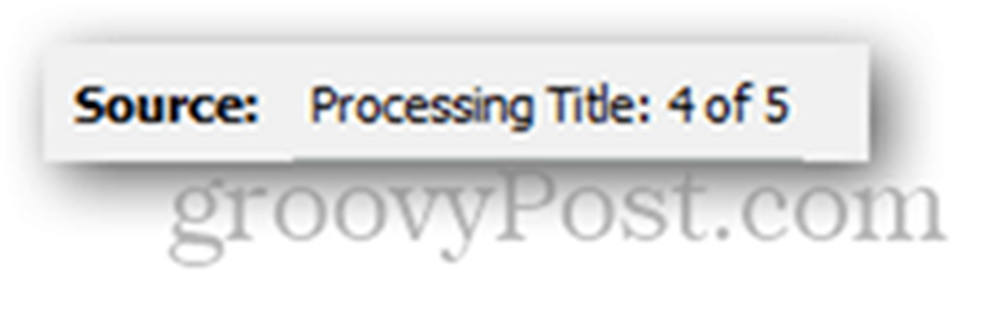
For denne opplæringen skal jeg bare rive et kapittel ut av DVDen, men du kan sette håndbremsen til å rive så mange eller så små kapitler som du liker.
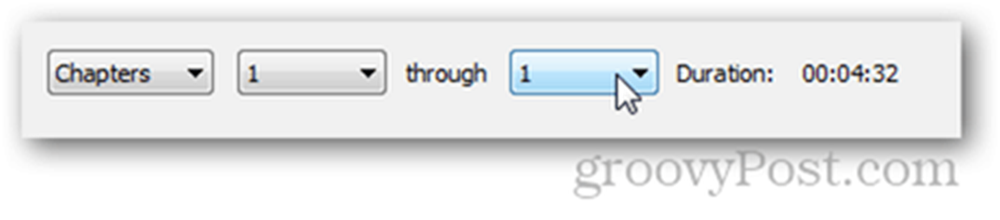
Pass på å velge ønsket format - enten MP4 eller MKV. Personlig liker jeg MKVs bedre.
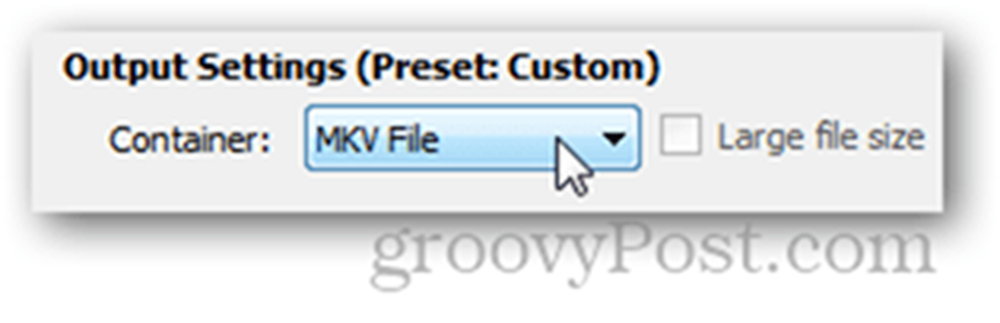
Du kan justere innstillingene til rip og konfigurere alle mulige forskjellige alternativer som bildefrekvens, bilde beskjæring, oppløsning, videokomprimering og så videre.

Det er også mulighet til å velge fra en rekke forskjellige forhåndsinnstillinger hvis du skal konvertere DVDen til en bestemt enhet (kanskje for en iPad eller kanskje en iPhone?). Dette er veldig nyttig hvis du ikke vet det optimale bithastigheten som enheten støtter, og du vil bare ha en rask videoinnstilling, slik at du kan sikre at videoen din vil spille riktig.
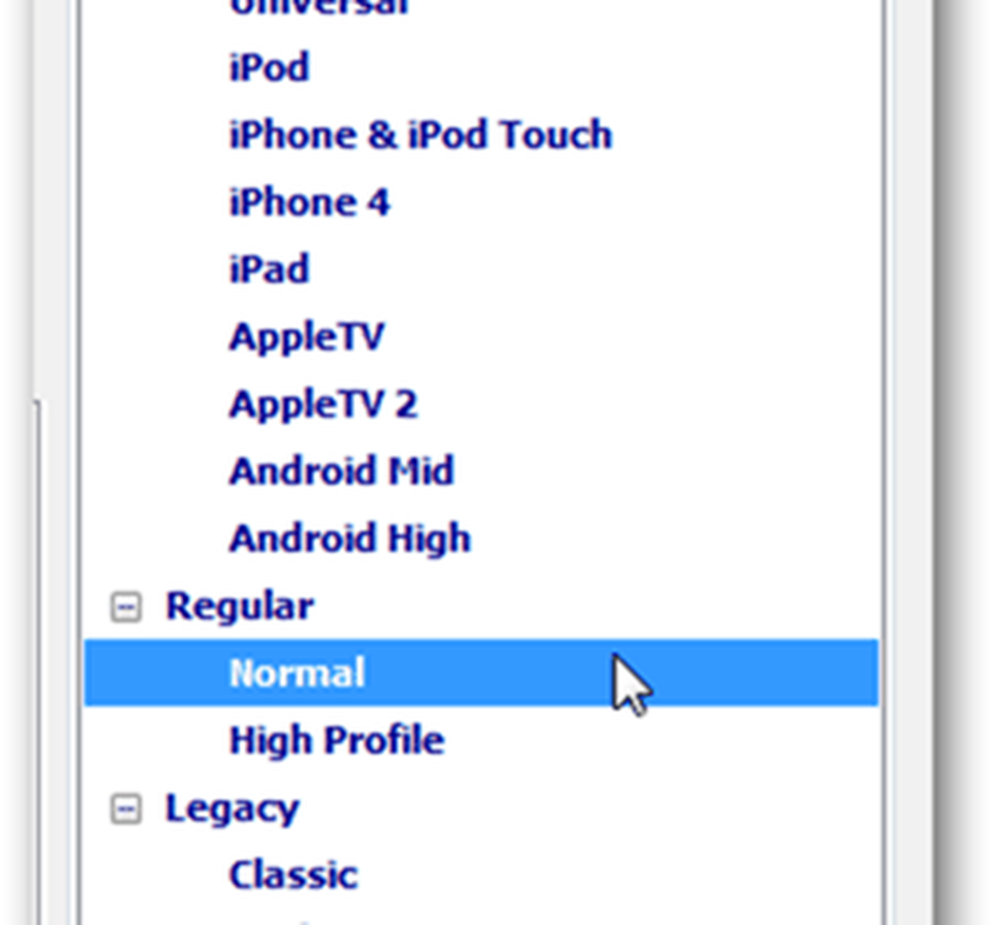
Hvis du er fornøyd med all utdatainnstillingen, kan du fortsette ved å trykke på Add to Queue-knappen.
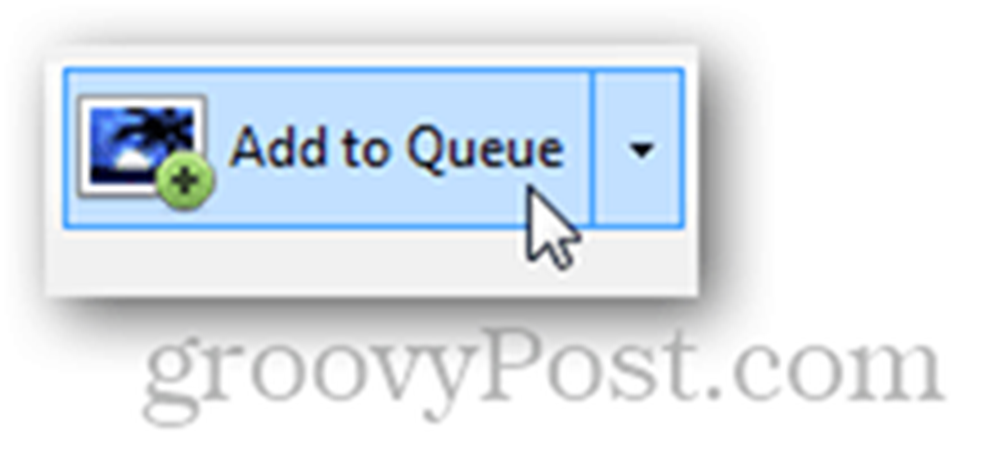
Etter at du har trykket på knappen vil du bli bragt til vinduet Encode Queue. Derfra kan du ta en endelig titt på dine eksportinnstillinger for å sikre at alt er OK.

Pro tips
Du kan velge en handling som skal utføres etter at rippeprosessen er fullført. For eksempel kan jeg få datamaskinen til å slå av eller til og med låse opp.
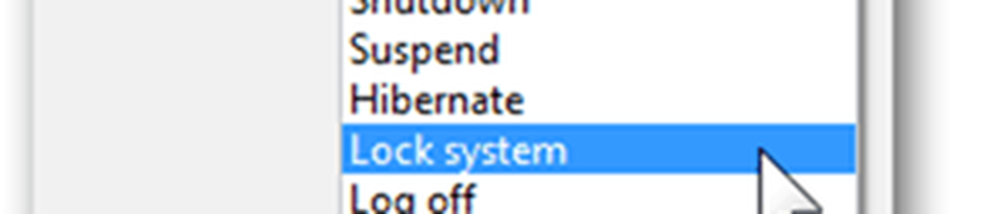
Trykk nå på kodeknappen for å begynne.
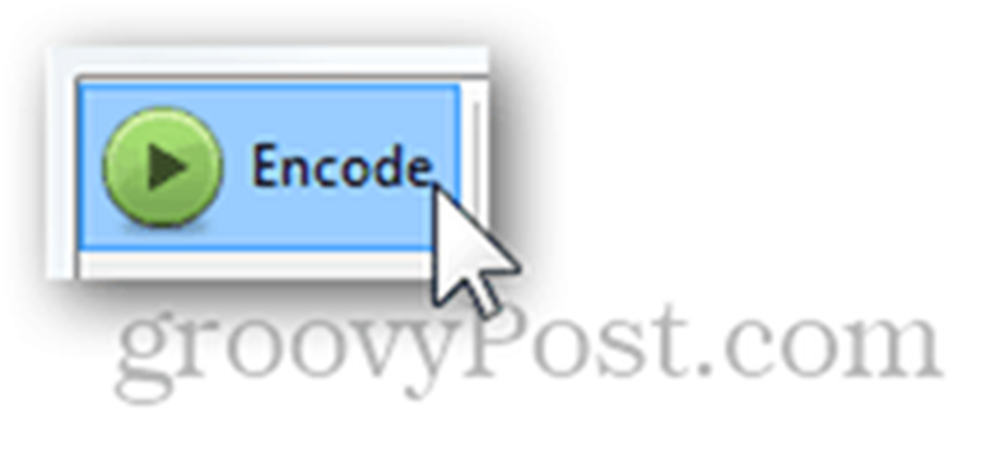
Arbeidsstatusen skal endres til "I fremgang", og gjeldende arbeidsrute skal vise deg all informasjon om den pågående oppgaven.

Siden vi allerede har flere HandBrake-artikler som du kanskje allerede har lest, vil det egentlig ikke komme som en overraskelse for noen hvis vi sier at HandBrake leverer god kvalitetsvideo og kan også rive ved meget gode hastigheter.