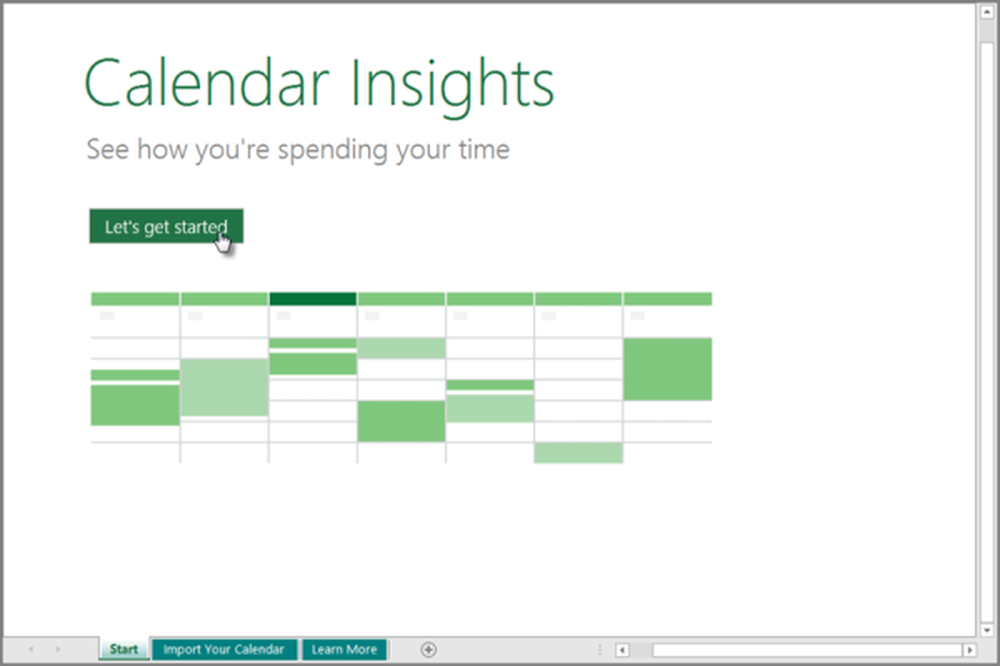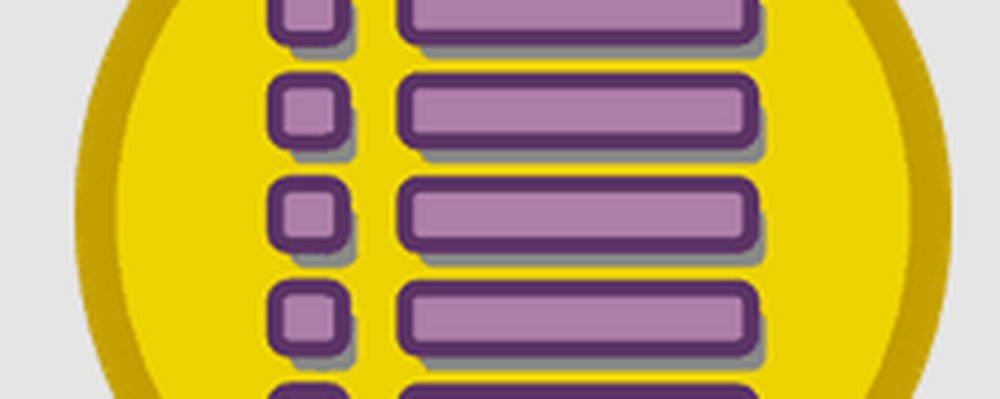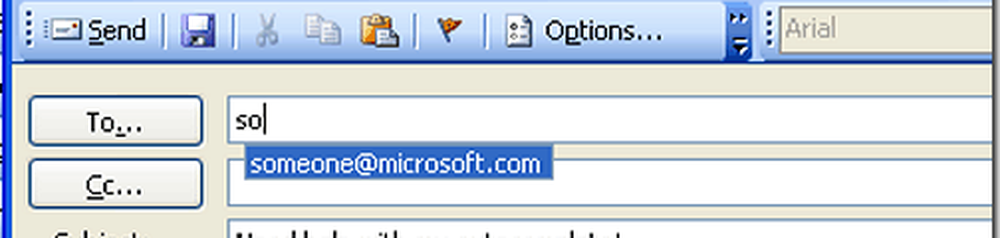Slik lagrer og gjenoppretter makroer i Microsoft Office

Makroer lar deg registrere flere handlinger, og deretter utføre disse handlingene raskt ved å klikke på en knapp eller trykke på en hurtigtast. Word og Excel lar deg registrere handlinger i makroer, men Outlook og PowerPoint gjør det ikke. Du må opprette makroer manuelt ved å skrive koden selv eller kopiere eller importere kode fra et annet sted.
Hvis du har spilt inn makroer i Word eller Excel eller manuelt opprettede makroer i Outlook eller PowerPoint, og du må flytte dem til en annen datamaskin, kan du lagre makroene og deretter gjenopprette dem. Ved å lagre makroene dine kan du også dele dem med andre og gi deg en sikkerhetskopi hvis det skjer noe drastisk.
Lagre makroer ved å sikkerhetskopiere Normal.dotm-malen (kun Word)
Makroer lagres vanligvis i Normal.dotm mal for Word. Men Normal.dotm mal inneholder også mange andre tilpasninger som stiler og autokorrekt oppføringer. Så, hvis du lagrer makroene dine for å dele dem med andre, kan du bruke en annen metode som vi dekker etter denne delen.
Dette alternativet er egentlig bare nyttig for makroer i Word. Excel, Outlook og PowerPoint håndterer makroer på en annen måte. De beste alternativene for å lagre makroer i Excel, Outlook eller PowerPoint er en av de to andre metodene som diskuteres neste.
Hvis du lagrer makroer som en sikkerhetskopi for deg selv, kan du kopiere Normal.dotm malfil til en ekstern eller nettverksstasjon.
De Normal.dotm malfilen finnes vanligvis i følgende mappe, erstatter "[brukernavn]" med ditt Windows-brukernavn:
C: \ Users \ [brukernavn] \ AppData \ Roaming \ Microsoft \ Templates
Du kan også søke etter malfil hvis den ikke finnes i mappen ovenfor.
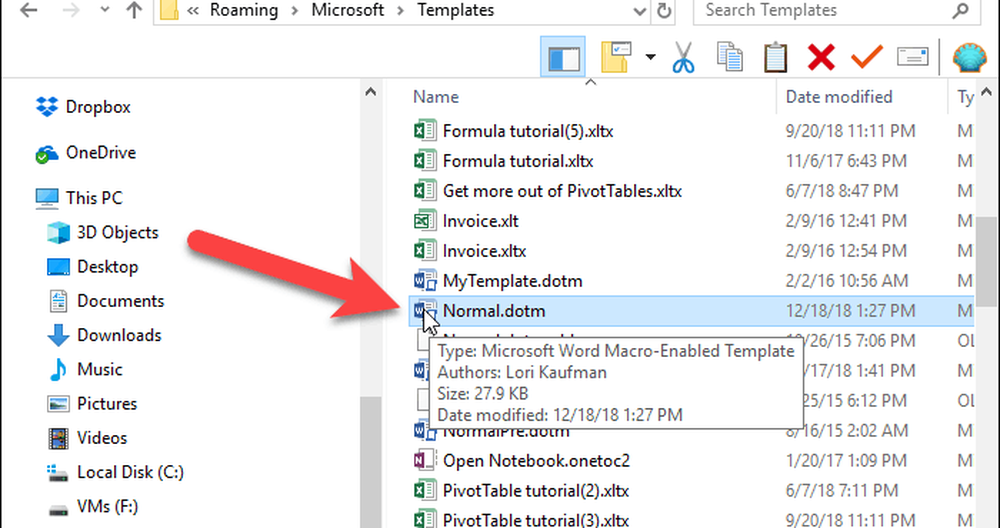
Lagre makroer ved å eksportere dem til en .bas-fil
Hvis du vil dele Word-makroer med andre eller importere dem til Word på en annen datamaskin uten å påvirke Normal.dotm mal, kan du lagre makroene dine til en .bas fil som inneholder bare makroene og ingenting annet. Denne metoden anbefales også for å lagre makroer i Excel, Outlook og PowerPoint.
I alle fire Office-programmene kan du se makroene dine ved hjelp av makroer knappen i Kode delen av Utvikler fanen (som du kanskje må aktivere). Eller i Word kan du se makroene dine ved hjelp av Vis makroer alternativ på makroer knappen i makroer delen av Utsikt tab.
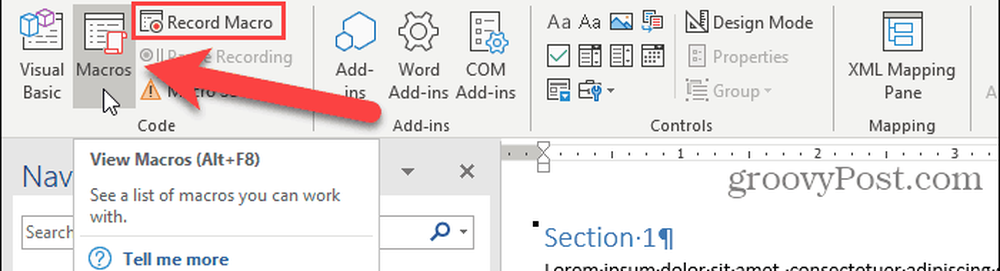
Å få tilgang til koden for makroene som er oppført på makroer dialogboksen, klikk Redigere.
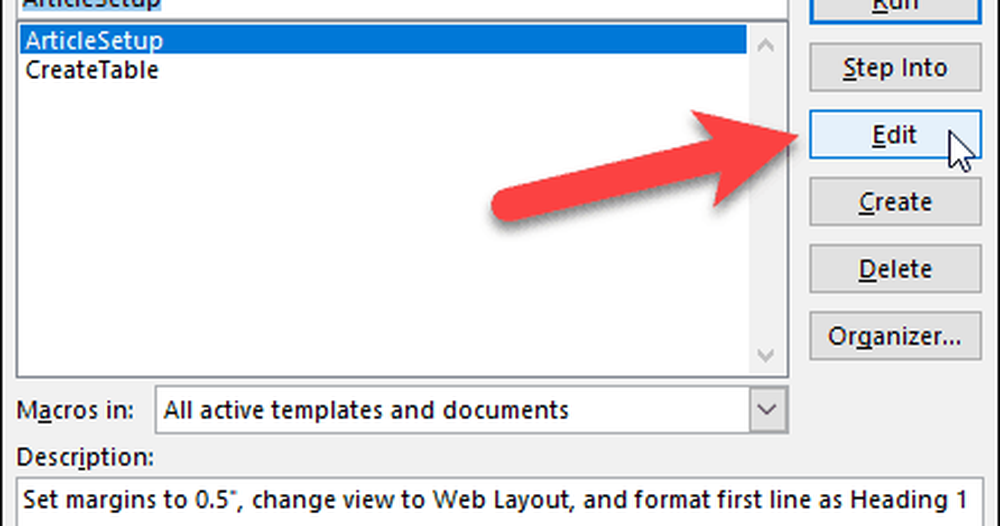
Microsoft Visual Basic for Applications (VBA) redigeringsprogrammet åpnes. Du kan også trykke på Alt + F11 for å åpne VBA-editoren.
I Prosjekt ruten til venstre, klikk på plustegnet for å utvide Normal prosjekt i Word, the VBAProject i Excel eller PowerPoint, eller en nummerert Prosjekt mappe som Project1 i Outlook. Deretter skal du utvide moduler på samme måte og dobbeltklikk NewMacros, eller en nummerert modul, som module1.
Navnet på kodemodulen som inneholder makroene dine, kan være annerledes, og du kan også ha flere moduler også. Vi skal bruke NewMacros her siden det er hva vår kode modul kalles i Word.
Alle makroene du registrerte er oppført i Kode vindu til høyre. Du kan også manuelt skrive dine egne makroer i dette vinduet.
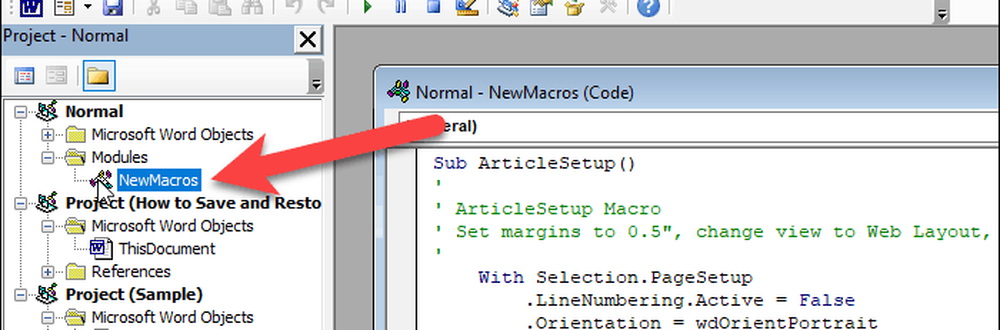
I VBA-editoren, gå til Fil> Eksporter fil.
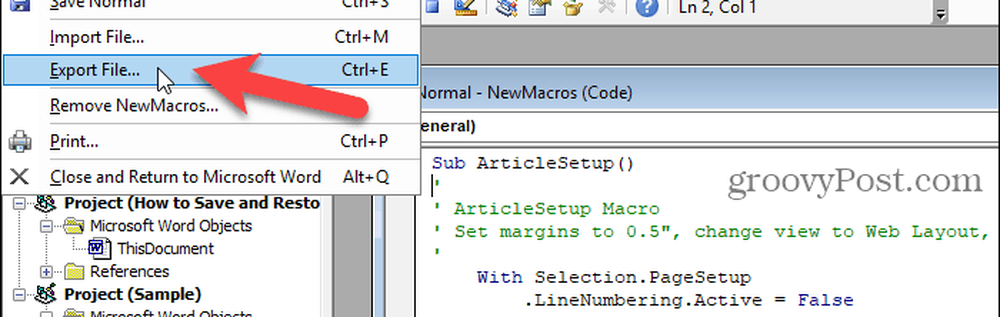
Gå til mappen der du vil lagre makroene. Deretter oppgir du et navn på filen i Filnavn boks, sørg for at du beholder .bas forlengelse.
Klikk Lagre.
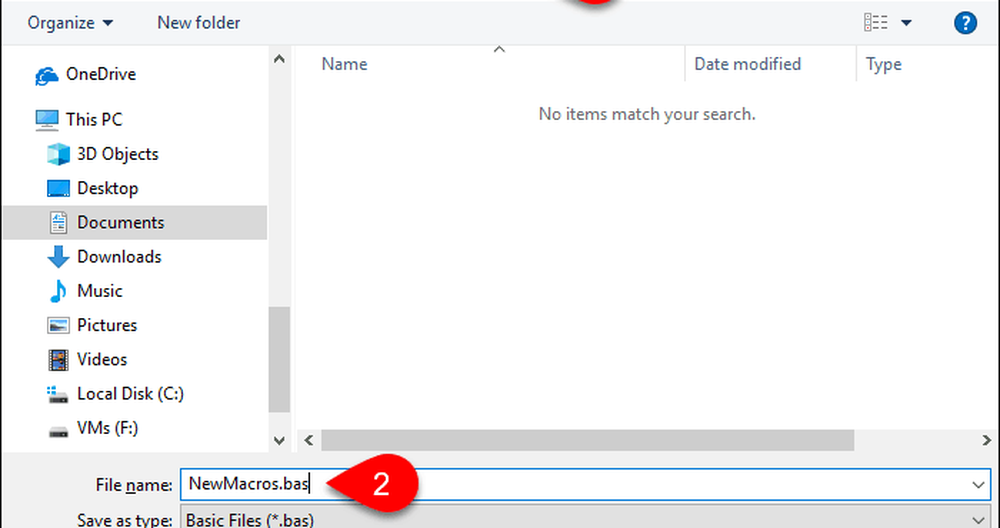
Du kan åpne .bas fil i et tekstredigeringsprogram som Notisblokk og rediger dem.
Makroer starter med Under og avslutt med Slutt Sub. Makroens navn følger umiddelbart Under. For eksempel er navnet på en av våre makroer ArticleSetup. Kommentarer i makroer starter med en apostrof.
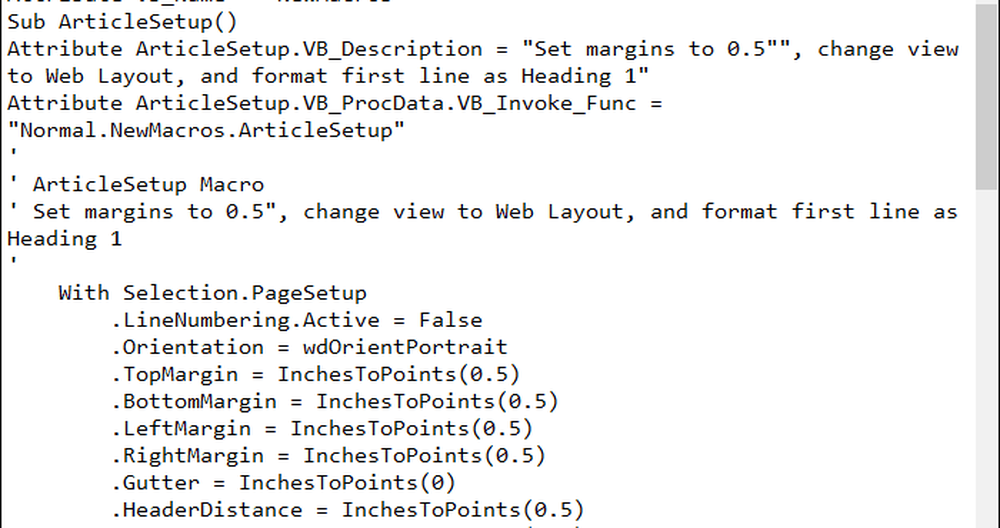
Lagre makroer ved å kopiere dem til en Word-fil
Hvis du foretrekker det, kan du også lagre makroene dine fra Word, Excel, Outlook eller PowerPoint i en Word-fil.
Åpne Word og opprett en ny fil for å lagre makroene. Trykk deretter på Alt + F11 for å åpne VBA-editoren. Eller åpne Excel, Outlook eller PowerPoint, og trykk deretter på Alt + F11.
I Prosjekt ruten til venstre, dobbeltklikk modulnavnet, som NewMacros, under Normal> Moduler (eller VBAProject> Moduler eller Prosjekt1> Moduler).
Velg all teksten i Kode vindu og trykk Ctrl + C å kopiere den.

Gå til Fil> Lukk og gå tilbake til Microsoft Word (eller Outlook, utmerke, eller PowerPoint).
Gå tilbake til Word og trykk Ctrl + V å lime inn makroene i Word-dokumentet og deretter lagre dokumentet.
Gjenopprett makroer lagret i Normal.dotm-malen (kun Word)
Hvis du lagret makroene dine ved å sikkerhetskopiere Normal.dotm malfil, kopier malfilen tilbake til følgende mappe, erstatt "[brukernavn]" med ditt Windows-brukernavn.
C: \ Users \ [brukernavn] \ AppData \ Roaming \ Microsoft \ Templates
Du bør bli spurt om du vil erstatte standard Normal.dotm fil. Hvis ikke, er malfilen sannsynligvis på en annen plassering. Bruk Windows Søk for å finne Normal.dotm malfil og kopier din sikkerhetskopierte malfil der.
Husk at Normal.dotm mal i Word inneholder også mange andre tilpasninger som stiler og autokorrekt oppføringer. Så, hvis du allerede har tilpasset Normal.dotm mal på PCen du overfører makroene til, bør du lagre makroene ved hjelp av en av de to andre metodene vi beskriver ovenfor.
Gjenopprett makroer fra en .bas-fil
For å gjenopprette makroene dine fra en .bas fil, åpne Word, Excel, Outlook eller PowerPoint og trykk Alt + F11 for å åpne VBA-editoren.
I Word velger du Normal i Prosjekt ruten til venstre i Word. I Excel eller PowerPoint velger du VBAProject, eller i Outlook, velg et nummerert prosjekt, som Project1.
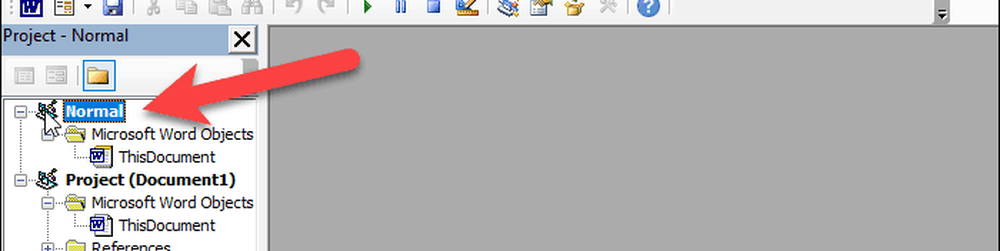
Gå til Fil> Importfil.
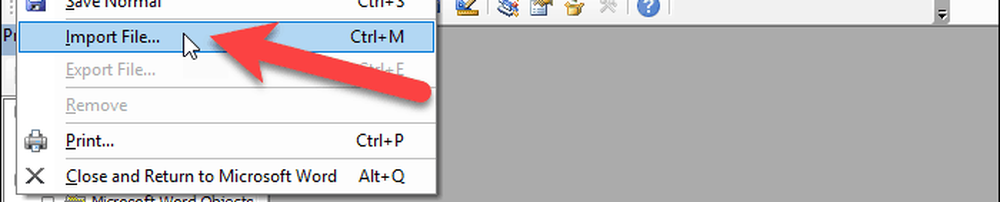
På Importer fil dialogboksen, gå til mappen som inneholder .bas fil du vil importere.
Velg .bas fil og klikk Åpen.
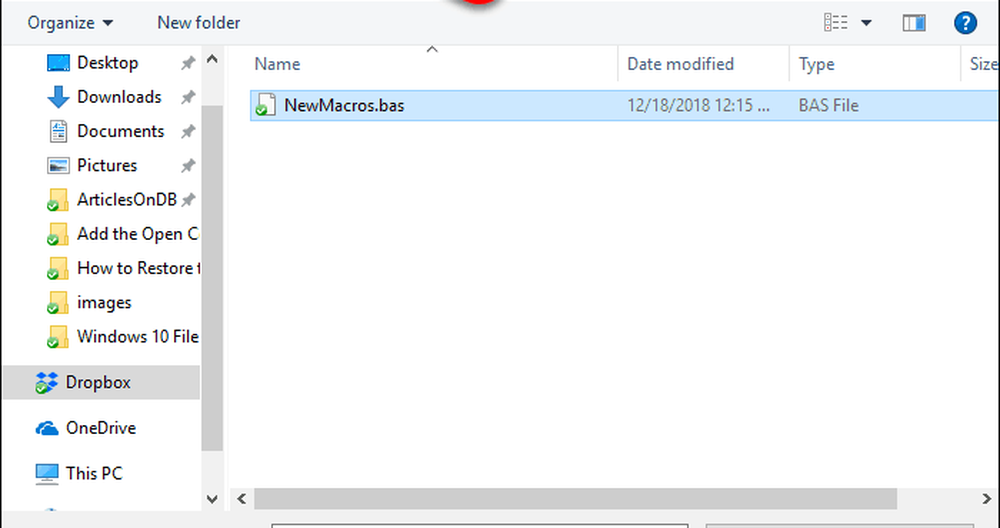
Makroene importeres under moduler mappe.
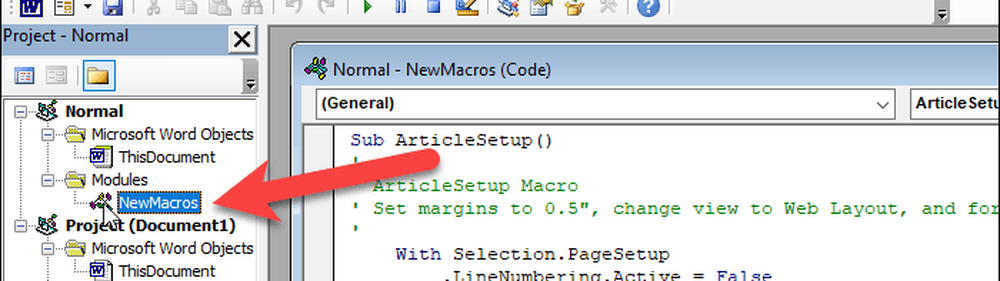
Gjenopprett makroer fra en Word-fil
For å gjenopprette makroer du lagret i en Word-fil, åpner du Word-filen, velger makroteksten og kopierer den (Ctrl + C).
Deretter høyreklikker du på Normal i Prosjekt ruten i Word, VBAProject i Prosjekt ruten i Excel eller PowerPoint, eller et nummerert prosjekt, som Project1, i Prosjekt ruten i Outlook.
Gå til Sett inn> Modul.
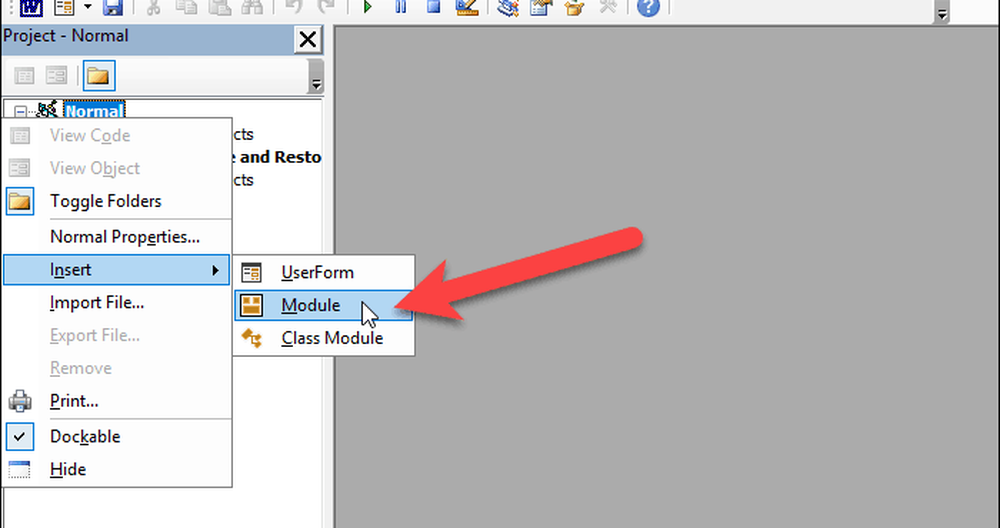
Klikk i Kode vindu for å sikre at markøren er i vinduet.
trykk Ctrl + V å lime inn makrokoden i Kode vindu.
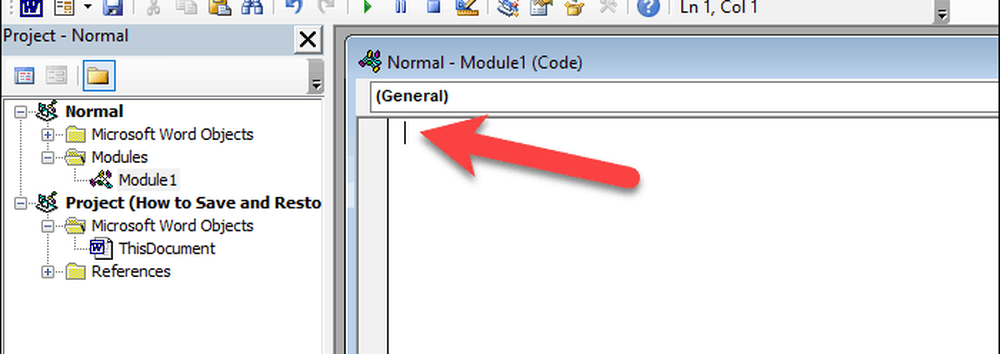
Klikk Lagre eller trykk Ctrl + S for å lagre makroene.
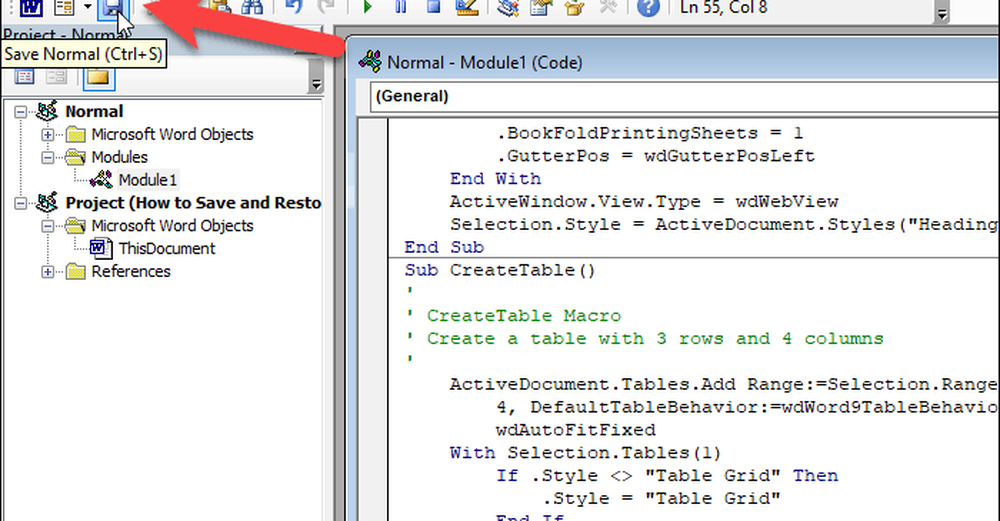
Så gå til Fil> Lukk og gå tilbake til Microsoft Word (eller Outlook eller utmerke).
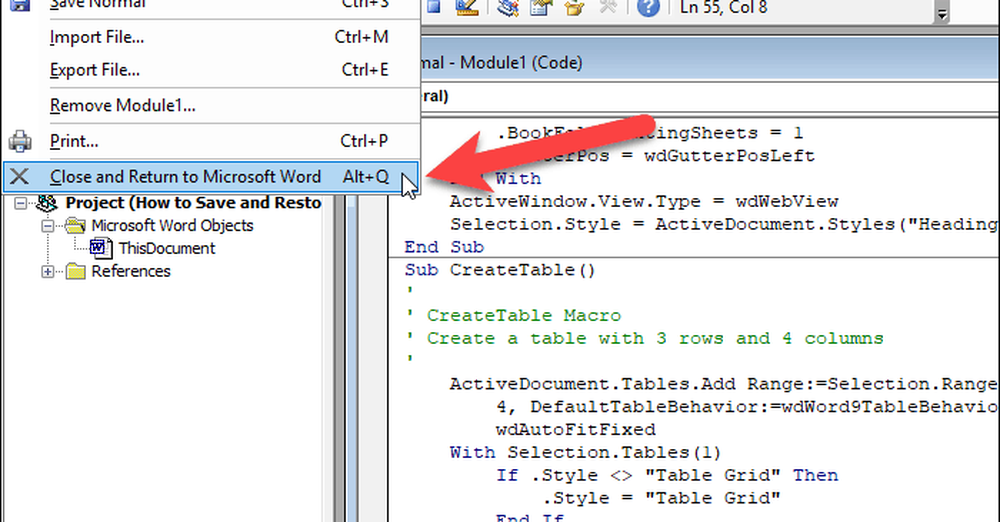
Sikkerhetskopiere makroene dine
Ved å bruke en av disse metodene for å lagre makroene dine, vil du sørge for at du har sikkerhetskopier av dem. Og du kan bruke sikkerhetskopiene til å overføre makroer mellom datamaskiner og dele dem med andre.