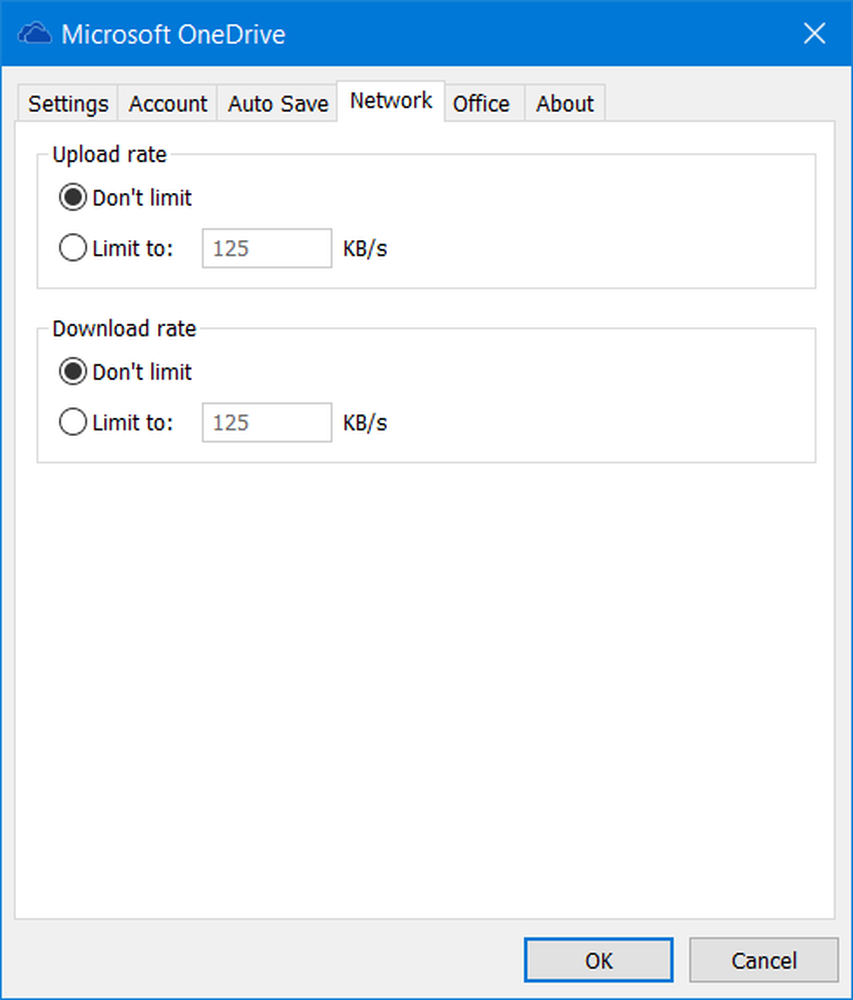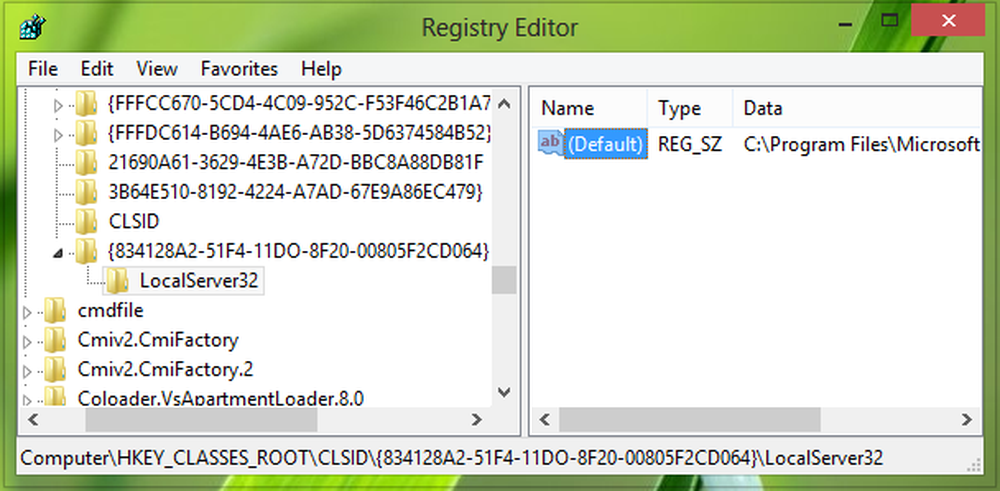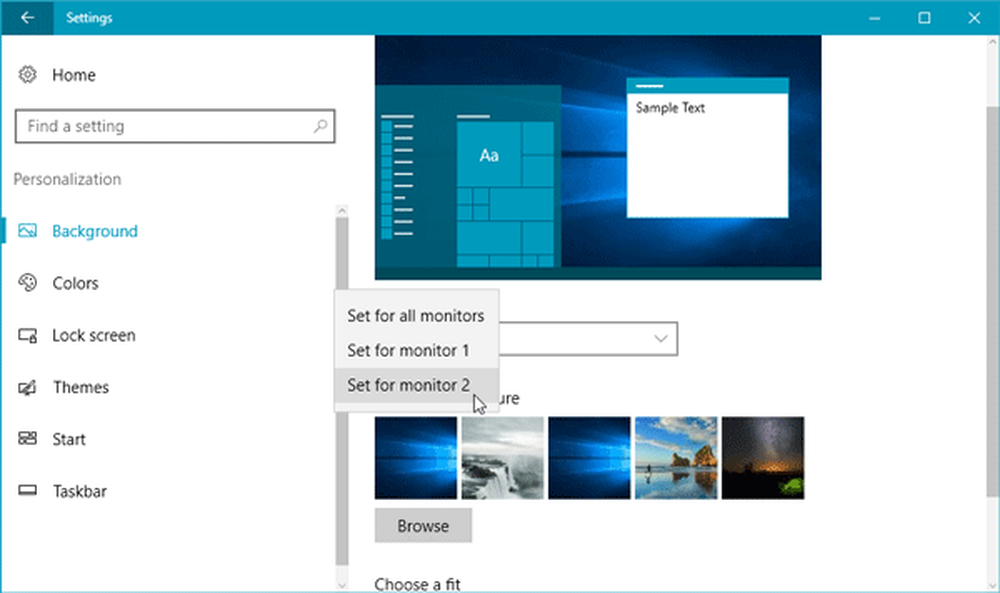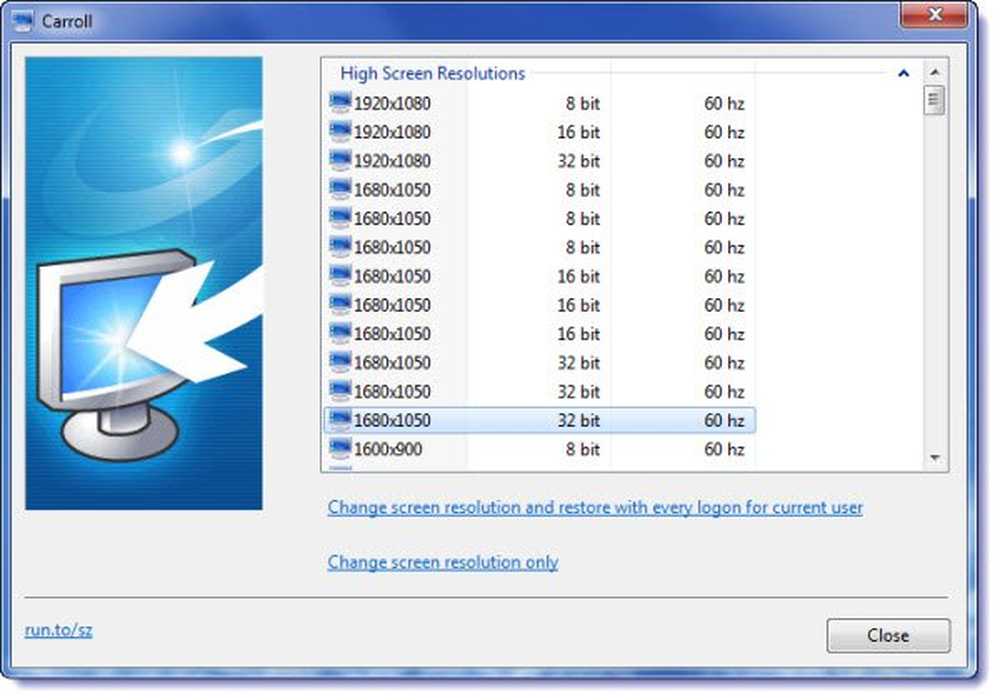Slik setter du forskjellige bakgrunnsbilder på en Dual-Monitor-oppsett

Før Windows 8.x trengte du et tredjepartsverktøy som DisplayFusion for å utføre oppgaven. Men nå med Windows 10 (og 8.1) er funksjonen for å ha et annet bakgrunnsbilde på hver skjerm innebygd.
Merk: Hvis du ikke har konfigurert skjermene dine ennå, må du lese vår artikkel om hvordan du konfigurerer to skjermer med Windows 10.Sett et annet bakgrunn på hver separat skjerm
For å starte, høyreklikk på skrivebordet på hver skjerm og velg Tilpass fra hurtigmenyen og velg Tilpass.
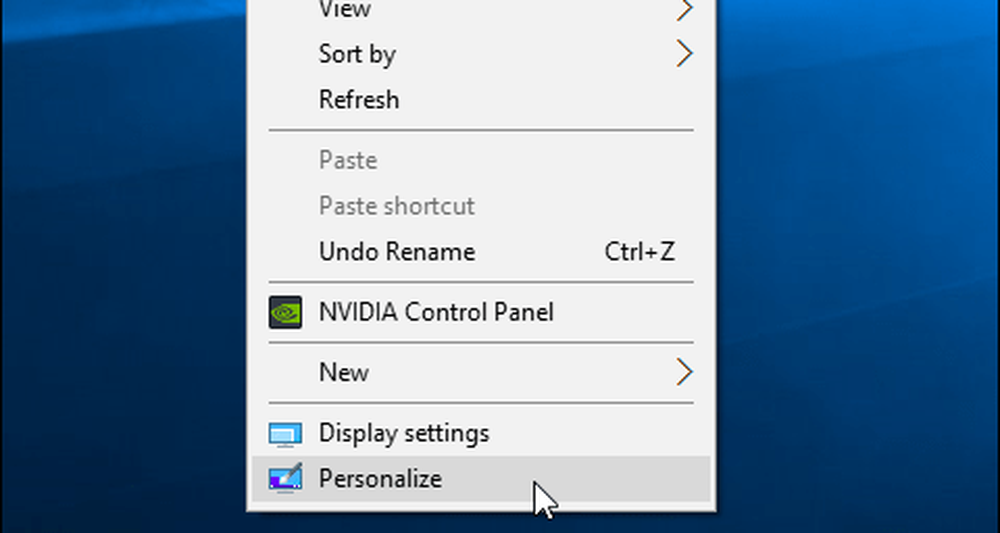
Innstillingene vil åpne for delen Personliggjørelse der du vil velge Bakgrunn fra listen til venstre. Rull deretter ned for å velge bildet. Der kan du også søke etter flere bakgrunnsbilder.

Når du har funnet de du liker, høyreklikker du en og velg skjermen du vil ha den som bakgrunn.
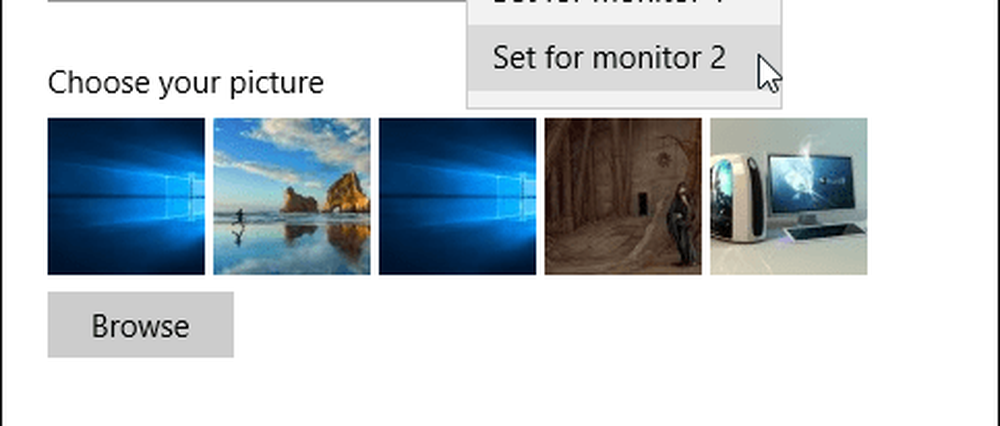
Det er alt der er til det. Nedenfor er et eksempel på to av mine skjermer med forskjellige lager Windows 10 bakgrunner. Ikke for kreativ jeg vet, men i det minste får du ideen.

Du kan ha forskjellige bakgrunnsbilder på hver skjerm hvis du har en dual-monitor rigg. Eller, et annet bakgrunnsbilde for hver skjerm hvis du har en oppsett med flere skjermer.
Hvis du ikke har konfigurert flere skjermer før, må du lese vår artikkel om hvordan du konfigurerer to skjermer på Windows 10.
Ha det gøy og vær kreativ. Faktisk vil du kanskje sjekke ut disse kule panoramabilder som strekker seg over dine skjermer.
Hvis du har noen bakgrunnskonfigurasjoner, som du vil dele, kan du bli med i våre Windows 10-forum og legge inn dine.