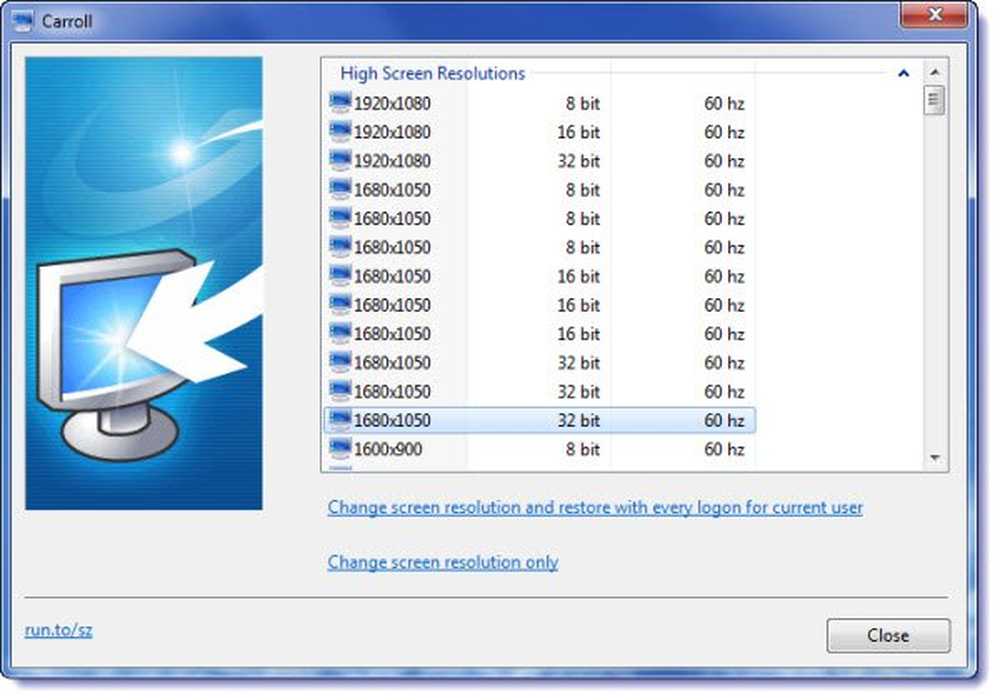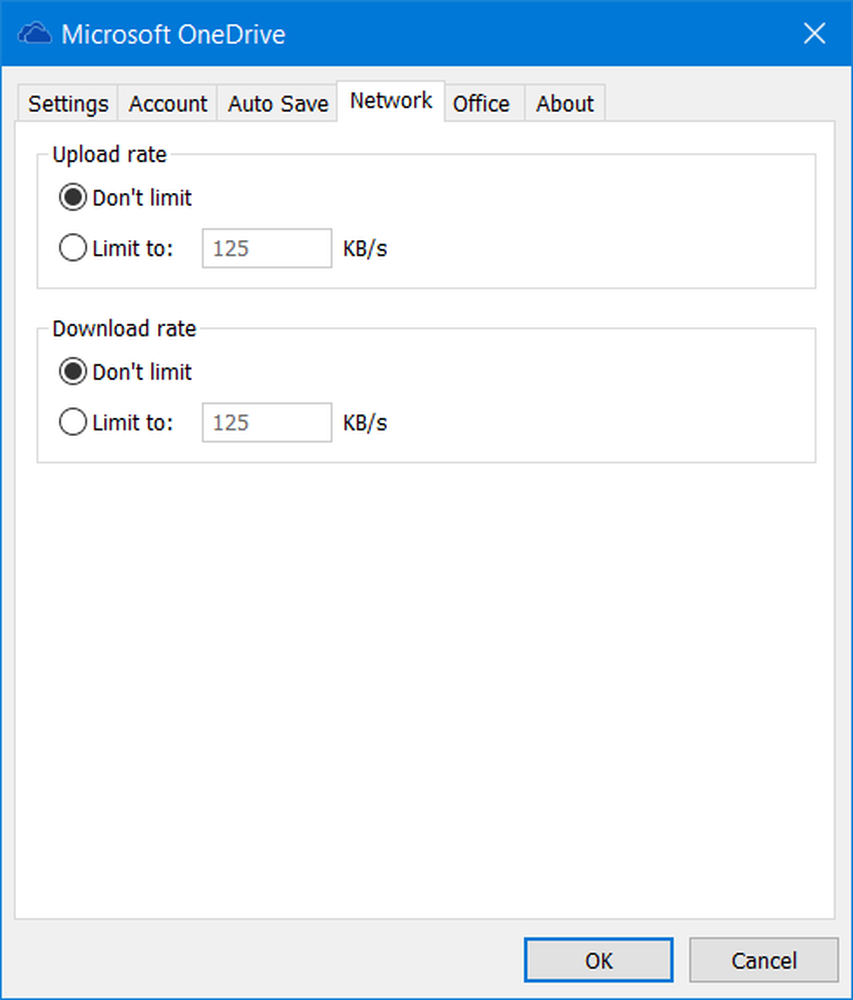Slik setter du forskjellige bakgrunnsbilder på Dual Monitors i Windows 10
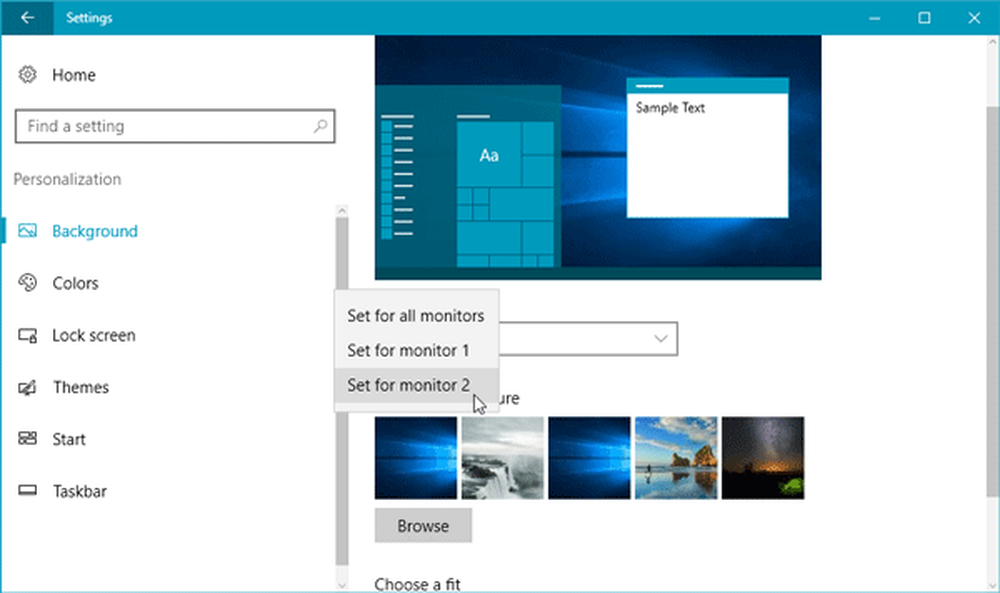
Det er mange mennesker, for hvem en 1920 × 1080 pikseloppløsning ikke er nok, som i dag er ganske vanlig. De velger deretter ofte to skjermer eller en multi-monitor oppsett. Men når du bruker et oppsett med to skjermer, er det ganske vanskelig å bruke et enkelt tapet på begge skjermene. Hovedproblemet oppstår når to skjermer har to forskjellige oppløsninger. Du kan ikke være i stand til å utvide et enkelt bakgrunnsbilde. Windows 10 via sine Innstillinger lar deg enkelt sett forskjellige tapeter på forskjellige skjermer i en dual monitor setup. La oss se hvordan du gjør det. Hvis du har flere skjermer enn to skjermer, kan du også bruke denne prosedyren til å sette forskjellige bakgrunnsbilder på forskjellige skjermer.
Sett forskjellige bakgrunnsbilder på Dual Monitors
Windows 10 har ganske gode funksjoner for å administrere flere skjermer. Når det er sagt, må du ha to ting. Først må du sjekke hvilken skjerm som er satt til nummer ett og to. For det andre trenger du bakgrunnsbilder i forskjellige oppløsninger hvis du har forskjellige skjermstørrelser.

For å utføre den første oppgaven, via WinX-menyen, åpne Innstillinger-appen og åpne System> Skjerminnstillinger.
Merk av i boksen, der den viser displaynummeret. Hvis du vil få visuelle tall, kan du trykke på Identifisere knapp. Du kan også endre visningsnumre.Deretter går du til Tilpasning> Bakgrunnsinnstillinger. Her finner du flere bakgrunnsbilder. Pass på at Bilde er valgt som bakgrunnstype. Hvis du klikker på et bestemt bakgrunn, blir det samme bakgrunnen som standard bakgrunnsbilde på begge skjermer. Men hvis du høyreklikker på et bestemt bakgrunn, finner du de forskjellige alternativene. De eksakte alternativene er Sett for skjerm 1 og Sett for skjerm 2.
Sett bakgrunnsbilder etter dine preferanser.
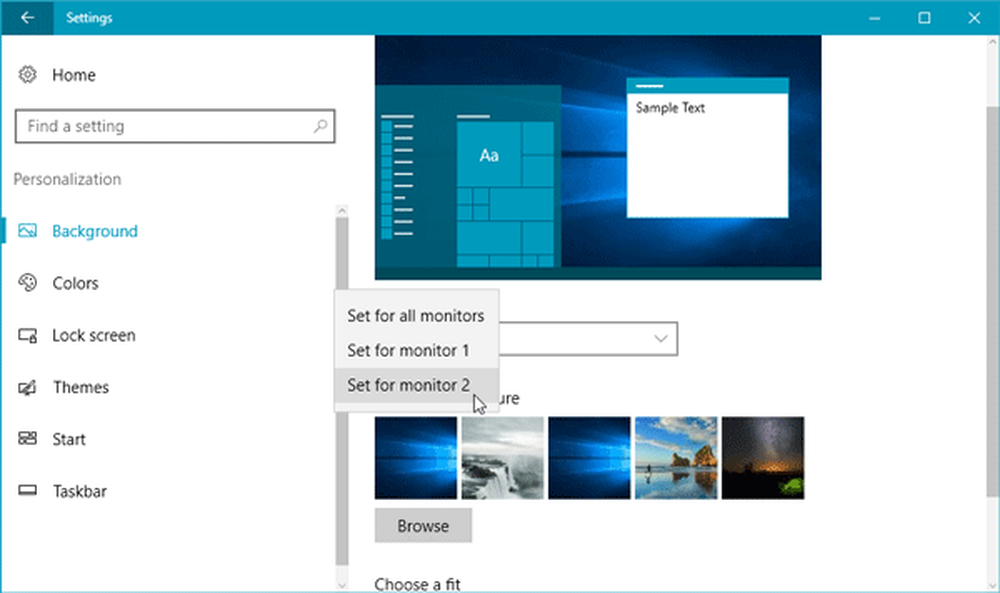
Du kan også importere bakgrunnsbilder fra tredjeparts nettsteder. I tilfelle du har lastet ned et bakgrunnsbilde og vil angi som skrivebordsbakgrunn, kan du trykke på Søk knappen, importer bakgrunnen, høyreklikk på den og velg skjermnummeret.
Det er det!
Disse Dual Monitor-verktøyene for Windows 10 lar deg enkelt administrere flere skjermer.
Les nå: Slik fjerner du bakgrunnsbildehistorikk i Windows 10.