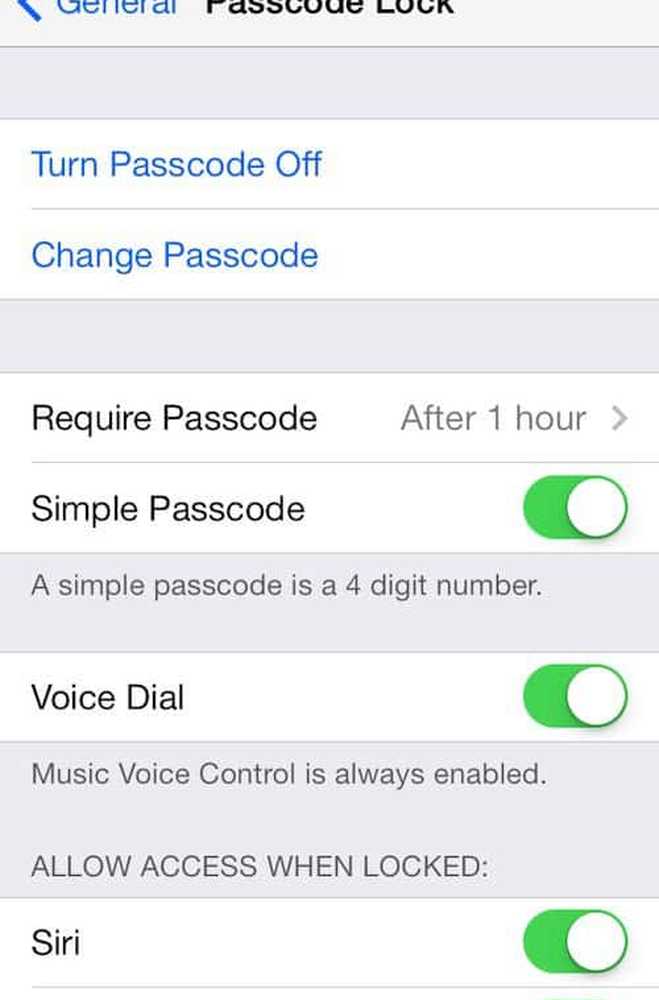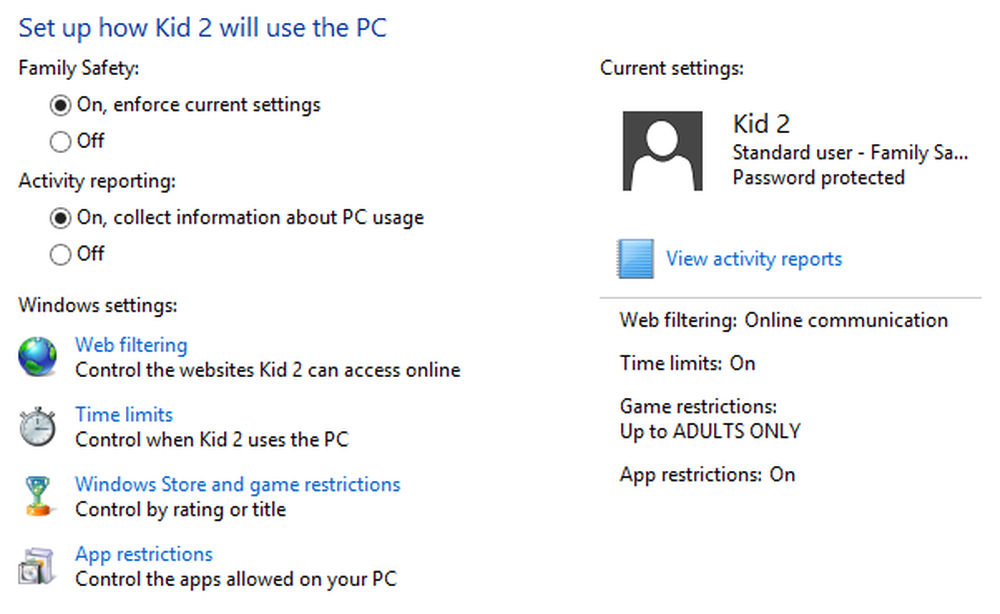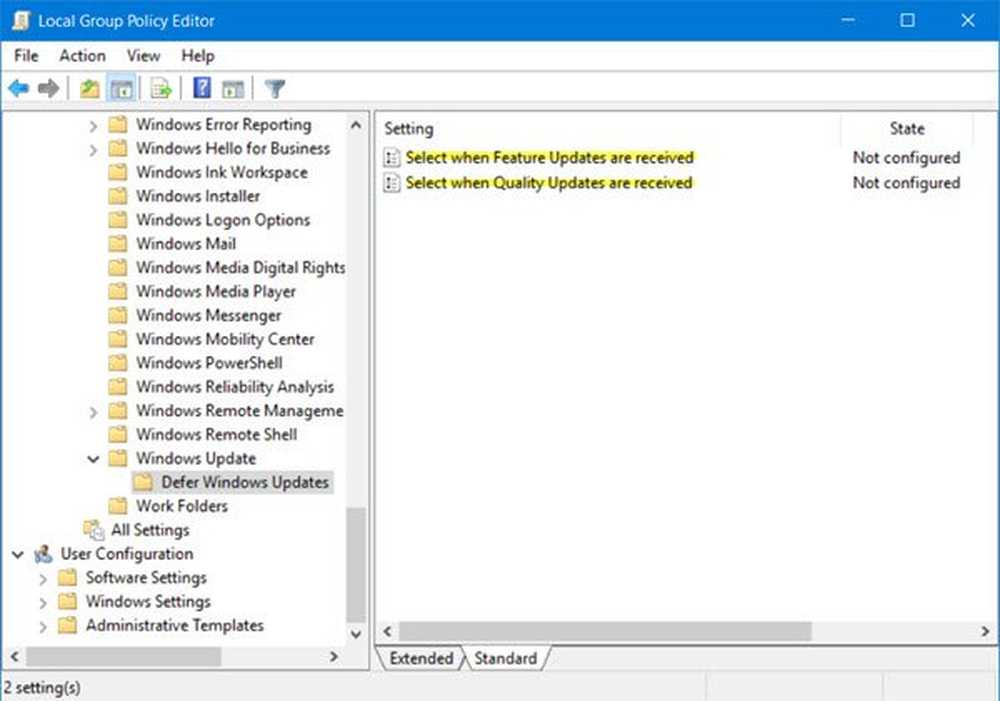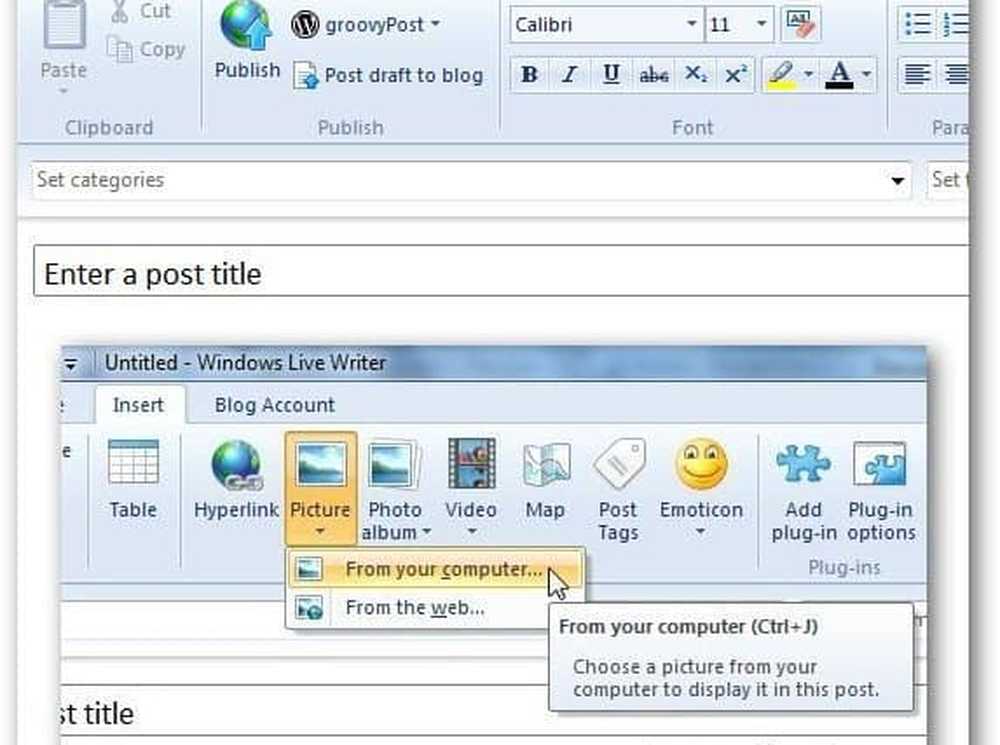Slik setter du inn PATH-systemvariabel for Windows

Ikke alle programinstallatører vil endre PATH-miljøvariabelen for å aktivere dette. Heldigvis kan du enkelt sette eller endre PATH systemvariabelen i Windows. Dette er hvordan:
Klikk på Start -> Computer -> Systemegenskaper.

Klikk på Avanserte systeminnstillinger.

Fra fanen Avansert klikker du Miljøvariabler ...

I nedruten rulle ned til variabelen som heter Sti. Velg den og klikk på Rediger.

I feltet for variabel verdi legger du til et semikolon og deretter banen der ekse du vil kjøre fra kommandolinjen er plassert. Vær forsiktig så du ikke sletter noe som allerede er i feltet, ellers kan du bryte et annet program.
For eksempel legger jeg til C: \ Program Files \ SendEmail ved å legge inn bare den valgte teksten i skjermbildet.

Når du er ferdig, klikker du OK. Hvis du har cmd.exe åpen, lukk den og åpne den på nytt. Test ut den endrede PATH-variabelen ved å skrive inn en .exe fra banen du nettopp har lagt til.
Før du gjorde denne tweaken, ville du ha fått feilen: 'xxxx' er ikke gjenkjent som en intern eller ekstern kommando, et operativt program eller en batchfil.

Etter tweak vil kjørbarheten løpe uansett hvilken katalog du er i.

Og det er alt. Ikke et enormt livsendrende tips på egenhånd, men kombinert med noen andre groovy tips jeg har i butikken, det vil gjøre en verden av forskjell. Følg med