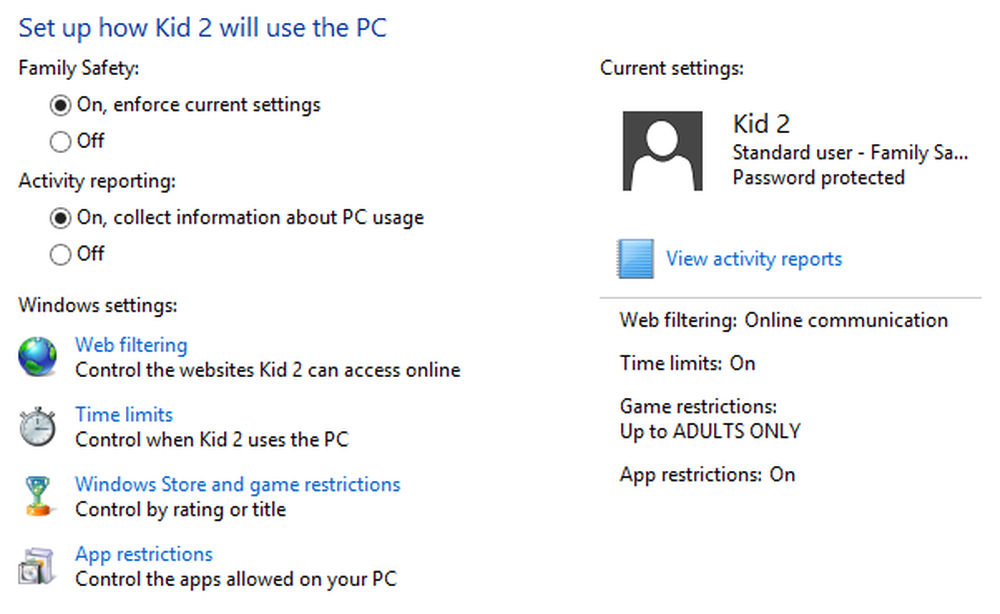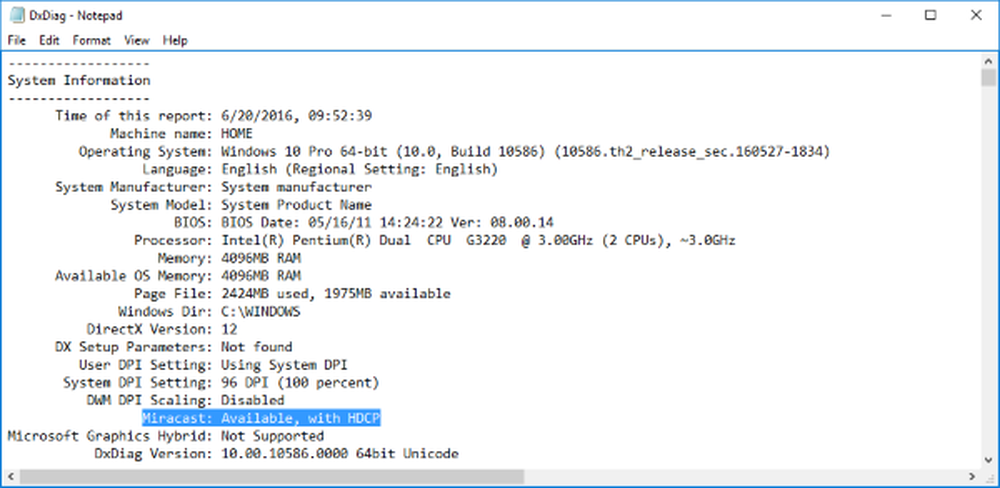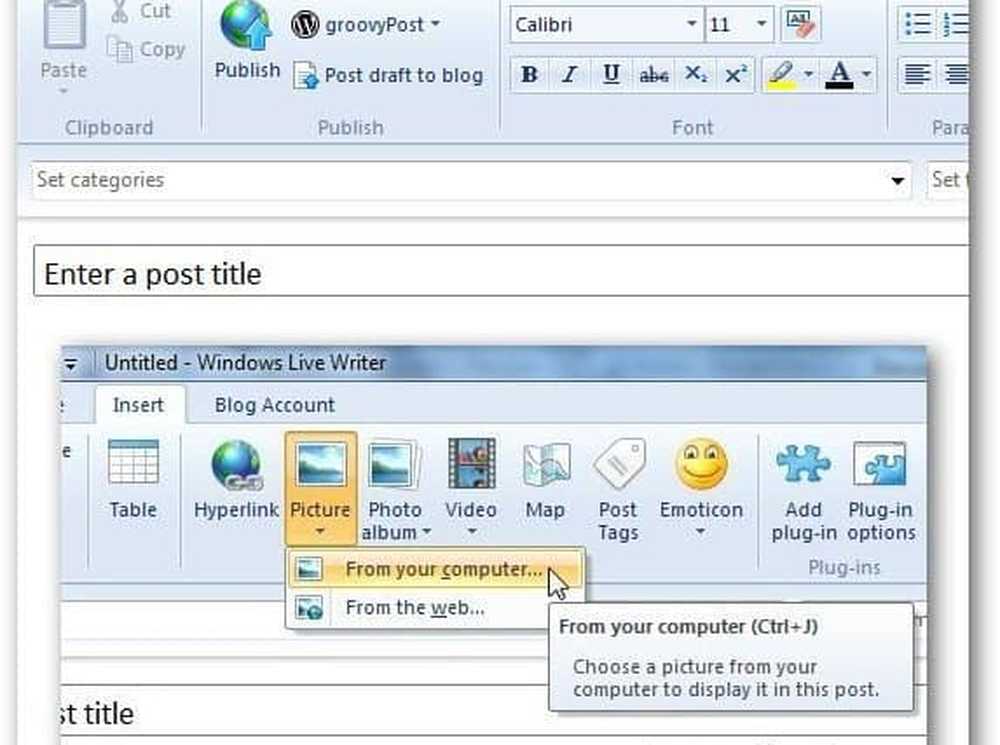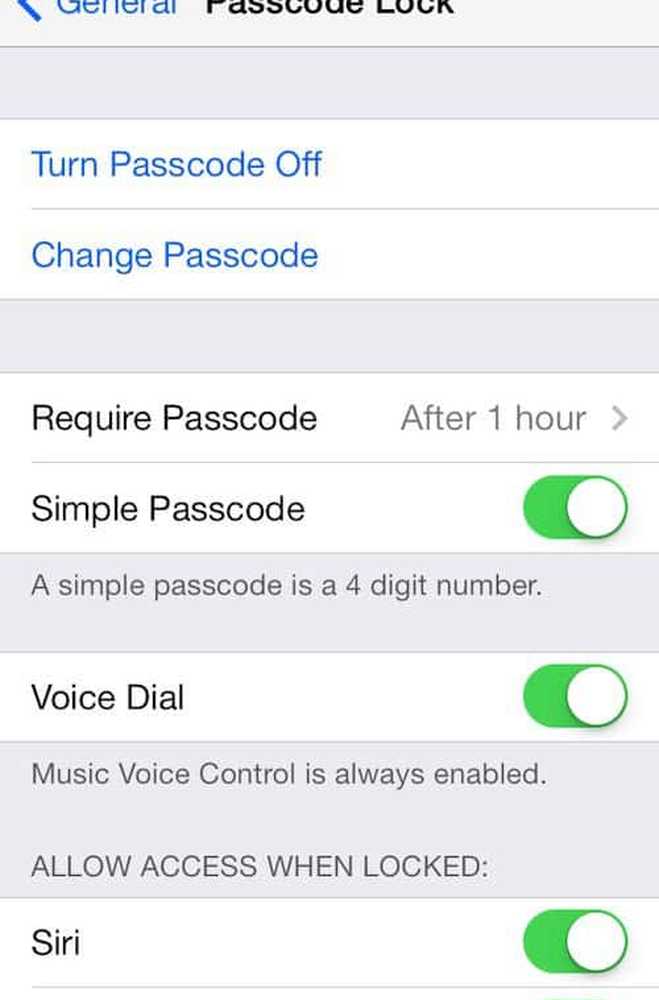Slik angir du perioden for å utskyve oppgraderinger og oppdateringer på Windows 10
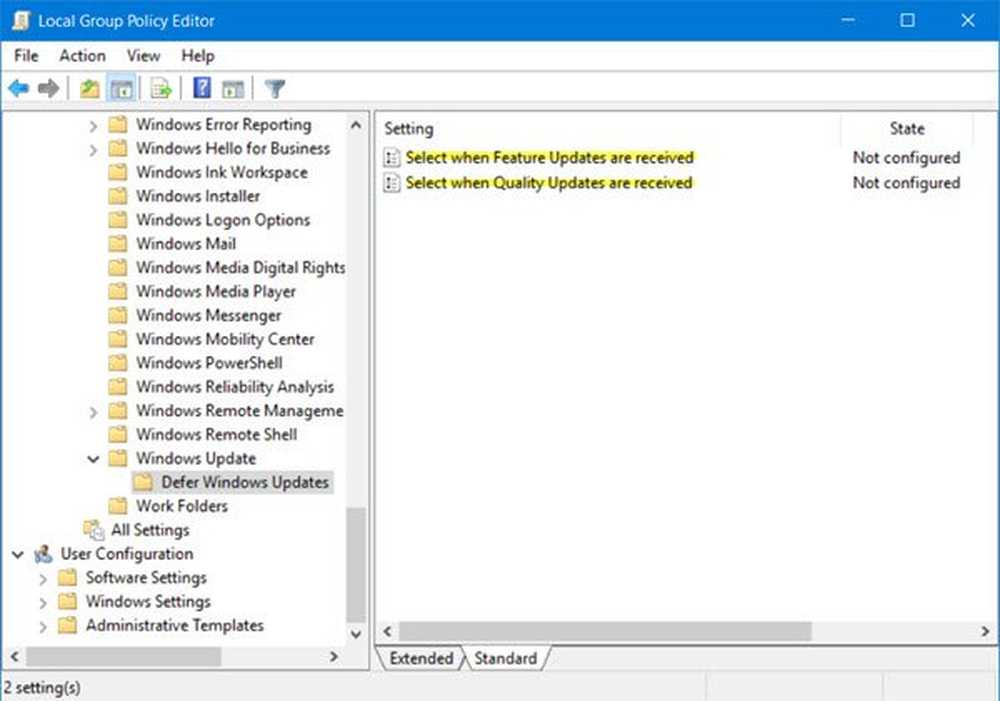
Du kan Utsette oppgraderinger og installasjon av Windows-oppdateringer i Windows 10, ved å endre Windows-registret. Vi har allerede sett hvordan brukere av Windows 10 Professional, Enterprise eller Education kan enkelt Utsette oppgraderinger via Innstillinger. La oss nå se hvordan du gjør det ved å justere noen registernøkler. Når du gjør dette, blir nedlasting og installasjon av Windows-oppdateringer på ditt datasystem utsatt. Ved å bruke Gruppepolicy, kan du utsette Kvalitetsoppdateringer med opptil 30 dager, og utsette Funksjonsoppgraderinger i opptil 180 dager ved hjelp av Gruppepolicy eller Register.
Før du går videre, åpner du Innstillinger> Oppdater og sikkerhet> Windows Update> Avanserte alternativer, og velg Utsette oppgraderinger check-box.
Utsette oppdateringer ved hjelp av gruppepolicy
Type gpedit.msc i Start søk og trykk Enter for å åpne gruppepolicyredigereren. Gruppepolicyredigereren er bare tilgjengelig i kun Windows 10 Professional, Enterprise eller Education-utgaver.

Naviger til følgende innstilling:
Datamaskinkonfigurasjon> Administrative maler> Windows-komponenter> Windows Update> Defer oppdateringer og oppdateringer.
Dobbeltklikk på Velg når funksjonoppdateringer er mottatt og i Aktiver-boksen som åpnes, velg Aktivert.

Aktiver denne policyen for å angi hva slags funksjoner oppdateringer skal motta, og når. Avdelingsberedskapsnivået for hver ny Windows 10-funksjonoppdatering er i utgangspunktet ansett som en "Current Branch" -utgivelse, som skal brukes av organisasjoner for første distribusjon. Når Microsoft har bekreftet funksjonsoppdateringen, bør vurderes for distribusjon av virksomheten, vil den bli erklært en bransjeledighetsnivå for "Nåværende gren for næringslivet" (CBB). Du kan utsette mottatte funksjonoppdateringer i opptil 180 dager. For å forhindre at funksjonsoppdateringer mottas på deres planlagte tid, kan du midlertidig midlertidig stoppe funksjonalitetsoppdateringer. Pausen forblir i kraft i 60 dager eller til du fjerner avkrysningsboksen.
Fra rullegardinmenyen velg Nåværende gren eller Nåværende gren for næringslivet og deretter perioden du vil utsette oppdateringene for. Du kan velge Pause kvalitet oppdateringer boksen hvis du vil.
Deretter dobbeltklikker du på Velg når kvalitetsoppdateringer er mottatt og i Aktiver-boksen som åpnes, velg Aktivert.
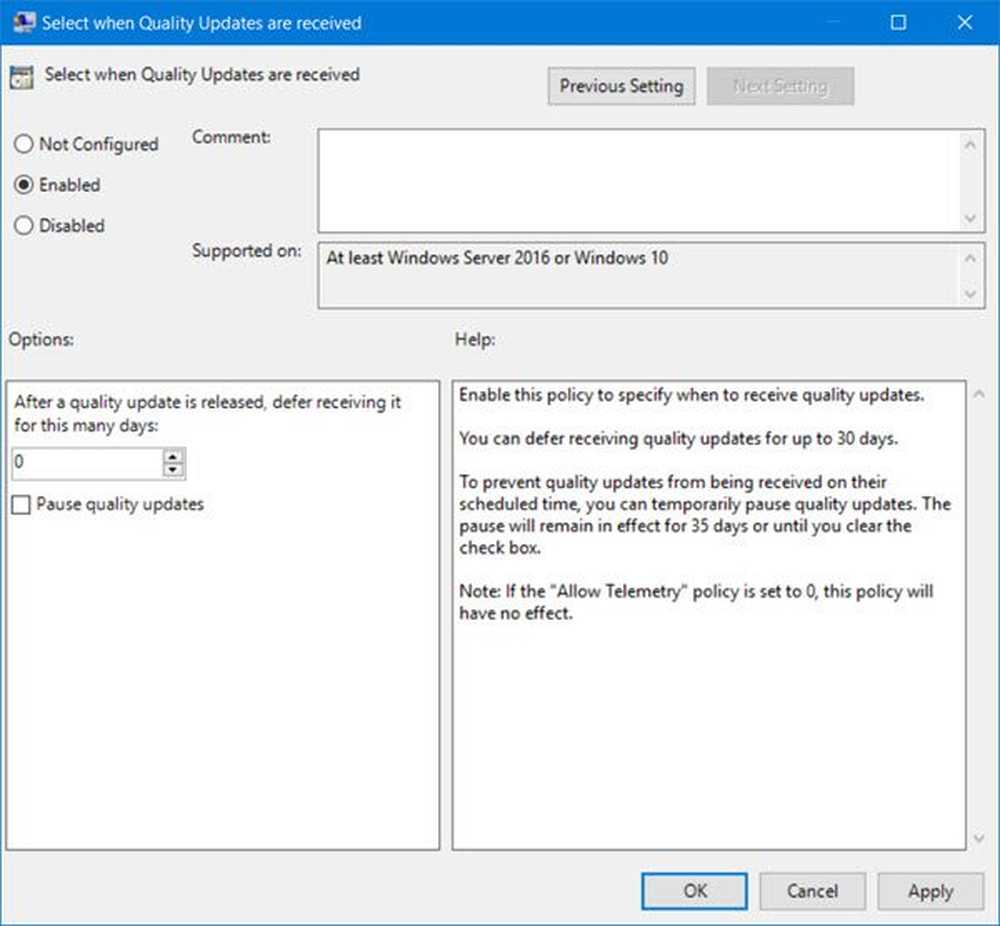
Aktiver denne policyen for å spesifisere når du skal motta kvalitetsoppdateringer. Du kan utsette mottak av kvalitetsoppdateringer i opptil 30 dager. For å forhindre at kvalitetsoppdateringer blir mottatt på deres planlagte tid, kan du midlertidig midlertidige kvalitetsoppdateringer. Pausen forblir i kraft i 35 dager eller til du fjerner avmerkingsboksen.
I feltet, flytt pilene for å angi en figur fra 1 til 30 for å utsette oppdateringene og velg Pause kvalitet oppdateringer boksen hvis du vil.
Klikk på Bruk og start datamaskinen på nytt.
I Windows 10 v1703 kan du midlertidig stoppe eller utsette / defer oppdateringer opptil 365 dager via Innstillinger.
Utsette oppgraderinger ved hjelp av Register
Du kan også oppnå dette ved å endre registret som følger.

Type regedit i Start søkelinjen og trykk Enter for å åpne Registerredigering. Naviger nå til følgende registernøkkel:
HKLM \ Software \ Policies \ Microsoft \ Windows \ Windows
Høyreklikk på Windows-oppdatering og velg Ny> DWORD-verdi (32-biters).
Navngi det DeferUpgrade. og gi den en verdi av 1.
Nå høyreklikk på igjen Windows-oppdatering og velg Ny> DWORD-verdi (32-biters).
Navn denne nøkkelen som DeferUpgradePeriod, og dobbeltklikk på den. Her setter du verdien fra 0-8. Her representerer sifferet antall måneder du vil forsinke installasjon av oppgraderinger. Velger et nummer 3 vil utsette oppgraderingene med 3 måneder.
Nå for tredje gang må vi gjenta prosessen. Igjen høyreklikk på Windows-oppdatering og velg Ny> DWORD-verdi (32-biters).
Gi navnet DWORD som DeferUpdatePeriod og dobbeltklikk på den og gi den en verdi mellom 0-4. Her står tallene for antall uker. Hvis du velger 4, Du vil kunne forsinke installasjon av oppdateringer innen 4 uker.
Hvis du ønsker å bare stoppe alle oppgraderinger, under WindowsUpdate-nøkkel, opprett en DWORD-verdi, betegne den som PauseDeferrals og gi den en verdi av 1.
For å reversere endringene, kan du bare slette de opprettede tastene.
Ved hjelp av denne metoden kan du konfigurere Windows Update for Business. For mer om dette, kan du besøke Technet.