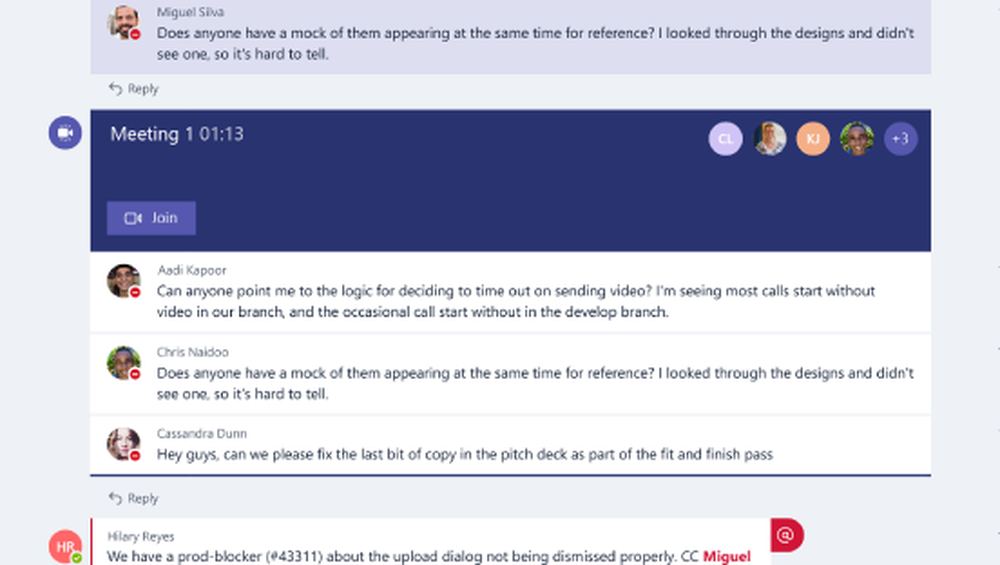Slik konfigurerer du og konfigurerer filhistorikk på Windows 10

Hva er filhistorikk i Windows 10?
Filhistorikk er et innebygd verktøy som først ble introdusert i Windows 8, og lar deg gjenopprette filer du kanskje har slettet, eller gjenopprette et endret dokument til en tidligere versjon. Det er egentlig som Apples Time Machine, men for Windows.
For å bruke den, trenger du en ekstern harddisk eller en stor USB-minnepinne. Du kan sette det opp for å bruke en nettverksplassering også. Filhistorikken sikkerhetskopierer automatisk Favoritter, Kontakter, Skrivebordsposter og mer.
Alle disse dataene kan ha det travelt, men du kan konfigurere Filhistorikk for å utelukke bestemte mapper og hvor ofte det sparer kopier av filer.
Slå på filhistorikk
Filhistorikken er slått av som standard. For å begynne, koble til din eksterne stasjon. Deretter åpner du PC-innstillinger fra Start-menyen og klikk Oppdatering og sikkerhet.

I venstre rute klikker du backup. Deretter klikker du Legg til en stasjon til høyre.

En liste over tilgjengelige stasjoner vises til venstre. Klikk den du vil bruke.

Konfigurer filhistorikk
Når du velger en stasjon, slår Windows automatisk på Arkivhistorikk.
For å konfigurere Filhistorikk, klikk Flere valg på backup skjerm.

De Sikkerhetskopieringsalternativer skjermen lar deg angi hvor ofte filhistorikken sikkerhetskopierer filene dine og hvor lenge versjoner er lagret. Velg alternativer fra Sikkerhetskopiere filene mine og Hold sikkerhetskopiene mine rullegardinlister.

Filhistorikk legger automatisk til bestemte mapper i sikkerhetskopien. Før du starter sikkerhetsprosessen, kan du fjerne mapper du ikke vil sikkerhetskopiere.
Under Sikkerhetskopier disse mappene, velg en mappe du ikke vil sikkerhetskopiere og klikk på Fjerne. Gjenta for hver mappe du vil fjerne.

Du kan også spesifikt ekskludere mapper. Hvis det for eksempel er en undermappe i en av mappene som sikkerhetskopieres som du ikke vil sikkerhetskopiere, kan du ekskludere den undermappen.
Under Ekskluder disse mappene, klikk Legg til en mappe. Velg en mappe som skal utelukkes på Velg mappe dialogboksen og klikk Velg denne mappen.

Når du er klar til å starte sikkerhetsprosessen, klikker du Sikkerhetskopier nå under Oversikt.
Du får se en melding som sier at Filhistorikk sikkerhetskopierer dataene dine. Men dessverre er det ingen estimert tid listet opp. Den første sikkerhetskopien kan ta litt tid.

Tilbake til en nettverksplassering
Som vi tidligere nevnte, kan du også bruke en nettverksplassering for backupen din. Kanskje du har en hjemme-server eller en nettverkstilkoblet lagringsplass (NAS) som du vil bruke.
Gå til Sikkerhetskopieringsalternativer skjerm, hvis du ikke allerede er på det, og klikk Se avanserte innstillinger under Beslektede innstillinger.

Klikk Velg stasjon i det høyre panelet på Filhistorikk skjermen i Kontrollpanel.

På Velg en filhistorikkdriver skjerm, vil du se lokale og nettverksstasjoner oppført. Hvis du ikke ser nettverksstasjonen du vil bruke, klikker du Legg til en nettverksplassering og velg det.

Gjenopprett filer ved hjelp av PC-innstillinger
Hvis du trenger å gjenopprette en fil eller katalog lagret på en lokal stasjon (ikke skylagring), åpne PC-innstillinger og gå til Oppdatering og sikkerhet> Sikkerhetskopiering. Deretter klikker du Flere valg.

På Sikkerhetskopieringsalternativer skjerm, klikk Gjenopprett filer fra en gjeldende sikkerhetskopi under Beslektede innstillinger.

Naviger til filen du vil gjenopprette, og bruk pilknappene til å velge en versjon av filen som skal gjenopprettes.
Deretter klikker du på det grønne Restaurere knapp.

Gjenopprett filer ved hjelp av File Explorer
Eller du kan bruke File Explorer til å gjenopprette en tidligere versjon av en fil.
Åpne File Explorer og velg filen du vil gjenopprette en versjon av. Deretter klikker du Historie på Hjem tab.

Igjen kan du gå tilbake i tid med pilknappene og velge en annen versjon av filene som skal gjenopprettes.
Klikk på den grønne gjenopprett-knappen for å gjenopprette den valgte versjonen.

Du kan også høyreklikke på en fil og velge Eiendommer. Klikk på Tidligere versjoner og velg versjonen av filen du trenger. Dette er en god måte å ta tak i et individuelt dokument du har gjort endringer i, men vil arbeide med et tidligere utkast i stedet.
Klikk Restaurere for å gjenopprette versjonen av filen til den opprinnelige plasseringen. Hvis du vil gjenopprette filen til et annet sted, klikker du på nedpilen på Restaurere knappen og velg Gjenopprett til.
På Gjenopprett til dialogboksen, naviger til mappen der du vil gjenopprette den valgte versjonen av filen til og klikk Velg mappe. Hvis filen allerede finnes på den plasseringen, blir du spurt om du vil erstatte filen.

Oppryd filhistorikken
Etter en stund, avhengig av stasjonsstørrelsen og de konfigurerte innstillingene, kan du få et varsel som du trenger for å frigjøre plass på filhistorikkstasjonen.

Hvis du får den meldingen, går du til PC-innstillinger> Oppdatering og sikkerhet> Sikkerhetskopiering> Flere alternativer> Se avanserte innstillinger. Deretter klikker du Avanserte innstillinger til venstre.

På Avanserte innstillinger skjerm, klikk Ryd opp versjoner.

Velg hvor langt tilbake du vil slette mapper og filer fra rullegardinlisten. Deretter klikker du Rydde opp.

Sikkerhetskopiering bør være en del av en vanlig rutine
Pass på at du sikkerhetskopierer regelmessig for å unngå tap av data.
Filhistorikk sikkerhetskopierer datafiler, men ikke Windows-systemet. Men du kan lage et Windows 10-systembilde for å gjøre det.
Du kan også opprette et Windows 10 gjenopprettingspunkt for å gå tilbake i tid til en tidligere versjon av systemet. Dette er nyttig hvis du skal installere noe programvare og du vil ha en måte å gå tilbake til før installasjonen i tilfelle noe går galt. Opprette et systemgjenopprettingspunkt anbefales også før du endrer registret. Registret kan også sikkerhetskopieres.
Hvis Windows 10 blir treg og ikke reagerer til tider, kan du tilbakestille den. Dette tilbakestiller Windows 10 til fabrikkstandard, men beholder alle dataene dine. Etter en tilbakestilling må du installere all programvare på nytt, så vær sikker på at du har tid til å gjøre dette før du tilbakestiller Windows 10.