Slik konfigurerer du Outlook.com IMAP i Thunderbird
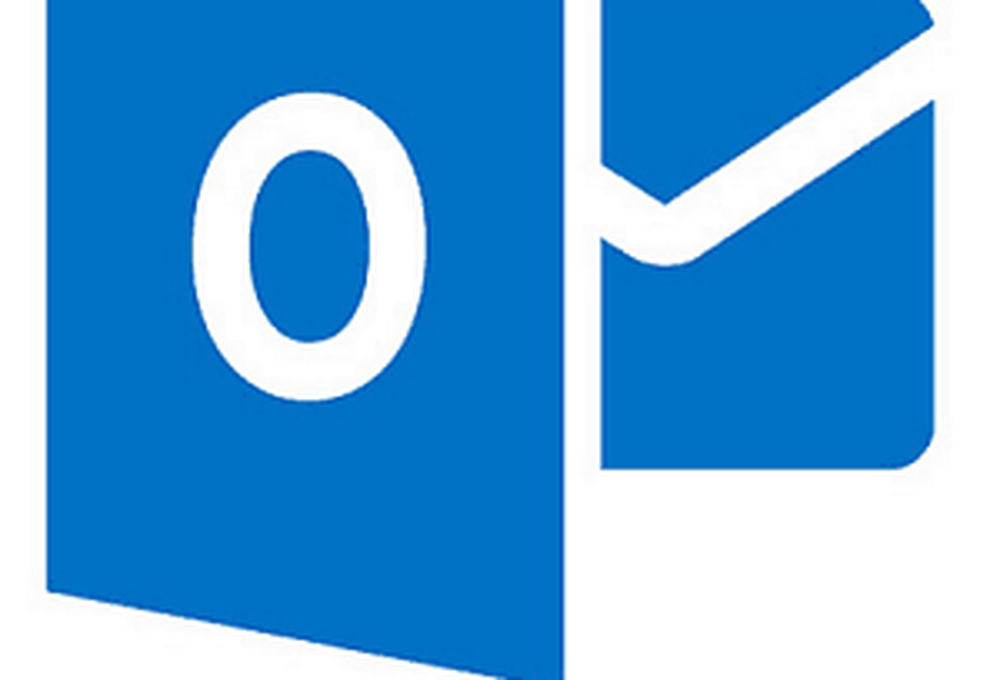
Hvorfor bruke IMAP?
Som Steve Kafla skriver på Outlook-bloggen:
Selv om vi mener at EAS er den mest robuste protokollen for å koble til e-posten din, med synkronisering i nær sanntid, og overlegen batteri og nettverkseffektivitet, er det fortsatt noen enheter og apper som ikke har oppgradert til EAS. Som en eldre protokoll, er IMAP allment støttet på funksjonstelefoner og andre e-postklienter som for eksempel på Mac. Vi hørte din tilbakemelding høyt og klart at dette var viktig.
Konfigurer Outlook.com i Mozilla Thunderbird for Windows
Som nevnt ovenfor, har Mozillas Thunderbird e-postklient ikke støtte for EAS, men det gjør det enkelt for IMAP og å sette opp det. Her er en titt på å sette opp det, og prosessen ligner også andre desktop-klienter. Et interessant notat er at i motsetning til konfigurering av Gmail for IMAP, trenger du ikke å bekymre deg for å konfigurere noe på nettstedet før du bruker det.
Start Thunderbird og gå til Fil> Ny> Eksisterende e-postkonto.

Skriv deretter inn ditt navn, e-postadresse og passord. Klikk Fortsett.

Velg deretter IMAP og deretter Manuell konfigurasjonsknapp.

Nå må du kontrollere følgende innstillinger er korrekte:
Innkommende IMAP:- Server: imap-mail.outlook.com
Serverport: 993
Kryptering: SSL
Utgående SMTP:
- Server: smtp-mail.outlook.com
Serverport: 587
Kryptering: TLS
De fleste IMAP-innstillingene skal allerede være satt riktig, men definitivt dobbeltsjekk. Endre også autentiseringsfeltene til Normal passord. Når du har skrevet inn de riktige innstillingene, ser skjermen ut som dette:

Klikk på Ferdig og vent mens alt synkroniseres, og du bør være god til å gå.
IMAP-innstillinger
Du vil kanskje kopiere IMAP-innstillingene over eller bokmerke denne artikkelen for å komme tilbake til når du konfigurerer IMAP på andre skrivebordsklienter. Hvis du for eksempel vil bruke IMAP for Windows Live Mail, må du angi disse innstillingene, som i eksempelet nedenfor.





