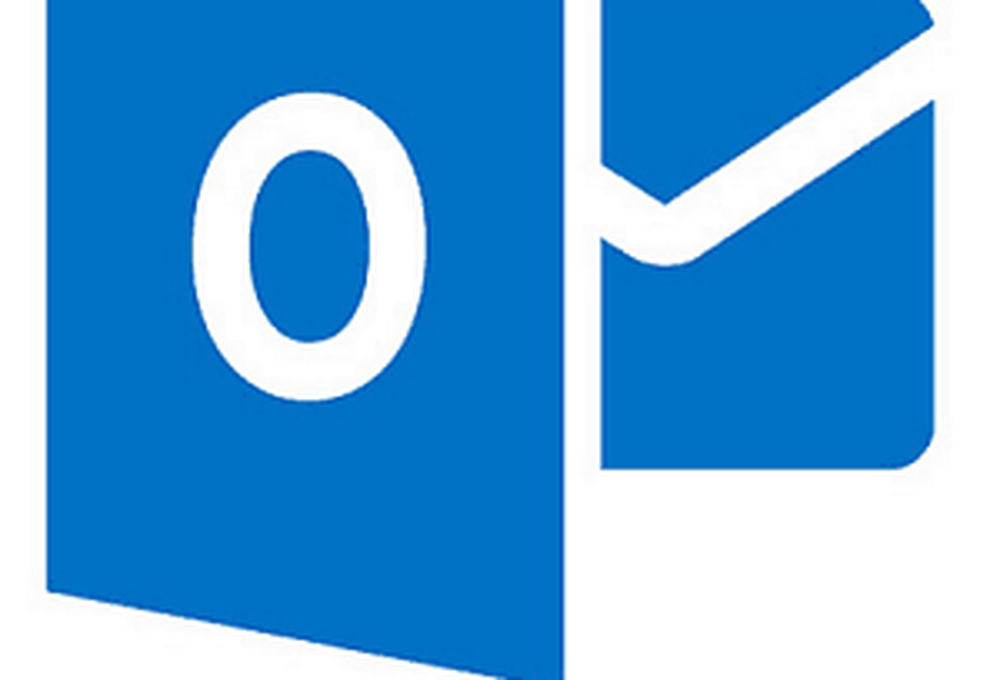Slik oppretter du selektiv synkronisering for Dropbox


Hvis du bruker Dropbox på jobben, er det en god sjanse for at du ikke vil laste ned innhold fra alle mappene dine. Noen av Dropbox-mappene dine kan inneholde personlige data eller elementer som er upassende for din arbeidsplass. For å unngå problemer som oppstår i dette, kan vi bruke Dropbox Selektiv synkronisering. Selektiv synkronisering vil holde dataene dine sikkerhetskopiert i Dropbox-skyen, men det forhindrer at en bestemt datamaskin laster ned filene du anser uverdige.
Hva er selektiv synkronisering nøyaktig?
Som standard er Dropbox satt til å synkronisere alle Dropbox-mappene dine til datamaskinen. Du kan endre dette ved hjelp av selektiv Sync under installasjon av Dropbox, men du kan også endre det senere. Selektiv synk gjør akkurat hva det høres ut. Det lar deg velge hvilke mapper fra Dropbox Cloud-Storage som du vil laste ned til en datamaskin som synkroniseres med Dropbox-kontoen din.
Som sagt kan dette komme til nytte for arbeid, men det kan også være nyttig for mange andre situasjoner, som for eksempel skole. Eller kanskje du har en bestemt Dropbox-fil med 10 GB + data i den, og du trenger ikke å synkronisere det; du kan bare slå av den ene overstuffed mappen!

Klar til å sette opp det? La oss gjøre det!
Trinn 1
Forutsatt at du allerede har Dropbox installert og kjører, Høyreklikk Dropbox-ikonet i oppgavelinjen. Fra menyen som vises Å velge Preferanser...

Steg 2
I vinduet Dropbox Preferences, Klikk de Avansert kategorien og deretter Klikk de Selektiv synkronisering... -knappen.

Trinn 3
Her er den morsomme delen. Gå gjennom alle dine Dropbox-mapper og bare gå Sjekket de som du vil laste ned. Enhver mappe som ikke er merket vil forbli i Dropbox-skyen og vil ikke bli lastet ned til datamaskinen. Hvis en mappe allerede er lastet ned, uncheckes, slettes den lokalt fra datamaskinen din, men den vil fortsette på nettet i Dropbox-kontoen din.

Trinn 4
Dropbox vil vise en bekreftelsesmelding bare for å være trygg. Klikk OK for å lagre endringer. 
Ferdig!
Nå har du Selektiv synkronisering satt opp på datamaskinen din. Du må gjenta denne prosessen for hver datamaskin som du vil sette Dropbox synkronisering på, men du vil sannsynligvis tilpasse det annerledes for hver enkelt.