Slik konfigurerer og konfigurerer du en ny Windows 10-PC
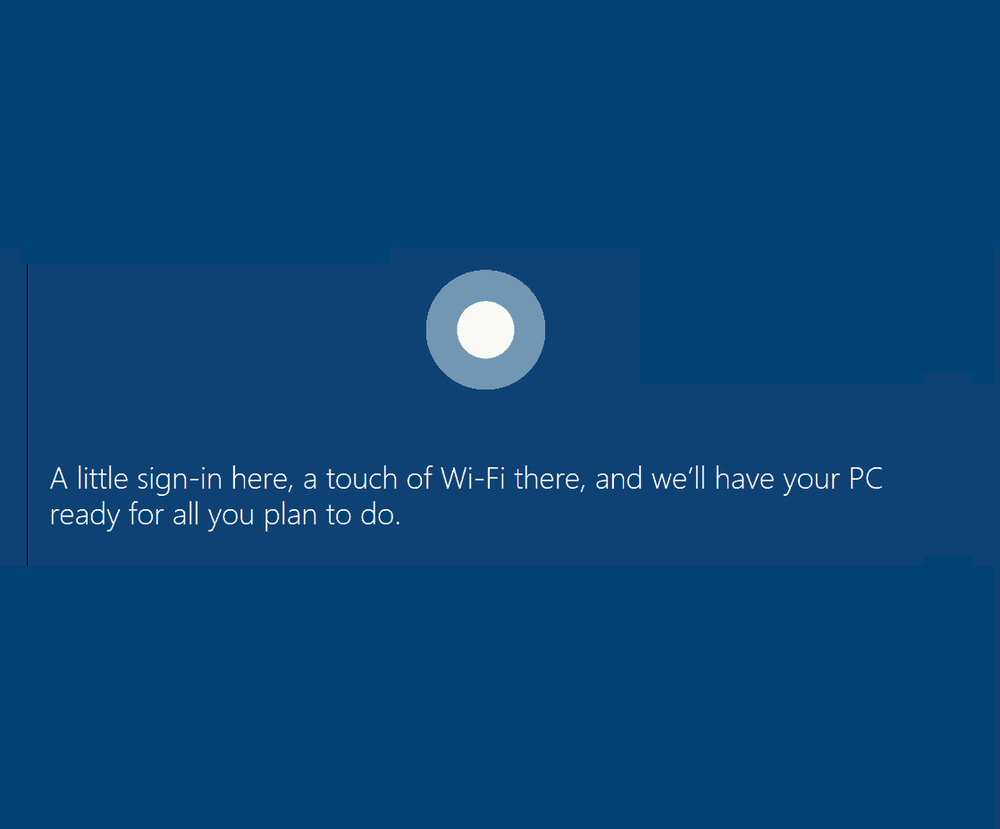
Den nye OOBE er mer enn en kosmetisk oppdatering. For en, som vi dekket tidligere, kan brukerne endre sine Windows-personvernalternativer mer detaljert. Microsoft har gjort prosessen mer gjennomsiktig for brukere som vil ha mer kontroll over typen informasjon de deler med utviklerne. Det er også noen andre endringer. I denne artikkelen vil vi gå gjennom den nye oppsettopplevelsen og forklare hvert trinn.
Slik konfigurerer du Windows 10-enheten i løpet av bokserfaring - OOBE
Hvis du utfører en oppgradering fra en tidligere versjon av Windows 10, Windows 8 eller Windows 7, ser du ikke den nye OOBE. I stedet ser du en kampanje som informerer deg om viktige universelle applikasjoner som Microsoft Edge (nettlesing), bilder (bilder), filmer og TV (video) og Groove (musikk).

For brukere som setter opp en ny PC eller utfører en ren installasjon, vil du bli møtt av et nytt, forenklet, flatt grensesnitt fordelt på fire kategorier: Grunnleggende, Nettverk, Konto og Tjenester. Du blir først velkommen av Microsofts digitale assistent, Cortana, som aksepterer talekommandoer og veileder deg gjennom installasjonsprosessen.

Hjelp fra Cortana er valgfritt selvfølgelig, og du kan deaktivere den digitale assistenten ved å klikke på mikrofonikonet nederst til venstre nederst. Ytterligere alternativer er også tilgjengelige for å justere volumet om nødvendig. Jeg må innrømme at det nye grensesnittet ser litt ut som en PowerPoint-presentasjon, ikke at det er noe galt med det.

Den første skjermen, kalt Basics, lar deg velge språk og tastatur. Du kan også velge et annet tastaturoppsett hvis du bor i en annen region.

Neste skjerm fokuserer på tilkobling til et nettverk. Dette alternativet er bare tilgjengelig hvis det er en aktiv tilkobling. Hvis ikke, klikk Hopp over for nå. Hvis det er et trådløst nettverk du vil koble til, velg det, klikk Koble til og skriv inn passordet.

For brukere som kan være på en målingstilkobling og ønsker å unngå å tømme deres mobildata, klikker du Eiendommer Skift deretter På knappen under Metered Connection. Windows 10-oppsettet vil benytte anledningen til å installere oppdateringer for siste øyeblikk, så du vil ikke komme til skrivebordet uten mobil gjenværende.

Nå kommer vi til en viktig skjerm: Konto. Her må du sette opp et brukernavn for å logge inn på datamaskinen og administrere sine ressurser. Windows 10 tilbyr to metoder for å logge på: lokal konto og Microsoft-konto. Windows 10-oppsett gir bare muligheten til å konfigurere en Microsoft-konto hvis du er koblet til Internett. Hvis du ikke er koblet til en, vil oppsettet bli standard til en lokal konto.
Lokal konto - Denne kontoen fungerer som legitimasjon som brukes til å logge på Windows 7 og tidligere versjoner av Windows. En lokal konto inkluderer ikke de moderne fordelene med Windows 10, for eksempel PC-synkronisering, muligheten til å laste ned apper fra Windows Store og tofaktorautentisering. En lokal konto krever også å sette opp et hint hvis du glemmer passordet ditt.
Microsoft-konto - Denne typen konto bruker en Microsoft-e-postadresse knyttet til din Microsoft-konto. Normalt vil denne e-postadressen bruke hotmail.com, live.com, msn.com eller outlook.com domener. Du kan konfigurere Windows 10 med en yahoo.com, gmail.com eller icloud.com-adresse, bare sørg for at e-postadressen er knyttet til en Microsoft-konto.
En Microsoft-konto inneholder fordelene ved å holde filer og innstillinger, for eksempel temaer, passord og apper synkronisert på enheter som kjører Windows 10. En Microsoft-konto inneholder også støtte for tofaktorsautentisering, som forhindrer hackere i å få tilgang til datamaskinen din. Brukere kan også få tilgang til tjenester som Finn min enhet hvis enheten blir tapt eller stjålet. Microsoft-kontoen må også laste ned universelle apper fra Windows Store. Reaktivering er også lettere hvis du installerer Windows 10 på nytt eller trenger å overføre lisensen til en annen datamaskin.

Så fordelene ved Microsoft-kontoen er betydelig fordelaktig. Uansett hvilket valg du bestemmer, sørg for at det er sikkert - bruk ikke navn, steder eller fødselsdager som passord. Ta en titt på vår artikkel for tips om hvordan du oppretter et sterkt passord hvis du trenger noen ideer. Et av de vanlige uhellene når du setter opp datamaskinen din for første gang, glemmer passordet du opprettet. Du kan skrive det ned på et stykke papir under oppsett, huske det, og ødelegge det.
Sette opp med en Microsoft-konto
Hvis du har en aktiv Internett-tilkobling, tilbyr Windows 10-opsjonen muligheten til å logge på med din Microsoft-konto. La oss utføre en rask løp for å se hvordan det er. Den første skjermen ber deg skrive inn din Microsoft ID. Hvis du har en @outlook.com, @ hotmail.com, @ msn.com eller @ live.com e-postadresse, bruk det, siden du sannsynligvis allerede har en Microsoft-konto. Ellers klikker du på Opprett konto for å sette en opp.

Skriv inn passordet ditt og klikk deretter Neste.

Microsoft-kontoer konfigurert med 2FA må skrive inn en sikkerhetskode for din beskyttelse. Microsoft Authenticator-appen gjør dette praktisk hvis du allerede har den installert på din iOS- eller Android-enhet. Hvis du ikke har Authenticator-appen, kan du velge en annen metode. Microsoft kan ringe telefonen, for eksempel, be du om å trykke på pundskiltet for å bekrefte, og deretter henge opp.

En ekstra påloggingsmetode som tilbys er en PIN-kode, som bruker fire numre for godkjenning. Du kan alltid sette opp dette senere fra Start> Innstillinger> Kontoer> Innloggingsalternativer.

Nå kommer vi til skjermbildet Tjenester; Det er her du får aktivere Cortana og justere personverninnstillinger. Cortana er en stor del av å bruke Windows 10; det er ikke nødvendig, men skiller seg definitivt operativsystemet fra tidligere utgivelser. Hvis du velger å aktivere Cortana, kan du aktivere henne ved å si "Hei Cortana". Cortana vil svare på alle dine kommandoer, for eksempel å sjekke været, planlegge en påminnelse, finne navnet på en sang, justere volumet eller fortelle en vits.

Personvernbildet viser en liste over standardvalg som er valgt. Noen av disse er avgjørende for å gjøre Windows 10-opplevelsen enda bedre. Sted kan for eksempel hjelpe Cortana å fortelle deg veibeskrivelse. Diagnostikk kan være en viktig del av å bidra til å forbedre appene du bruker i Windows 10. Noen innstillinger kan slås av, for eksempel relevante annonser og skreddersydde opplevelser. Hvis du vil ha mer informasjon om hver, klikker du på Lær mer-knappen. Når du er klar, klikker du Godta.
Windows 10 vil da bekrefte innstillingene dine, og deretter utføre noen få siste øyeblikk-oppgaver, for eksempel å sjekke Windows Update og Windows Store for de nyeste oppdateringene.

Etter at du har kommet til skrivebordet, kan du begynne å bruke Windows 10. Du kan gjøre ytterligere justeringer av personverninnstillingene ved å åpne Start> Innstillinger> Personvern.

Hvis du bruker Windows 10 for første gang, kan du se vår veiledning for å lære om de forskjellige delene av grensesnittet. Ta også en titt på vår postoppsettartikkel for ytterligere ting du kan gjøre etter at du har fullført installasjonen.
Har du spørsmål om OOBE? Legg igjen en kommentar nedenfor, og vi vil se på det.




