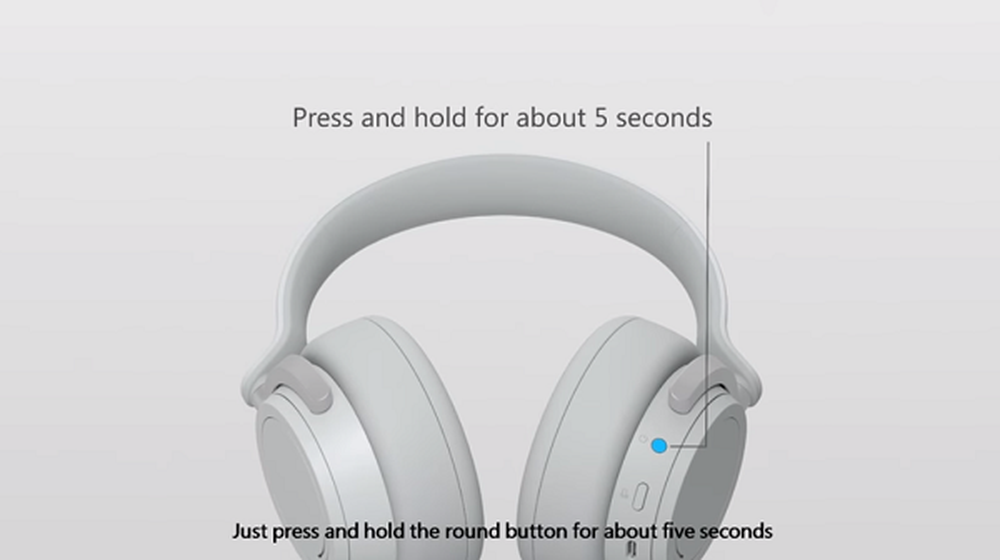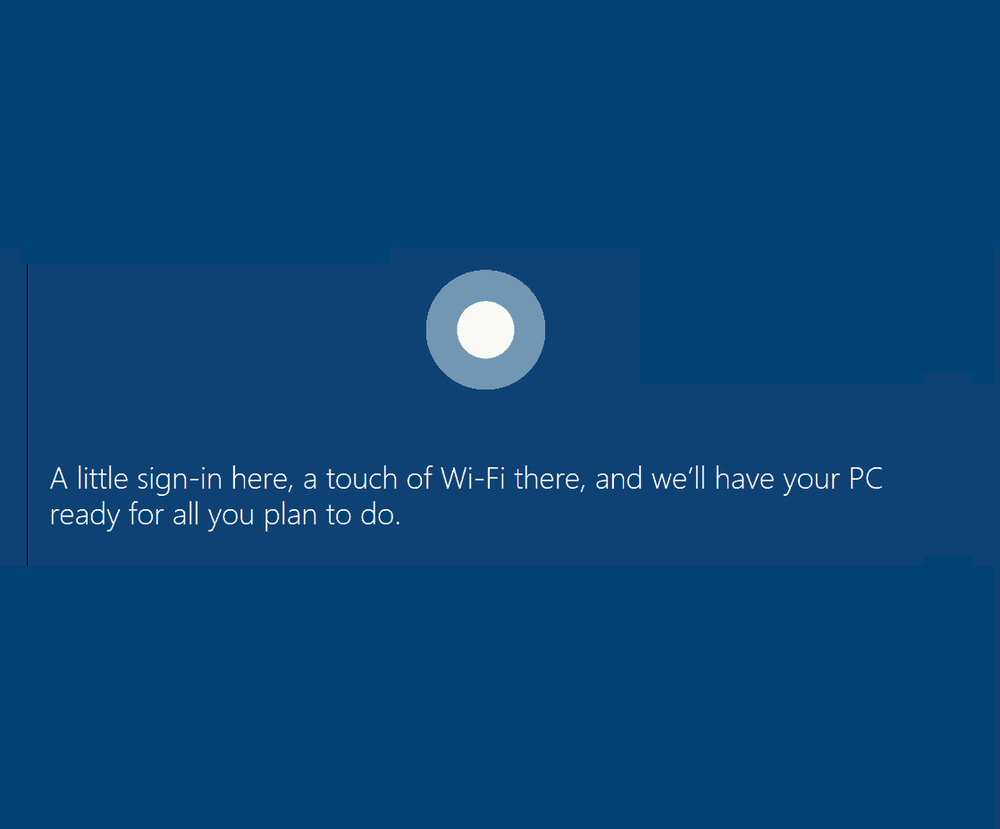Slik oppsett og bruk Fortsett på PC for iOS med Windows 10

Funksjonen, Fortsett på PC lar deg dele innhold mellom smarttelefonen din og din Windows 10-PC. Tidligere ble funksjonen bare støttet på Android, men nå som den støtter iPhone / IOS-enhetene, kan jeg endelig sjekke det og se på det for alle dere groovyReaders!
Åh, før du laster ned det, må jeg advare deg. Fortsett på PC er fortsatt litt buggy for øyeblikket. Det viser imidlertid potensial og viser hvor Microsoft går, selv med konkurrentprodukter.
Checkout Fortsett på PC for iOS i Windows 10 Fall Creators Update
Ved første øyekast er funksjonene Fortsett på PC for iOS-støtten begrenset til bare noen få apps (nettlesing), men Microsoft planlegger å utvide det som kan sendes til PC i fremtidige versjoner.
Hva du trenger for dette til å fungere?
- En aktiv Internett-tilkobling.
- En iOS- eller Android-enhet.
- Microsoft-konto - den samme e-postadressen må brukes til å logge på både iOS, Android og Windows 10.
- Microsoft Authenticator-appen for iOS eller Android.
- En enhet som kjører Windows 10 Fall Creators Update.
Før du begynner, må du koble telefonen til Windows 10. Åpne Innstillinger, og du vil se en ny kategori kalt Telefon. Windows 10 legger i økende grad nye kategorier med hver utgave, og versjon 1709 gir nå totalt 13.

Åpne telefon sett inn og klikk deretter på Legg til en telefon knapp.

Koble telefonen og PCen ved å velge retningsnummer, skriv inn telefonnummeret ditt og klikk på Send-knappen. Lukk dialogboksen. Du kan koble flere enn en enhet også, så hvis du har både Android og iOS eller mer enn én, fortsett og par dem.

En tekstmelding vil bli sendt til telefonen din med en magisk lenke for å laste ned den spesielle Fortsett på PC-appen, noe som gjør dette til alt. Åpne lenken, som starter appbutikken der du kan laste ned appen for enten Android eller iOS.


Klikk på Få knappen for å starte nedlastingen.

Start appen og bla gjennom hurtigopplæringen. Fortsett å veksle på Fortsett på PC; Dette vil legge til appen til systemets brede aksjeark i iOS.


Når du er klar til å prøve ut Fortsett på PC, start Safari eller til og med Twitter, bruk deretter Del-knappen for å hente opp aksjearket. For dette eksempelet skal jeg starte en nettside i Safari, og fortsett deretter på PCen min. Klikk på Fortsett på PC-knappen.


En dialogboks vil spørre deg om du vil fortsette på PCen nå eller senere. Jeg skal velge nå.

Fortsett å logge inn på din Microsoft-konto og godkjenne forespørselen ved hjelp av Authenticator-appen for iOS. Ikke bekymre deg, dette er bare en engangsprosess.


Velg Windows 10-enheten du vil fortsette på. Du bør motta en bekreftelse som viser at erfaringen har blitt sendt. Jeg må innrømme at det tok noen forsøk på å få dette til å fungere, men det gjorde det til slutt.


Skjermbilder gjør det ikke rettferdighet, så jeg registrerte en kort video for å vise deg nøyaktig hvordan det fungerer, sjekk det ut!
Teste ut Send til min PC på # Windows10 #iPhone noen ganger en hit og savner. Flott funksjon! pic.twitter.com/etKYOLlsXY
- Andre Da Costa (@adacosta) 30. juli 2017
Som jeg nevnte, som ved skrivingen av denne artikkelen, fortsetter på PC er det begrenset til nettsider. Det er ikke mulig å sende bilder, et Word-dokument eller andre hverdagslige erfaringer. Men potensialet er der for mer magi å skje når de itererer på appen. MacOS har inkludert en lignende evne som heter Kontinuitet, som er mye mer moden. Sikkert, denne tidlige innsatsen viser en ny Microsoft, som er villig til å møte brukere på enhetene etter eget valg. Et smart skritt som flere og flere mennesker krever valg vs. leverandørlåsing!