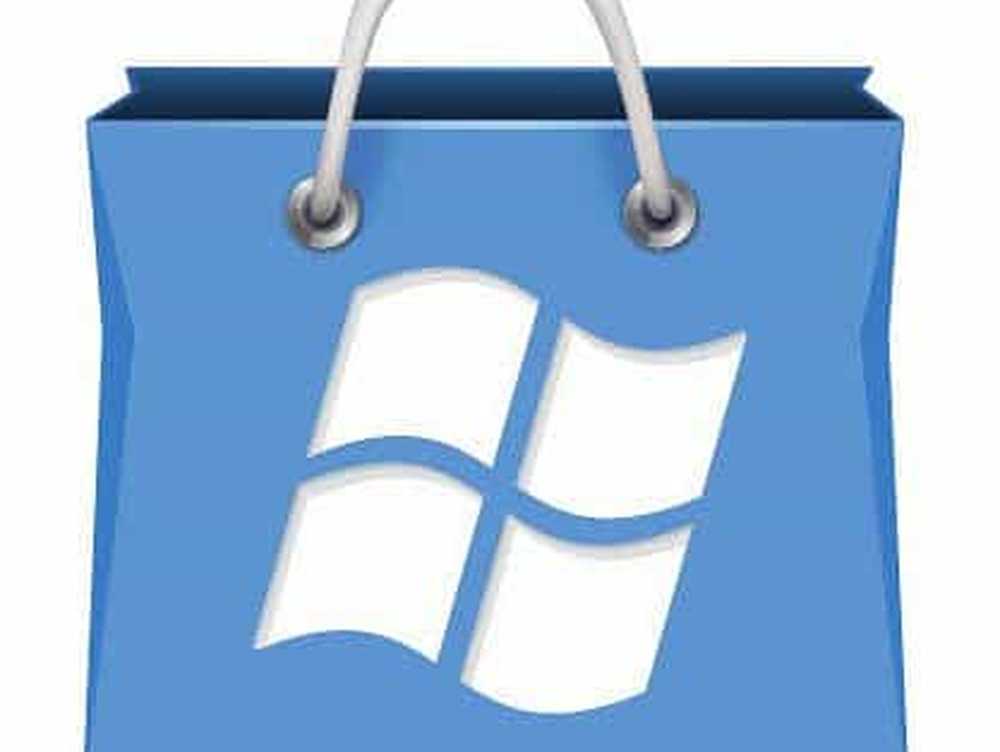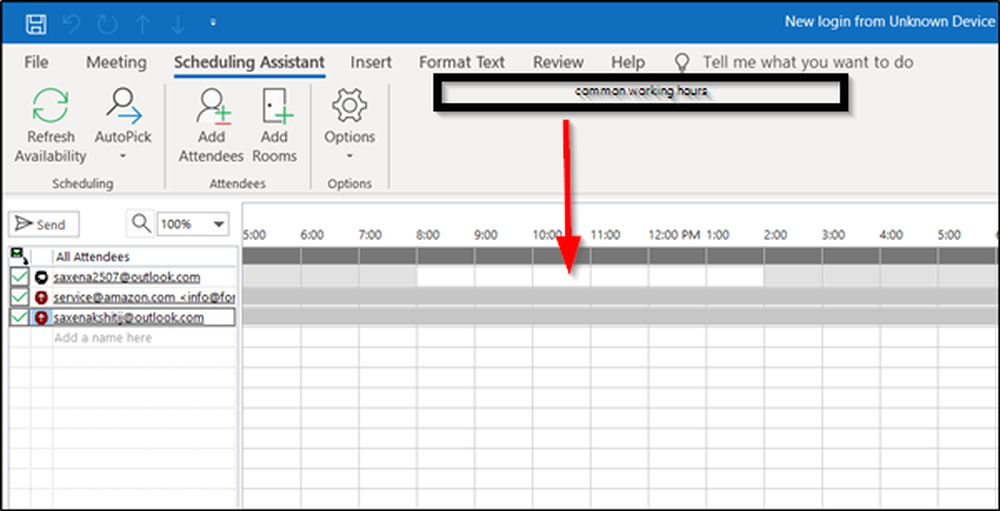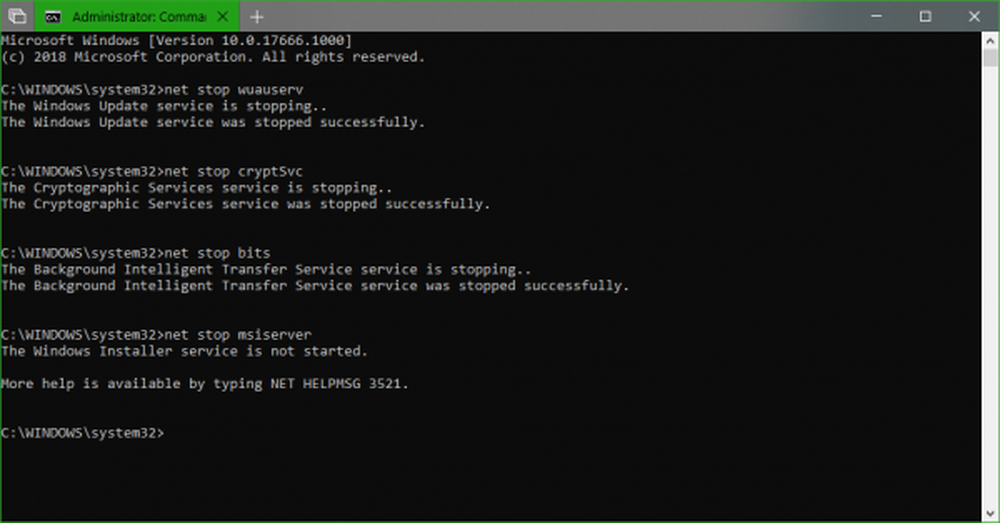Slik avslutter eller starter du Windows 10-PC med stemmen din

Mens du kan bruke den til å åpne apper med stemmen din, kan du ikke lukke dem eller gjøre andre systemfunksjoner som å starte på nytt eller slå av PCen.
Hvis du liker å bruke talekommandoer med Windows 10-enheten, lar dette trikset deg starte på nytt eller slå det ned med stemmen din. Dessuten vil dine venner og kolleger bli imponert og lure på hvordan du gjorde det!
Avslutt eller start Windows 10 med Cortana
Først, trykk hurtigtasten Windows Nøkkel + R for å åpne dialogboksen Kjør og skriv inn følgende sti:
% appdata% \ microsoft \ windows \ startmeny \ programmer

Alternativt kan du bare navigere til: C: \ Users \ user_name \ AppData \ Roaming \ Microsoft \ Windows \ Startmeny \ Programmer
Enten du kommer dit, ser du følgende skjermbilde i Filutforsker. Høyreklikk og velg Ny> Snarvei.

Veiviseren for Opprett snarvei starter. I plasseringsfeltet type: shutdown.exe -s -t 60 og trykk Enter eller klikk på Next. Navngi deretter snarveien Shutdown.

Nå kan du åpne Cortana og klikke eller pek på mikrofonknappen og si "Åpne avstengning dot exe". Eller, hvis du har Hey Cortana-funksjonen aktivert, vil du si "Hei Cortana. Åpne lukke dot exe ". Du vil se at Cortana utfører kommandoen.

Deretter ser du følgende melding som informerer deg om at datamaskinen din er i ferd med å slå av.

Hvis du vil bruke stemmen din til å starte Windows 10-enheten, går du gjennom de samme trinnene ovenfor for å opprette en snarvei, men type: -r -t 60 (du bytter bare '-s' med '-r' og gir navnet Navnet på nytt).

Det er også verdt å nevne at du kan endre verdien etter '-t' til hva du vil. Tallverdien er antall minutter som passerer før den utføres. For eksempel angir jeg genstart snarveien til '-r-30' fordi jeg foretrekker at en omstart skal skje raskere. Du kan endre den forsinkelsen når du vil, bare høyreklikk snarveien og velg Egenskaper. Åpne snarvei-fanen og endre tidsverdien i feltet Targe.

I testen kan Cortana være finistisk og ikke alltid gjøre det du vil. For eksempel, noen ganger vil det dukke opp det jeg sa i Edge-nettleseren med Bing-resultater. Også, noen ganger kan jeg si "Launch shut down dot exe" i stedet for "open shut down dot exe" og noen ganger behøvde jeg ikke å si "dot". Så husk at kjørelengde med dette trikset kan variere avhengig av PC-en eller oppsettet.
Bruker du Cortana på din Windows 10 PC eller mobilenhet? Gi oss beskjed i kommentarseksjonen nedenfor. Og for mer om hvordan du bruker det, sjekk ut vårt arkiv av Cortana tips og triks.