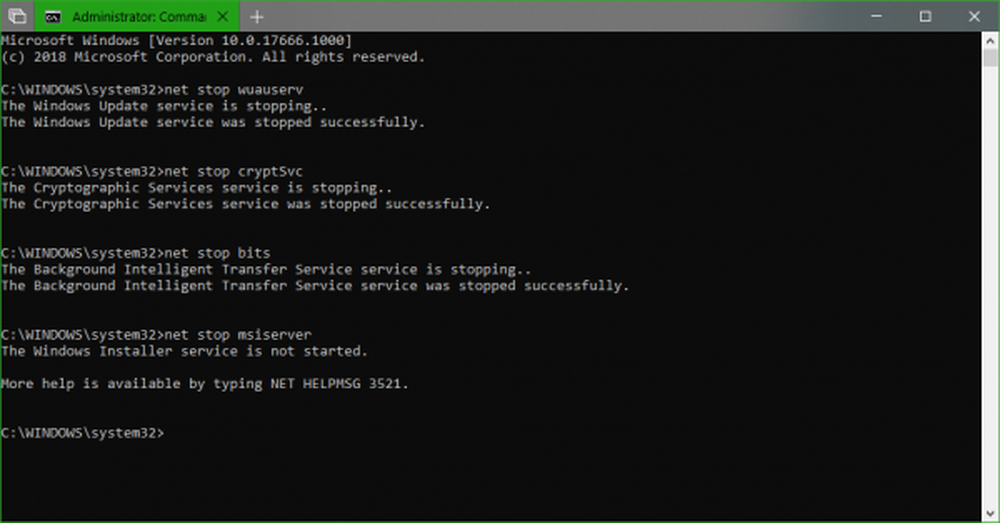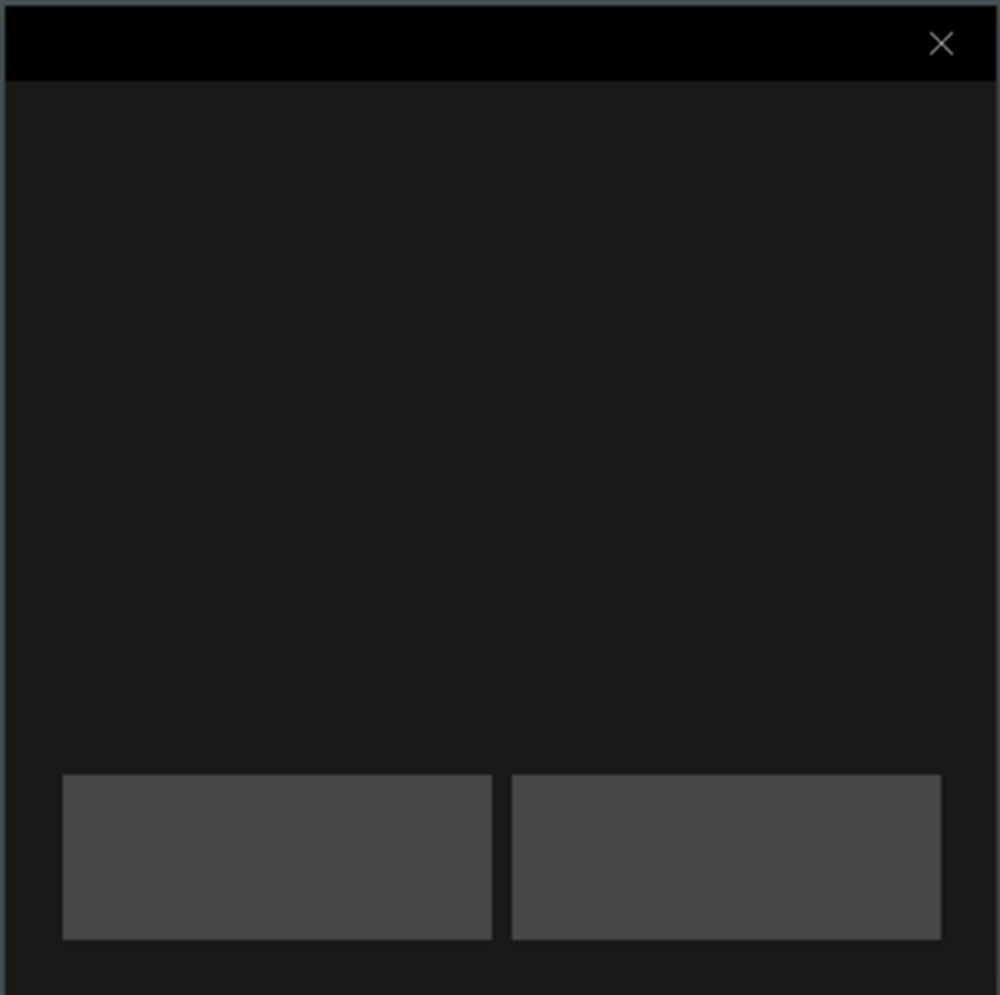Slik viser du arbeidstiden til kolleger i Outlook
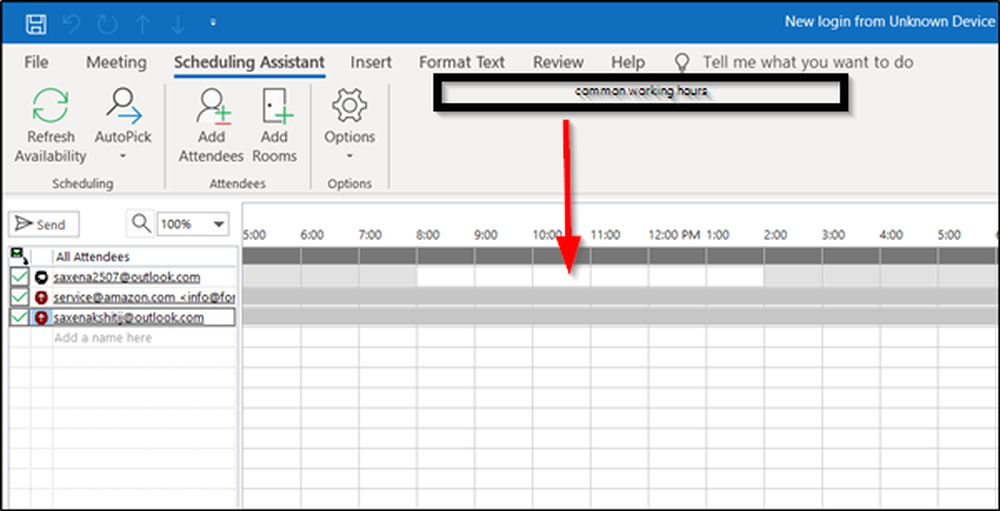
Siden Microsoft Outlook er fullpakket med flere funksjoner, forblir det standard e-post og kalenderplattform for millioner av brukere. Den er designet for å hjelpe brukerne med å administrere arbeidstiden mer effektivt. Men når flere brukere samarbeider hvordan kontrollerer de at de ikke mottar møteforespørsel utenom arbeidstiden? Ved å vise arbeidstiden i Outlook! I dag ser vi på metoden som lar deg vis arbeidstiden din til kolleger i Outlook.
Vis arbeidstid i Outlook
Planleggingsassistent viser foreslåtte tider basert på tilgjengelighet på dato og klokkeslett du velger. Så når du oppretter en møteforespørsel i Outlook, prøver planleggingsassistenten (tilgjengelig via møter) å finne et tidsluke der du og dine kolleger er begge ledige.

Planleggingsassistenten viser imidlertid ikke timene fra midnatt til midnatt. Arbeidsugen er som standard satt fra mandag til fredag med en arbeidsdag som strekker seg fra 8 A.M. til 5 p.m. Den første dagen i uken i kalender er søndag.
Du kan endre disse arbeidstiden til det som passer deg. For dette,
Klikk Fil> Valg> Kalender og søk etter 'Arbeidstid' seksjon. Endre arbeidstiden i henhold til ditt krav.

Nå, hvis vi åpner en ny møteforespørsel og klikker på Planleggingsassistenten, endres arbeidstiden for å gjenspeile de nye verdiene. I tillegg vil Outlook vise disse timene til noen av kollegaene dine som har tilgang til kalenderen din, og når de prøver å ordne et møte med deg.
Det bør være en overlapping med kollegaens arbeidstid. Selv om det ikke er det, kan du opprette en møteforespørsel og legge til en kollega.

Outlook vil vise arbeidstiden til ham. Hvis noen av deres arbeidstidspunkter ikke overlapper arbeidsforholdene dine, vil den bli vist som en lys grå bar som betyr 'utenfor arbeidstiden'.
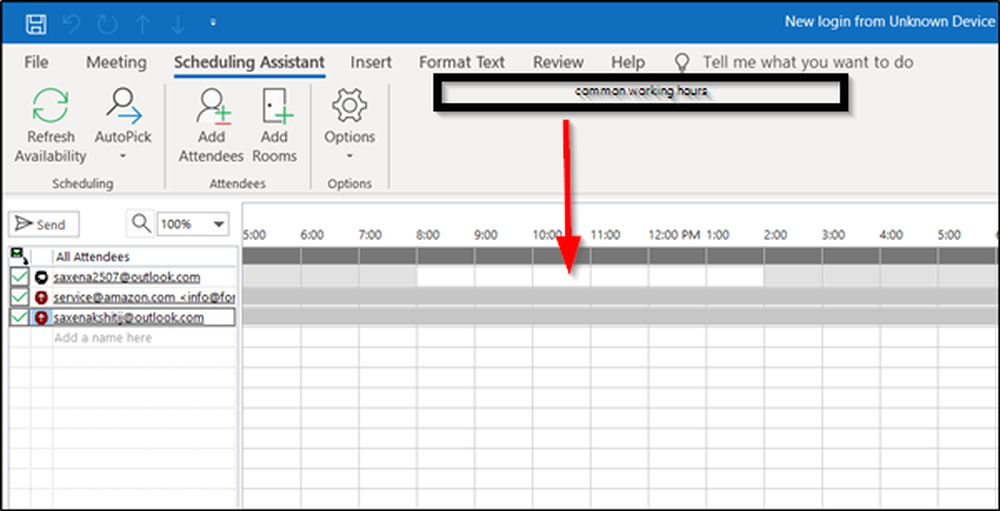
På denne måten finner du felles grunnlag (arbeidstid) med kollegaen din og samarbeider tilsvarende. Det vil hjelpe deg å redusere mengden tid på å gå frem og tilbake med lagmedlemmer, og prøver å spike ned en møtetid.
Les neste: Hvordan tilbakekalle en e-post du sendte i Microsoft Outlook.