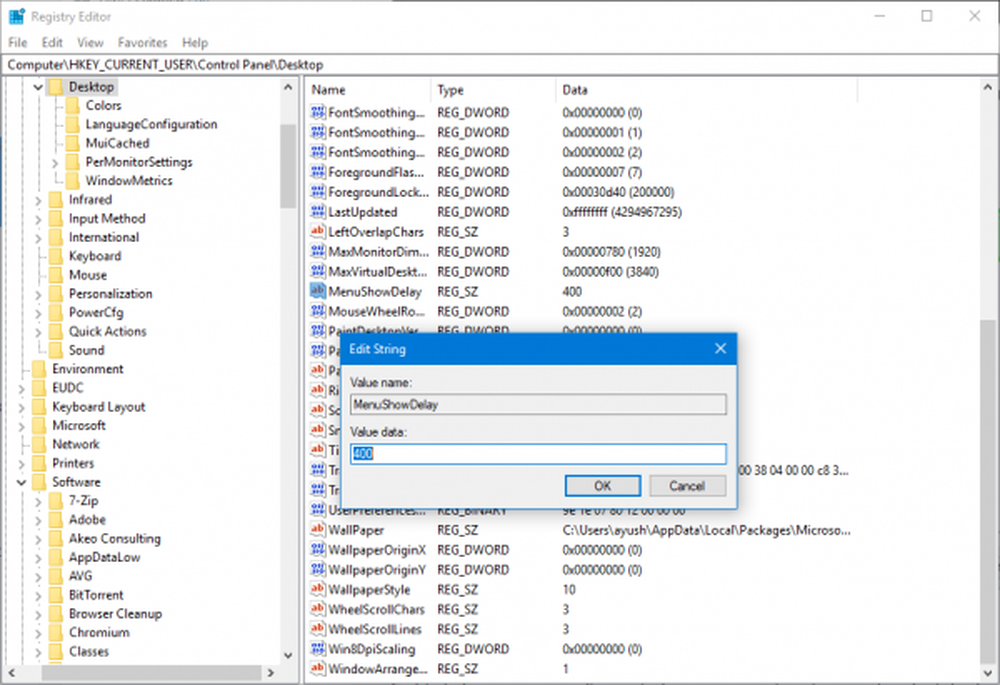Slik starter, stopper, stopper eller gjenstarter tjenester i Windows 10

Noen av ansvaret for tjenester inkluderer muligheten til å skanne disken din for virus, få tilgang til en nettverksandel, administrere skriveren, dato og klokkeslett og til og med strøminnstillinger. Noen tjenester er på forespørsel, så de starter bare når du kobler til en enhet som en smarttelefon eller forsøker å koble Bluetooth-hodetelefonene dine.
Ideelt sett starter, stopper og starter disse tjenestene automatisk uten brukermedvirkning. Men nå og da går det noe galt, enten en tjeneste ikke starter eller en unødvendig tjeneste spiser ressurser eller forårsaker konflikter.
Med det i tankene, i denne artikkelen, viser vi deg hvordan du finner Services grensesnittet og endrer deres oppførsel.
Slik finner og endrer du tjenester i Windows 10
Tjenestegrensesnittet er basert på Microsoft Management Console, som er en del av familien av administrative verktøy i Windows. Du kan starte tjenester ved å åpne Start, skrive: tjenester så treffer Tast inn. Eller du kan trykke på Windows-tast + R, type: services.msc deretter treffer Tast inn.
Tjenester har et veldig grunnleggende grensesnitt, men innenfor er det hundrevis av tjenester, mest pakket med Windows 10 og andre lagt til av tredjeparter. Øverst på er menyer for å tilpasse visningen av tjenestene dine og endre startoppførselen. Som standard er vi i detaljvisning, som viser kolonner med beskrivelsen, kjørestatus, oppstartstype og Logg på som.

Når du vil vite hva en tjeneste gjør, velger du den og kontroller at utvidet kategorien nederst i vinduet er aktivert. Dette gir deg en kort beskrivelse av hva den gjør.

Du kan også fortelle når en tjeneste kjører eller ikke, ved å merke Status kolonnen. Også, hvis tjenesten kjører, er spillknappen på kommandolinjen uttonet, mens alternativer som stopp, omstart og noen ganger pause, kan være tilgjengelige. Hvis du vil starte en tjeneste som ikke kjører, bare velg den og klikk deretter Start på kommandolinjen.

Noen tjenester er satt til manuell mens andre er automatiske. Automatiske tjenester er de som starter opp med Windows 10, mens de som er manuelle, utløses kun på forespørsel av et program eller en enhet. Hvis det er en tjeneste du tror du må ha startet med Windows, kan du endre det ved å høyreklikke på tjenesten, og deretter klikke Eiendommer.

Egenskapsvinduet gir en rekke alternativer for å endre betjeningen til en tjeneste.
Generelt-fanen beskriver tjenestens kortnavn, fullt navn, beskrivelse, bane, oppstartstype og status og evne til å definere hvordan tjenesten skal starte.

Påloggingsfanen lar deg velge hvilken konto på systemet eller Windows Domain som kan kjøre tjenesten.

Hvis noen katastrofale skjer, og du må ha en tjeneste oppe, kan du definere bestemte utløsere for gjenoppstart av tjenesten ved hjelp av gjenoppretting-fanen. Så, du kan få serviceforsøket til å starte etter en omstart eller etter en viss tidsperiode.

Noen tjenester vil ha avhengigheter, så det er viktig å vite hva de er før du endrer dem. Endring av serviceadferd kan ha negative effekter på andre tjenester og programmer. Dette er veldig viktig å huske på. Avhengighetsfanen er trolig den første kategorien du bør se på før du foretar endringer.

For å endre oppstartad oppførsel, velg kategorien Generelt, og klikk deretter på «Oppstartstype:» -listen og velg deretter ett av de fire tilgjengelige alternativene:
- Automatisk (forsinket) - Tjenesten starter etter at Windows 10 er fullstart
- Automatisk - Tjenesten starter når Windows 10 starter
- Manuell - Tjenesten starter ikke automatisk, men den kan startes av en annen prosess eller enhet.
- Deaktivert - Tjenesten starter ikke med mindre du aktiverer det fra grensesnittet Services

Pass på at du klikker Bruk når du velger innstillingen.
Dette vil da aktivere Tjenestestatus-knappen og Start-knappen. Klikk på den for å starte tjenesten umiddelbart.

Stopp-knappen vil bli aktivert når servicestatusen endres til kjøring. Klikk på OK.

Du bør referere til dette området av systemet når du feilsøker problemer med vanlige produkter og tjenester som Bluetooth, Audio, Windows Defender og Networking. Noen ganger kan tjenestene ikke oppføre seg som ment, men dette er svært sjeldent. Hvis du for eksempel har problemer med Bluetooth, er det mulig at kringkastingstjenestene kanskje ikke kjører når du ikke kan koble til en enhet. Så vær ikke redd for å ta en titt bak gardinene for å se hvordan ting går.
Hvis det er noe annet du vil vite om tjenester, slipp en linje i kommentarene og la oss fortsette samtalen.