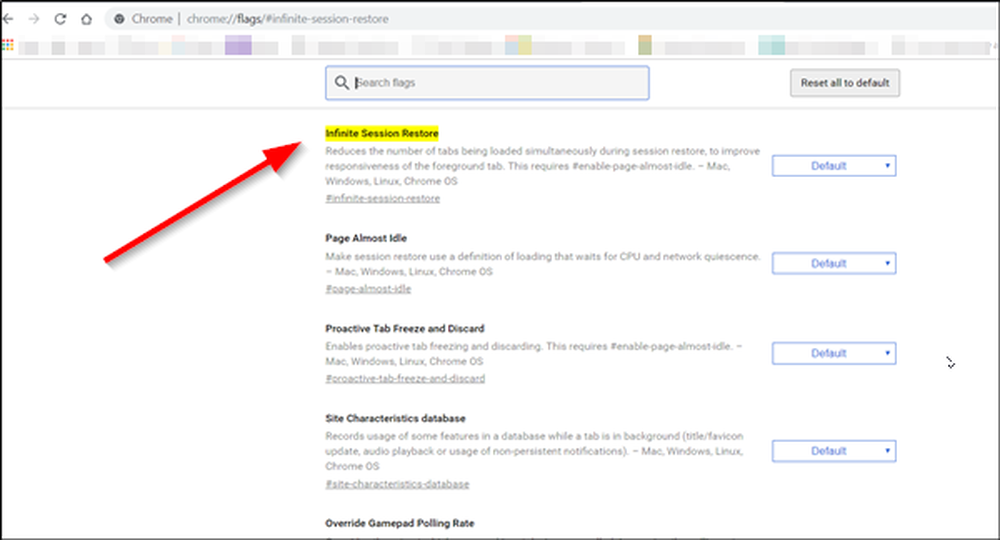Slik fremskynder Windows 10 animasjoner
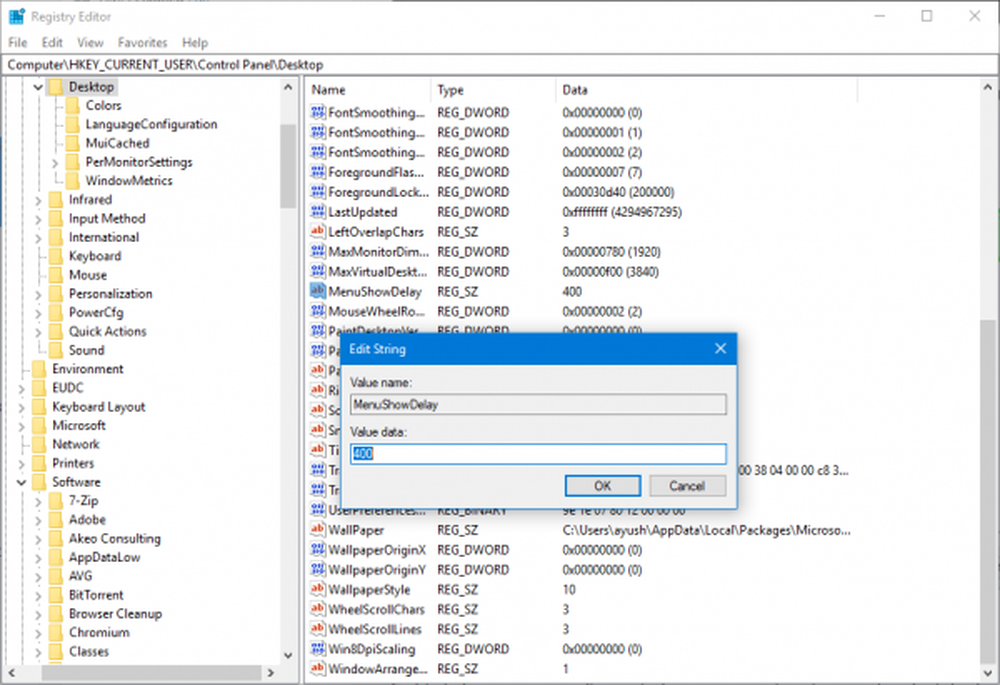
Windows 10 er alle lastet med animasjoner. Disse animasjonene gir Windows 10 et jevnere og et mer moderne grensesnitt. Varigheten av disse animasjonene hjelper også brukeren til å bestemme hastigheten på den totale datamaskinen. Dette hjelper imidlertid også brukeren å gjøre arbeidet raskere, siden de ikke bruker sine dyrebare millisekunder til å vente på at programmet skal lastes og animasjonen skal finne sted. Folk har derfor ofte en tendens til å gjøre disse animasjonene raskere for å få god bruk av animasjonene, så vel som å få jobben gjort enda raskere. Så i dag diskuterer vi hvordan du justerer varigheten av meny animasjoner på din Windows 10-datamaskin.
Fremskynde Windows 10 meny animasjoner
Først av alt, anbefaler vi deg å opprette et systemgjenopprettingspunkt. Fordi vi skal spille med registerfiler og modifisere noen kritiske Windows-innstillinger. Etter å ha gjort dette, vil vi fortsette på vår søken etter å øke meny animasjoner på Windows 10.
Trykk på kombinasjonen WINKEY + R for å starte Run-verktøyet, skriv inn regedit og trykk Enter. Klikk på Ja for UAC eller User Account Control Prompt som du får.

Når Registerredigering åpnes, naviger til følgende nøkkelposisjon-
HKEY_CURRENT_USER \ Kontrollpanel \ Desktop
Se etter en DWORD kalt MenuShowDelay på høyre sidepanel.
Dobbeltklikk på den for å endre verdiverdiene. Tallet i det feltet er antall millisekunder som datamaskinen vil ta for å kjøre animasjonen når den er startet. Du kan justere det lavere for å gjøre animasjonene raskere, og du kan angi et høyere antall som gjør animasjonene langsommere.
Standardverdien er 400. For å øke animasjonen kan du skrive inn en figur av, si, 200.Klikk på OK for å angi verdiene. Start datamaskinen på nytt for at endringene skal tre i kraft.
Fullstendig deaktiver animasjoner
For å deaktivere animasjoner helt, skriv inn 'Ytelsesalternativer' i Start søk og trykk Enter. Bekreft at du er under kategorien Visuelle effekter.

Hvis du velger Juster for best ytelse, Alle animasjoner og visuelle effekter vil bli deaktivert.
Hvis du vil deaktivere bare animasjoner, velger du Tilpasset og sørg for at du fjerner de følgende to oppføringene:
- Animer kontroller og elementer i vinduer - Dette vil deaktivere animasjonene i et bestemt vindu.
- Animer vinduer når du minimerer og maksimerer - Dette vil deaktivere animasjonen for å minimere og maksimere et hvilket som helst vindu.
Klikk nå på Bruk og avslutt.
Start datamaskinen på nytt for at endringene skal tre i kraft.