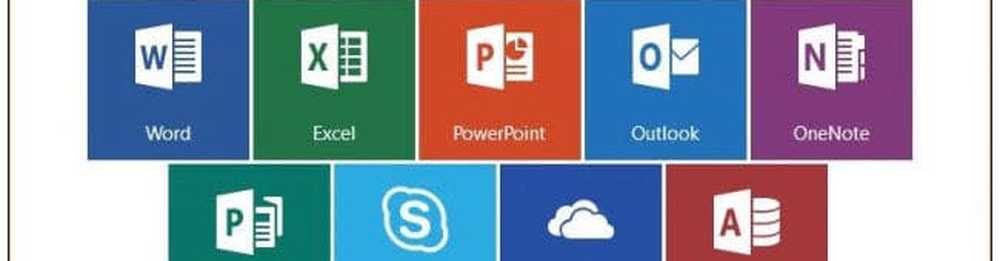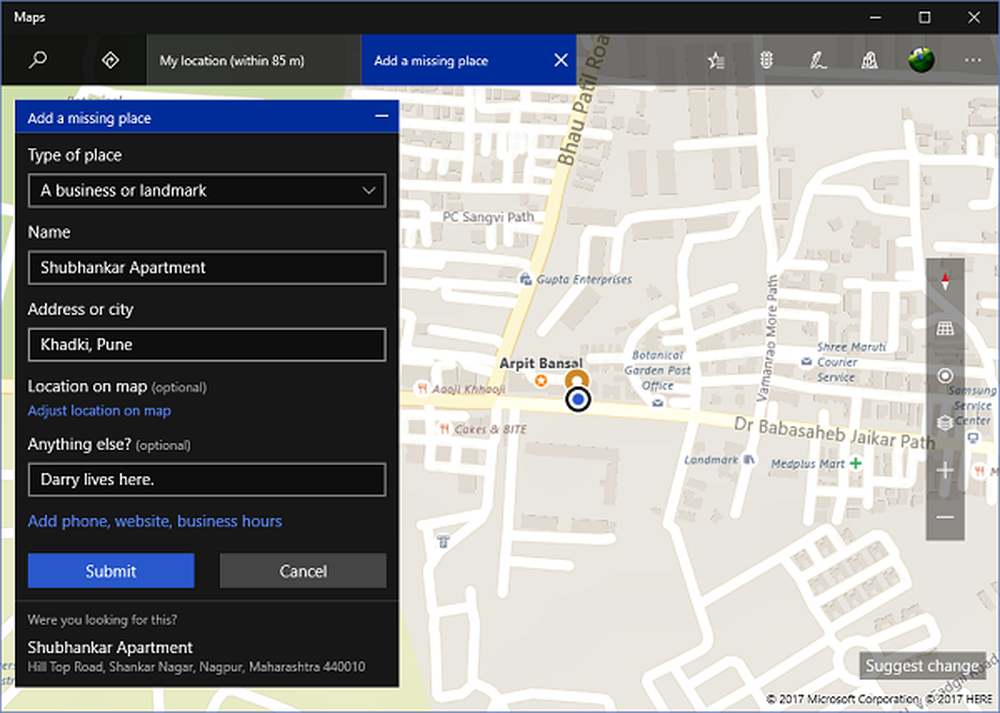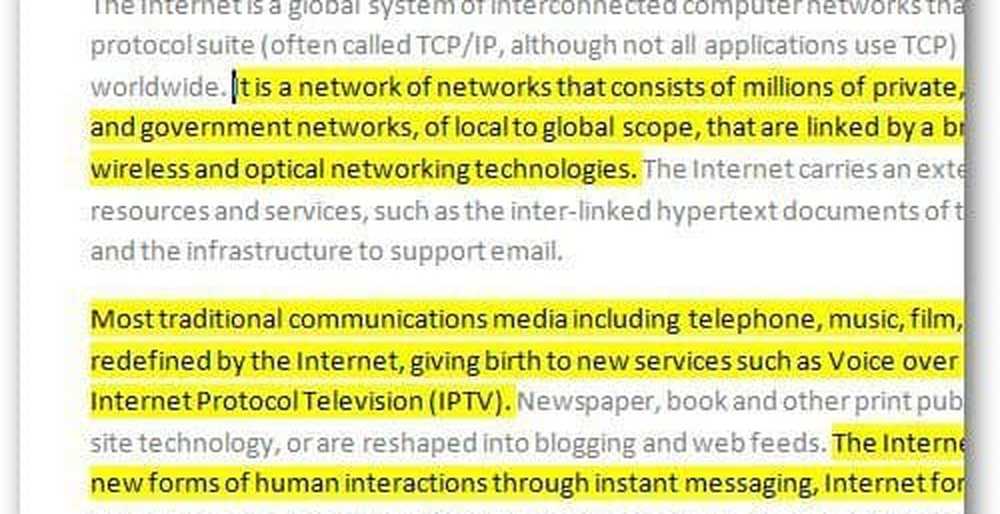Slik bytter du mellom Windows 10 brukerkontoer på den enkle måten

Raskt brukerbytte bytter Windows 10
Den vanligste måten å bytte til en annen bruker på, er å bruke Start-menyen. Bare klikk Windows-tasten og klikk deretter på brukerikonet på venstre side. Velg deretter den andre personens brukerkonto. Selvfølgelig vil deres påloggingsskjerm vises, og de må logge inn med deres legitimasjonsbeskrivelser. For å komme tilbake til kontoen din, kan de bruke samme fremgangsmåte.

En annen måte du kan bytte kontoer på, er å bruke den gamle skolens hurtigtast for Alt + F4. Hvis du har vært en Windows-bruker i mange generasjoner, vet du at tastaturgenveien kan brukes til Windows 10 Shutdown. Faktisk var det en praktisk tastaturgenvei for Windows 8 da den ble lansert. Hvis du husker den fiaskoen, da skrivebordet ikke hadde en Start-meny (sukk) ... men jeg går ned. treffer Alt + F4 gir deg tilgang til strømalternativer så vel som til Bytt bruker.

Som det er tilfellet med de fleste ting i Windows, er det flere måter å bytte brukerkontoer på. Så det er verdt å merke seg at du også kan bruke Windows-tast + L å låse datamaskinen din. Du vil se den andre brukerkontoen (e) på påloggingsskjermen, og du kan gå inn i en av disse. Eller du kan bytte brukere fra sikkerhetsskjermen ved å trykke Ctrl + Alt + Slett.
Når det gjelder brukerkontoer, er det også et par andre ting å huske på. Hver persons konto vil beskatte datamaskinens ressurser. Hvis den andre kontoen kjører en intens app eller bakgrunnsprosess som spiser mye RAM og CPU-sykluser, kan det hende at økten din blir tregere. Funksjonen Fast User Switching vil fungere for brukere som er logget på med en Microsoft-konto eller en lokal konto.
For mer om brukerkontoer, se vår guide for hvordan du oppretter brukerkontoer og administrer privilegier på Windows 10.