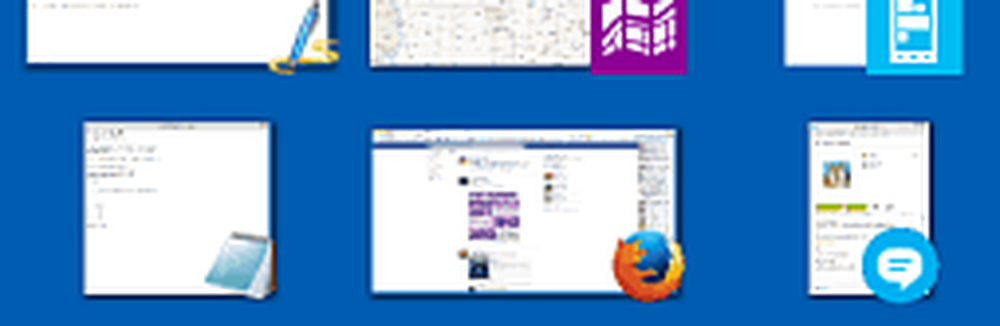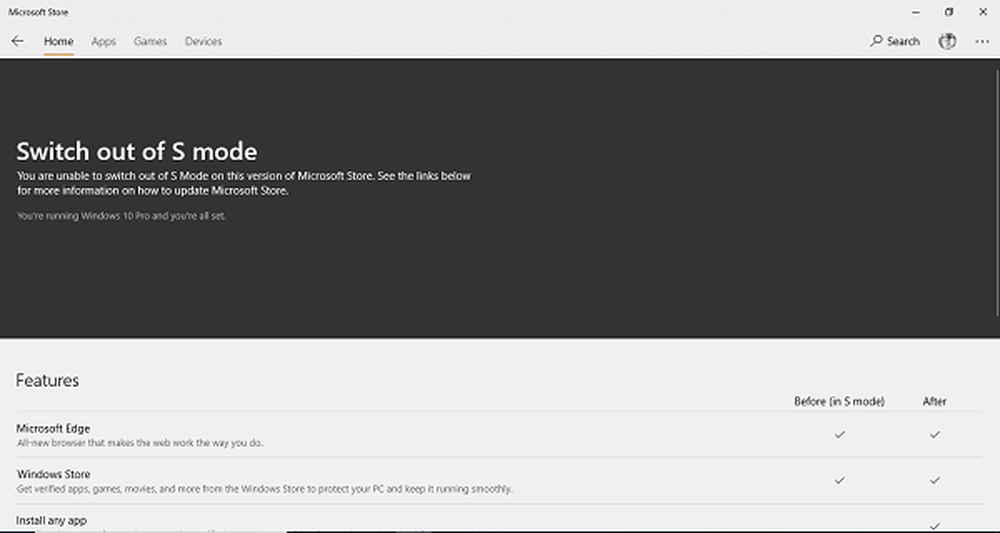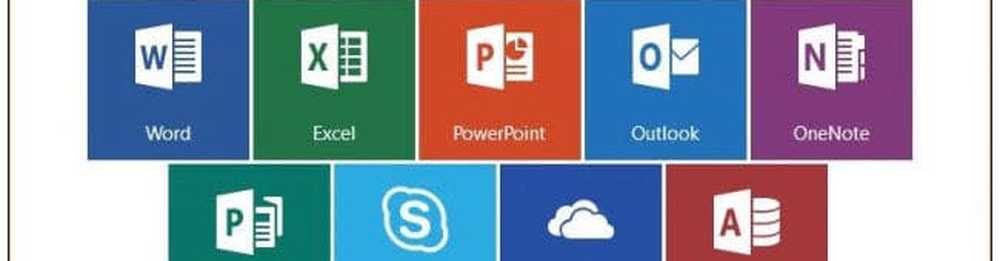Slik bytter du fra Windows 10 32-bit til 64-biters versjoner

Bytter mellom 32-biters Windows 10 til 64-bit
Er denne datamaskinen 64-biters kapabel?
Før du kan starte prosessen til å migrere til 64-bit, må du finne ut om systemet er i stand. Hvis du allerede kjører en 32-biters versjon av Windows 8 eller senere på systemet, kan du finne ut det ved å gjøre følgende:
trykk Windows-tast + X for å hente den skjulte hurtigmenyen og velge System.

Se under System > System type, og der vil det listes om prosessoren er x64 basert prosessor eller ikke. I mitt tilfelle har jeg 64-bits kapasitetsprosessor. Når du har bekreftet dette, kan du gå videre til neste trinn.

For Windows 7 og tidligere:
Du kan bestemme om prosessoren din er 64-bits i stand til å bruke et gratis verktøy kalt CPU-Z. Klikk på CPU-kategorien og se i Bruksanvisning feltet, se etter instruksjonssettet heter AMD64 eller EM64T. Hvis du ser dem, er prosessoren din 64 bit i stand. Hvis du kjører en 32-biters versjon av Windows, enten Windows 8 eller Windows 7, må du nøye vurdere trinnene for å migrere fra det til 64-biters Windows 8. Uansett ubiquity av 64-bit databehandling, kritisk faktorer som maskinvare og applikasjonskompatibilitet forblir et problem, spesielt for eldre systemer.

Vær oppmerksom på at noen eldre 64-biters prosessorer kanskje ikke kan kjøre 64-biters Windows 10. For å installere Windows 10 på PCen må prosessoren (CPU) støtte følgende funksjoner: Fysisk adresseutvidelse (PAE), NX og SSE2. De fleste CPUer har støtte for disse funksjonene, så hvis du mottar denne feilen, er det sannsynlig at NX-funksjonen ikke er aktivert på systemet ditt.
Lær mer: Hva er PAE, NX og SSE2? - Windows Hjelp
Oppfyller systemet ditt alle krav?
Å ha bare en 64-bits kapasitetsprosessor er ikke den viktigste grunnen til å gå med 64-biters Windows. Tenk på din andre maskinvare, for eksempel skjermkort, lydenhet, skriver og annen kritisk enhet eller program du bruker? Også, hvis du har mindre enn 4 GB RAM, foreslår jeg sterkt at du holder deg til 32-biters Windows 10 eller maksimalt det installerte RAM-en før du migrerer.
Det første du må gjøre er å lage en oversikt over både maskinvare og programvare. Etter å ha gjort det, gå til produsentens nettsted og sjekk om det er 64-biters drivere tilgjengelig. Produsenten har kanskje ikke native 64-biters Windows 10-drivere ennå, men de kan bare ha 64-biters Windows 7 og Vista-drivere det kanskje arbeid. Årsaken er at Windows 8, Windows 7 og Vista alle deler samme førermodell. Programkompatibilitet er et viktig hensyn, for eksempel hvis du kjører programmer utviklet for Windows XP eller programmer som ikke er fullt 32-bits, vil du kanskje vurdere din beslutning på nytt. Eldre programmer som er 32-bit, men kan inneholde 16-biters kode, vil ikke fungere med 64-biters Windows. Så, du må nøye tenke på dette gjennom. Hvis det ikke er ødelagt, prøv ikke å fikse det!
Sikkerhetskopier datamaskinen
Når du har samlet alle nødvendige forutsetninger, må du sikkerhetskopiere dine personlige data. Det er ingen oppgraderingsbane fra 32-biters versjoner av Windows til Windows 10 64-bit. Ja, det betyr at du må installere alle driverne og programmene på nytt. Det kan også være nødvendig med noen tilleggs konfigurasjoner fra din side.
Lære mer: Hvordan lage en Windows 10 System Image Backup
Andre hensyn
Brukere som ønsker å bytte fra 32-biters versjoner av Windows til Windows 10 64-bit, bør være oppmerksomme på at overføringen er en multi-trinns prosess. På grunn av endringer i hvordan kontrollen av overholdelse er gjort for gratisoppgraderingstilbudet for Windows 10, krever Windows 10-64 bit en tilpasset installasjon. Men før du kan utføre det, må du først oppgradere fra din nåværende 32-bits versjon av Windows til Windows 10 32-bit. Kontroller at du er logget på med en Microsoft-konto, og sørg også for at Windows 10 er aktivert. Du kan gjøre det ved å gå til Innstillinger> Oppdatering og sikkerhet> Aktivering.

Last ned Windows 10 64-bit
Etter å ha alt i orden, må du laste ned Windows 10 64-bit ISO media og lage en oppstartbar kopi. Vær oppmerksom på at du må laste ned den riktige utgaven av Windows 10 for versjonen / utgaven av Windows du migrerer til. Hvis du oppgraderer til feil utgave (dvs. Windows 7 Home Premium til Windows 10 Pro), må du kjøpe en lisens for Windows 10 Pro eller gå tilbake til Windows 7 Home Premium og oppgradere til Windows 10 Home.
Se: Windows 10-utgaver
For instruksjoner om hvordan du får Windows 10 ISO, les vår artikkel: Slik laster du ned Windows 10 ISO for en ren installasjon (oppdatert)
For UEFI-baserte systemer
Hvis datamaskinen er UEFI-basert, er det vanligvis systemer som kommer forhåndsinstallert med Windows 8 eller senere; du må utarbeide ISO-filen for en slik konfigurasjon, eller du vil motta en feilmelding under oppsettet. Tommelstasjonen må formateres som FAT32, og bruk GPT-partisjoneringsskjemaet. For å gjøre dette må du bruke Rufus, et lite verktøy du kan laste ned gratis.
Rufus er et fantastisk gratis verktøy som vi dekket i vår artikkel om hvordan du lager en Windows 10 oppstartbar flash-stasjon.
Etter at du har installert Rufus:
- Start den
- Velg ISO Image
- Pek på Windows 10 ISO-filen
- Sjekk av Opprett en oppstartbar disk ved hjelp av
- Velg GPT-partisjonering for EUFI-firmware som partisjonssystemet
- Velg FAT32 IKKE NTFS som filsystemet
- Kontroller at USB-minnepinnen din i listen Enhetslisten
- Klikk på Start
- Lukk når du er ferdig

Utfører en tilpasset installasjon
Hvis du forsøker å starte installeringen av en 64-biters versjon av Windows fra en 32-biters versjon av Windows, vil du motta en feilmelding.
Denne feilmeldingen er forståelig siden du kjører en 32-biters versjon av Windows. For å starte installeringen, start datamaskinen på nytt og start fra disken eller USB-flash-stasjonen som inneholder installasjonsfilene. Følg deretter instruksjonene på skjermen for å konfigurere Windows 10 - det vil si språk, tastaturoppsett, godta EULA.
Når du kommer til følgende skjerm, må du sørge for å velge Tilpasset: Installer bare Windows (avansert).

Velg Primærpartisjonen, og klikk deretter Neste. Du vil motta følgende advarselsmelding:
Partisjonen du valgte, kan inneholde filer fra en tidligere Windows-installasjon. Hvis det gjøres, blir disse filene og mappene flyttet til en mappe med navnet Windows.old. Du vil kunne få tilgang til informasjonen i Windows.old, men du vil ikke kunne bruke din tidligere versjon av Windows.
Bare klikk OK og vent mens installasjonen er fullført. Datamaskinen vil bli startet flere ganger under prosessen.

Når oppsettet er fullført, kan du hente eventuelle personlige filer fra mappen Windows.old som du finner i din lokale C: -drive.

Verifiser Windows 10 64-bit ble installert ved å gå til Innstillinger> System> Om.