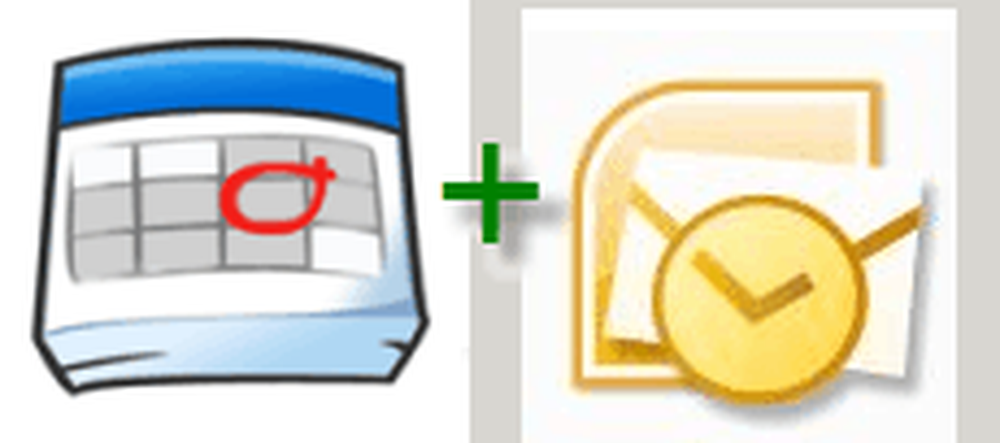Slik synkroniserer du Google Kalender med Thunderbird med Lightning

Synkroniser Thunderbird med Google Kalender
Åpne Google Kalender med favorittnettleseren din, og åpne Innstillinger-menyen ved å klikke på tannhjulikonet øverst til høyre på siden.

Klikk på kategorien Kalendere, og klikk deretter på Kalender som du vil bruke til synkronisering.

Rull ned på kalenderinnstillingssiden og finn den nøyaktige kalender-IDen. Hvis dette er standardkalenderen din, vil ID-en trolig være din Gmail-adresse.

Nå, åpne Thunderbird og klikk Fil >> Ny >> Kalender.

Nå er det to punktvalg i popup-vinduet som vises. Klikk på "På nettverket" og deretter Neste.

For formatet, velg CalDAV og skriv inn følgende nettadresse, unntatt å erstatte din egen kalender-ID for "YOURCALENDARID"
- https://www.google.com/calendar/dav/YOURCALENDARID/events
Når du er ferdig med å skrive, klikker du Neste.

Skriv inn et navn for kalenderen din og velg et ikonfarge for det. Du kan også sette opp hvilken e-postkonto du vil at kalenderen skal brukes til invitasjoner og annen korrespondanse. Klikk på Neste.

Skriv inn Google-legitimasjonene knyttet til kontoen Google Kalender tilhører.
Merk: Hvis du bruker 2-trinns autentisering, du må skrive inn et autorisert appspesifikt passord i stedet for ditt egentlige passord.

Klikk Fullfør, og du er ferdig.

Nå er Google Kalender synkronisert med Mozilla Thunderbird med Lightning Calendar addon.