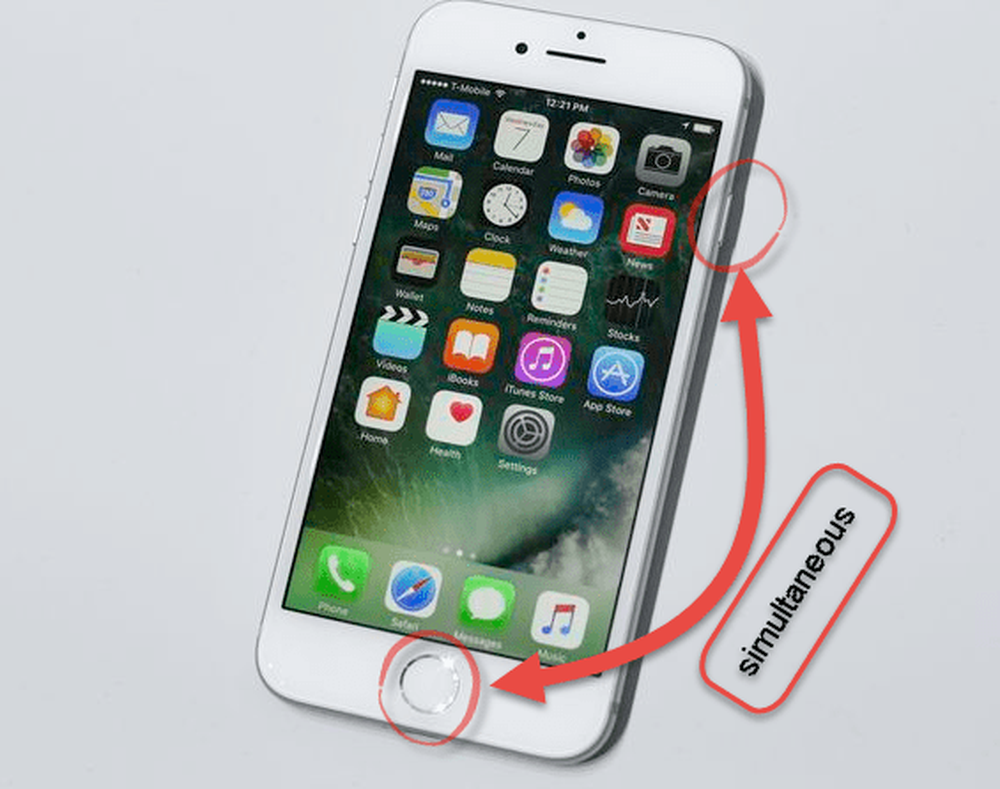Slik tar du et skjermbilde av Windows 10 Login Screen


Windows 10 Lock-skjermbildet inneholder tid, dato og andre data fra programmer du velger.
Men du har kanskje lagt merke til at du ikke kan gjøre det samme med påloggingsskjermen der du oppgir passordet eller PIN-koden din. Hvis du trenger å ta et skjermbilde av påloggingsskjermen, kan du ved å hacke registret og bruke skjæringsverktøyet.
Merk: Dette krever endringer i Windows-registret, som ikke er for svak av hjertet. Å endre noe feil kan føre til et ustabilt system eller komplett krasj. Pass på at du angir et Gjenopprettingspunkt eller sikkerhetskopiere registret før du endrer det.
Ta skjermbilde Windows 10 påloggingsskjerm
Bruk snarveien til tastaturet Windows Nøkkel + R å starte Run-boksen og type: regedit og klikk OK eller trykk Enter.

Deretter navigerer du til følgende sti:
HKEY_LOCAL_MACHINE \ SOFTWARE \ Microsoft \ Windows NT \ CurrentVersion \ Bildeutførelsesalternativer
Deretter oppretter du en ny nøkkel og heter den utilman.exe.

Deretter i den utilman.exe-nøkkelen du nettopp har laget, oppretter du en ny strengverdi og heter Debugger og angir verdien som:
C: \ Windows \ System32 \ SnippingTool.exe

Når du har konfigurert registeret riktig, trykker du på Windows Nøkkel + L å låse PCen din. Deretter trykker du på Enter eller sveiper opp for å nå innloggingsskjermen. Derfra velger du Ease of Access-knappen i nedre høyre hjørne og Snipping Tool vil starte. Sett det for å ta et fullstendig Windows-skudd, og deretter sørg for å trykke på Kopier-knappen eller trykk Ctrl + C å lagre det på utklippstavlen.

Gå videre og logg inn, og åpne deretter Paint eller en annen app du vil bruke den inn og klikk Ctrl + V å lime den inn.

Bruker du hurtigtastene eller innebygde verktøy som Klippverktøyet for skjermbilder i Windows 10? Eller foretrekker du å bruke et tredjepartsprogram som TechSmith Snagit? Gi oss beskjed i kommentarseksjonen nedenfor eller for videre diskusjon om alle ting Windows og Microsoft, gå til våre Windows 10-forum.