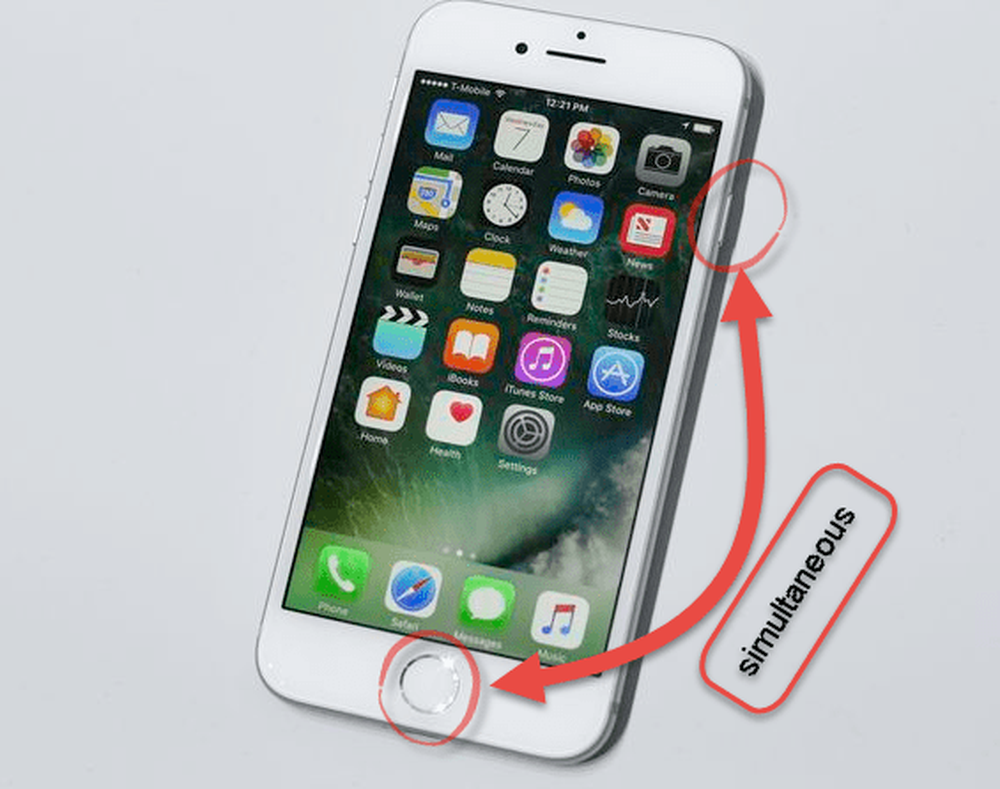Slik tar du bedre bilder med ditt iPhone-kamera

Legg merke til at jeg ikke sa, 1,7 billioner flink bilder. Jeg er sikker på at du vet hva jeg snakker om ... Bare fordi vi alle bærer et kamera i lommen og tar et par dusin bilder om dagen, gjør oss ikke til en god fotograf. Dette tar kunnskap om fotografering, kamera og praksis!
Tidligere har vi publisert flere tips om hvordan du forbedrer dine fotografiske ferdigheter, og i dag skal vi dykke dypere og vurdere noen ting du bør huske på hvis du vil ta bedre bilder med din iPhone. Vær oppmerksom på at jeg er ikke en stor profesjonell meg selv, så dette er bare det som virket for meg. IPhones innebygde kamera er veldig bra, men også begrenset på noen måter. Jeg skal snart skrive en artikkel på bedre iPhone-kamera apps, men her er en fin helhetsguide som går gjennom hva som er mulig med iPhone.
Ta bedre bilder med ditt iPhone-kamera

Som du vil se nedenfor, er det noen ting å tenke på før du får til og med å snappe bildet.
Bestem hvordan du skal trykke på lukkeren
Det er to måter å snappe et bilde på iPhone. Den første måten er den vanlige måten. Ved å trykke den hvite sirkelen nederst på kameraskjermen.

Men visste du at du også kan ta bilder med volumknappene på venstre side av telefonen? Denne metoden kan være lettere for noen bilder, spesielt selvbilde og landskaps bilder. I slike bilder har fingrene en tendens til å komme i veien.

Bonustips: Hvis du kobler iOS-øretelefonene, kan du bruke volumknappene på kabelen for å ta bilder også.
Zoom inn og ut

For å få det beste bildet mulig, fokuser oppmerksomheten til bildet om emnet du prøver å fange. Dette betyr at du zoomer inn og ut. Jeg mener, hva er meningen med å ta din kones bilde hvis hun er omgitt av en skog som drukner henne ut?
Det er to måter å zoome på et iPhone-kamera på. Den første er å zap skjermen en gang og dra fingeren nederst på skjermen. Dette gir en horisontal linje og en gul sirkel.
Den andre måten er å plassere tipsene på indeksen og midterfingrene på skjermen, og deretter flytte fingrene bort fra hverandre. For å zoome inn, beveger du fingrene nærmere sammen.
Juster belysningen
Det neste trinnet er å få belysningen riktig. Jeg pleier ikke å bruke blitsen så mye som det gir meg skitne bilder. Så jeg stoler på eksponeringsfiltret mye. Du kan få tilgang til eksponeringsfiltret ved å trykke en gang på skjermen og et gul firkant vil vises på skjermen.

Flytt torget med spissen av pekefingeren til den delen du vil bruke lys (eller litt mindre lys også). Kjør fingeren opp og ned langs den vertikale linjen til høyre. Flytter fingeren opp mer lys. Flytter fingeren ned gjør det mørkere.
Selv om det noen ganger ikke er nødvendig for deg å gjøre noe som iPhone justerer automatisk lysstyrken på det du peker på kameraobjektivet på. Men for tider når det ikke er helt riktig, må du kanskje gå inn i fingeren.
Portrett, Landskap, Torg eller Panorama?
Deretter må du bestemme hvilken type bilde du vil ta. IPhone-kameraet gir deg flere alternativer langs bunnen av skjermen.

"Bilde"Alternativet vil gi deg hele skjermen for å ta bildet ditt. De "Torget"En er selvforklarende og er tilsynelatende bra for å ta bilder av mennesker. Panorama-alternativet gir deg muligheten til å ta et bredt skudd.
Med mindre du tar et bilde av en person eller et objekt, gjør du det ikke bruk portrettmodusen (holder telefonen oppreist). Det heter 'portrettmodus' for en grunn! Landskap skal gjøres ved å bruke ... .venter på det ... "landskapsmodus" (snu telefonen og hold den i lengdeveier). Dette gjelder spesielt når du tar videoer. Ingenting gjør meg mer villig enn å se en film i portrettmodus.
Å lage et widescreen-panoramamodusbilde er faktisk ganske vanskelig, og etter 6 år med å bruke en iPhone har jeg fortsatt ikke hengt på det. Etter å ha valgt "pano” modus, vises en skyveknapp på skjermen. Trykk på knappen og flytt sakte fra venstre til høyre. Trykk deretter på knappen igjen for å fullføre bildet. Nøkkelen er å holde ting veldig jevn, følge instruksjonene på telefonen og gå sakte. Stol på meg, det vil ta litt øvelse for å mestre det.
Skyt i Burst-modus for å få riktig skudd når ting er raske
Har du noen gang lurt på hvorfor en paparazzifotograf raskt brenner kameraet sitt og tar hundrevis av bilder? Bare fordi det er vanskelig å få den rette. Du kan ikke ta ett bilde og håper det beste. Det kan være uklart, eller personen kan få øynene lukket og munnen er åpen.

Men hvis du tar hundrevis av bilder, kan du sile gjennom dem, velge de beste, og slette resten. Dette er formålet med "burst modus" på iPhone. Bare hold fingeren ned på utløserknappen, og du vil høre raske lukkerlyder. Når du tror at du har nok bilder, slipper du fingeren fra lukkerknappen og bildene blir gruppert sammen for enkel sikting.
Når du har valgt de du vil, kan du enkelt fortelle telefonen for å slette resten.
Slå av levende bilder

Jeg har aldri sett poenget med levende bilder. Det er nesten som om Tim Cook så på Harry Potter-filmene, så de bevegelige fotografiene og tenkte "Jeg vil ha det på iPhone!". I utgangspunktet tar telefonen et par sekunder med video før og etter bildet når du tar et bilde. Det skal ta opp "oppriktige øyeblikk". Ring meg en festpoker hvis du vil, men jeg synes bare det er vanlig dumt.
Hvis du vil slå den av (og jeg anbefaler at du gjør det), trykker du bare på den gule logoen øverst på kameraskjermen. Det vil nå fortelle deg at Live Photo-funksjonen er slått av.
Bruk et stativ for å holde kameraet ditt fremdeles eller kaste inn albuene dine

Jeg har epilepsi, slik at medisinen min betyr at hendene mine stadig rister. Dette er dårlig hvis du tar bilder. Å omskrive Yoda Jedi Master, "Ristingskameraer fører til fotorøshet. Fotoblørhet fører til ødelagte bilder. Ødelagte bilder fører til hate fra kona ".
Det er to alternativer for å riste hender - det frie alternativet og utgiftsalternativet. Det frie alternativet er å stikke albuene inn i hofter for å stabilisere armene og gripe telefonen litt strammere. Utgiften penger alternativet er å investere i et lite stativ, som lett kan bli funnet på Amazon. Jeg liker Plan A bedre.
Bruk Timer-modus
Hvis alle ønsker å hoppe inn i et bilde, eller hvis du vil gjøre en selfie (men juster sminke først), så er timermodusen det du trenger. Alle vet timermodusen. Velg hvor mange sekunder du vil ha før bildet er tatt, løp foran kameraet (dette er hvor stativet kommer i bruk), og når nedtellingen er ferdig, har du bildet ditt.

Trykk på timer-ikonet øverst til høyre og velg hvor mange sekunder du vil ha (3 sekunder eller 10 sekunder). Telefonen gjør resten.
Prøv HDR-modus - men det virker ikke alltid
HDR står for High Dynamic Range og det kan slås på ved å gå til Innstillinger> Kamera> HDR. Pass på at du slår på alternativet for å beholde det opprinnelige bildet også. HDR er et alternativ for når du prøver å ta et bilde i mørke forhold.

HDR er når kameraet tar tre forskjellige versjoner av bildet og fusjonerer dem sammen for å vise mer detalj når du har en mørk bakgrunn. Noen ganger fungerer HDR, og noen ganger gjør det ikke, derfor bør du alltid beholde det originale bildet bare i tilfelle. HDR gir deg bare andre versjoner av bildet du kan velge mellom.
Slå på gridmodus

Du kan få bildene dine til å se mye bedre ved å slå på et rutenett som vises på kameraskjermen.
Bare gå til din innstillinger > Kamera og vri bryteren for å slå på rutenettet.

Nå med rutenettet som dukker opp på kameraskjermen, kan du enkelt følge regelen for tredjedeler av sammensetningstips og / eller stille opp et stående motiv med en vertikal rutenett. En horisont kan bli lined opp med en horisontal rutenett for eksempel.
Eksperiment med filtre En La Instagram-stil

Ved å trykke på ikonet for tre sirkler nederst på bildet, kommer filtrene opp. Jeg er personlig ikke en fan av disse, men hvis du har vært en diehard Instagram-bruker siden begynnelsen, er filtre trolig din ting.
Bli kjent med iPhone-kameraets redigeringsverktøy
Før du legger ut bildene dine online eller viser dem til folk, må du berøre dem litt med redigeringsverktøyene.
Automatisk berøring

Når du åpner et bilde i appen Bilder, er det et tryllestavikon i øverste høyre hjørne (etter å ha tappet Redigere). Tapping som vanligvis forbedrer bildet mye uten mye annet å måtte gjøres. Det vil være sporadisk unntak når det ikke vil være nok.
beskjæring
Ved å beskjære et bilde kan du fjerne detaljer fra bildet eller få fokus på noe i det. Se under bildet etter å ha tatt bildet og finner noen ikoner. Den til lengst til venstre (ved siden av Avbryt alternativet) er beskjæringsverktøyet.

Hvis du trykker på det, begynner beskjæringsprosessen, og du må bruke fingeren til å flytte beskjæringsgrensene inn og ut. Når den er ferdig, trykk Ferdig i nederste høyre hjørne.
Lys farge
Tredje fra venstre nederst er et ringesignal. Det bringer opp fargemanipuleringsalternativene. Lys, Farge og svart / hvitt (svart og hvitt).

Trykk på den du vil ha, og skyv deretter fingeren for å se bildeendringen i sanntid. Tap Ferdig når du er ferdig for å lagre endringene.

Rette opp bilder

Hvis du er overbevist om at objektet i bildet ikke er rett, kan du rette opp det ved å gå tilbake til beskjæringsverktøyet. Se på bunnen av bildet for å se en halv buet sirkel med tall. Ved å dreie det til venstre og høyre blir bildet skiftet. Tap Ferdig når du er ferdig.
Konklusjon
IPhone-kameraet har kommet langt siden den første modellen tilbake i 2007. Nå er det like bra, om ikke bedre enn de fleste digitale kameraer som er tilgjengelige på merket. Hvis du vet hvordan du bruker funksjonene på riktig måte - og ikke fortell folk ellers, vet ingen at du brukte en iPhone for å ta det fantastiske fotografiet.