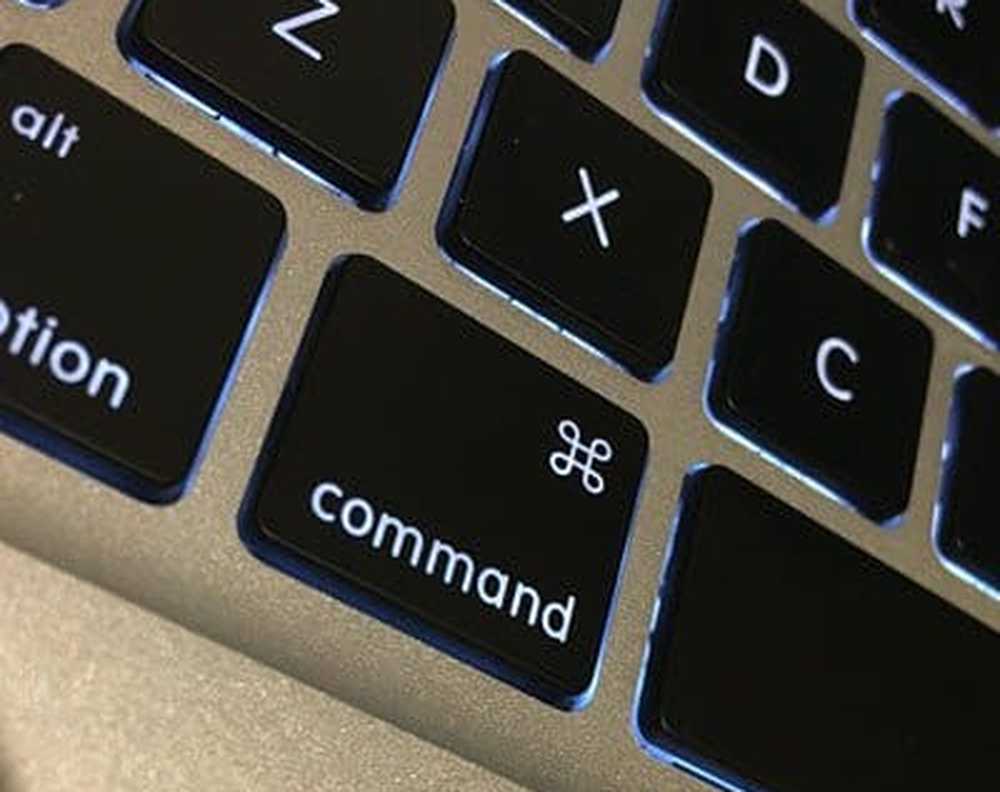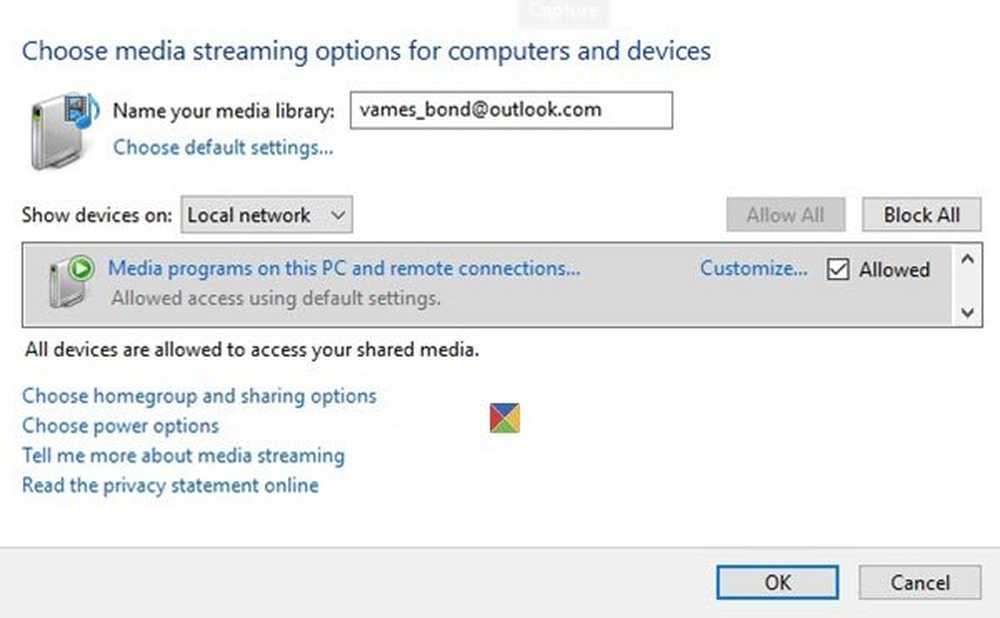Slik setter du din Windows 10-PC i en WiFi Hotspot
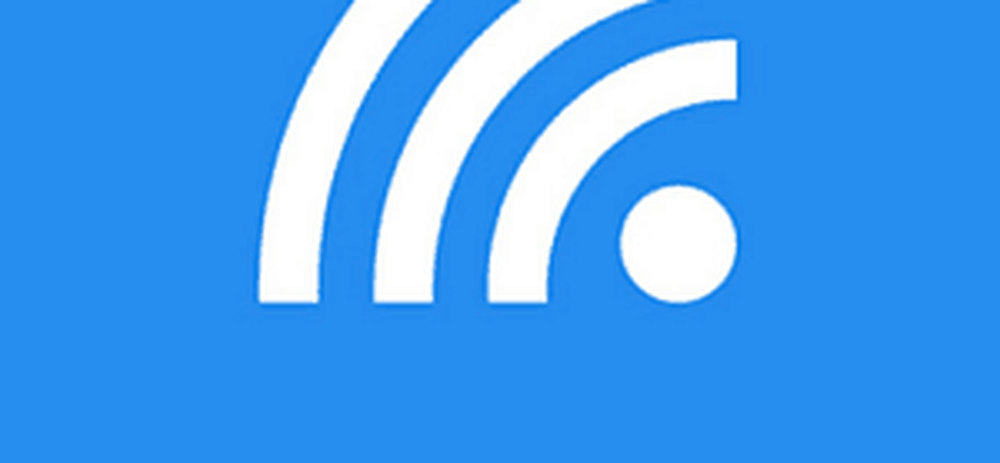
Bare i dag fikk jeg en melding på min smarttelefon som forteller meg WhatsApp er utdatert og trenger en ny versjon for å få tilgang til meldinger. På en smarttelefon dataplan er dette urealistisk, med begrenset tilkobling, må jeg ty til å bære bærbar PC til byen for å få den oppdatert, men hva med smarttelefonen min? Internettkaféer i mitt land har en tendens til ikke å gi trådløs tilgang som begrenser deg til en kablet tilkobling. Heldigvis er det et raskt og enkelt arbeid for det; deler datamaskinens Wi-Fi-tilkobling.

Med utgivelsen av Windows 7 la Microsoft muligheten til å sette opp et ad-hoc Wi-Fi-hotspot ved hjelp av den trådløse tilkoblingen. Hvis du fortsatt kjører Windows 7, kan du sjekke ut vår artikkel hvordan du konfigurerer den. Så hva med Windows 10 PC? Dessverre ble muligheten til å lage et ad hoc-nettverk enkelt via GUI fjernet tilbake med Windows 8. Du kan fortsatt opprette en, men det er mye irriterende kommandolinjearbeid involvert.
Heldigvis er det en enda enklere løsning som heter Virtual Router Manager, som vi først så på å bruke i Windows 8, og den fungerer fortsatt i Windows 10. En gratis nedlasting, dette lille og åpen kildekodeverktøyet tar vare på hele oppsettet for å slå den bærbare datamaskinens trådløse tilkobling til et hotspot. Alt du trenger å gjøre er å velge SSID (navnet på den trådløse tilkoblingen din) og et passord, og du er god til å gå.
Gå til Virtual Router Manager-siden på CodePlex, og fortsett å laste ned den nyeste versjonen. Vennligst vær sikker på at du laster den ned direkte fra CodePlex nettside. Mange nettsteder vert denne lille appen og injiserer den med spionprogrammer og annen crap. Hvis du prøver å laste ned den fra en av disse nettstedene, er det en mulighet for at du kommer til å bli rammet av mange nedlastbare filer som er vanskelig å fjerne.
Når du laster ned tredjeparts programvare, anbefaler vi alltid å laste ned direkte fra kildesiden hvis det er mulig, eller bruk ninite.com. Du vil ikke bli smittet med crapware fra et nettsted som CNET's Download.com som er beryktet for den typen oppførsel. For mer om det, les følgende artikler:
- CNET Bli med på den mørke siden, dens Download.com forsøker å fylle datamaskinen med Crapware
- Bekreftet: CNET's Download.com Gains Crapware Status (oppdatert)
Installer og bruk Virtual Router
Når du er lastet ned, start MSI-filen og følg veiledningen på skjermen for å fullføre installasjonen.

Når du har startet Virtual Router, skriver du inn et navn i feltboksen Network Name (SSID). Dette blir det trådløse navnet som brukes til å identifisere enheten på nettverket. Opprett et passord med åtte tegn, og klikk deretter i listefeltet for Delt tilkobling. Deretter velger du den tilgjengelige Internett-tilkoblingen, som kan være kablet eller trådløs. Velg den med den aktive Internett-tilkoblingen, og klikk deretter Start Virtual Router.

Gå til ønsket enhet og få tilgang til de trådløse innstillingene, her bruker jeg en iPhone. Trykk på kategorien Trådløs, og du vil se den tilgjengelige trådløse forbindelsen du opprettet tidligere.

Skriv inn passordet ditt og klikk på Bli med.

Når du er ferdig, bare åpne Virtual Router Manager og klikk Stopp Virtual Router.

Nå bruker jeg Virtual Router til å holde mine mobile enheter oppdatert ved hjelp av bare én tilkobling.