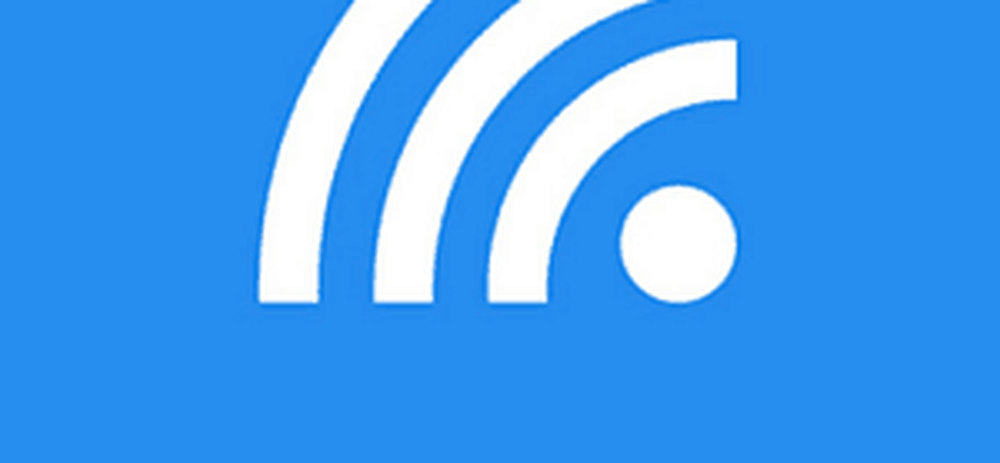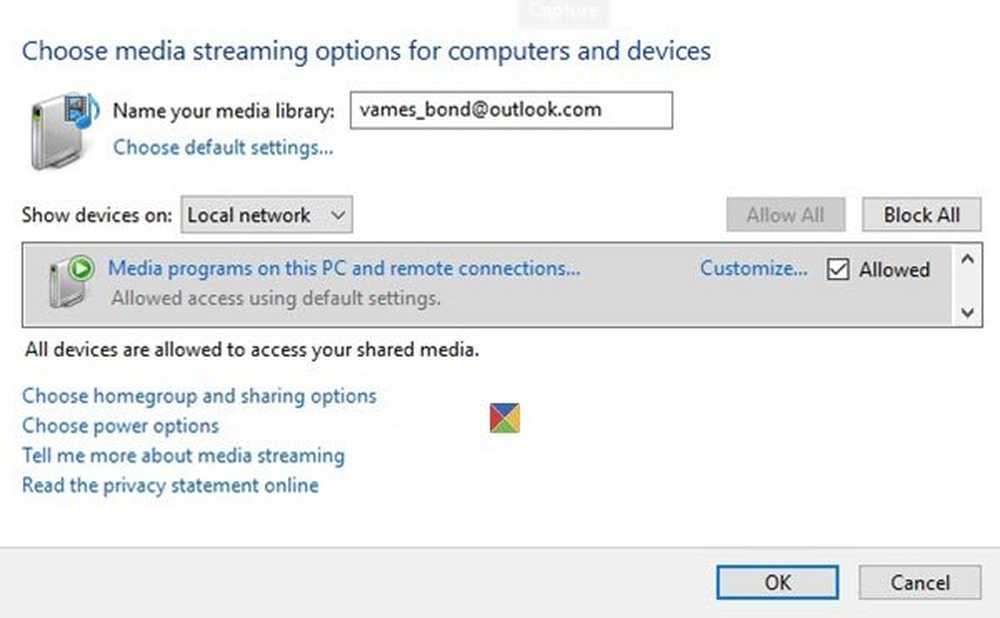Slik skifter du iPhone til en trådløs sporbar mus og tastatur

 Har du noen gang følt at pekefeltet musen som følger med på den bærbare datamaskinen din ikke var god nok? Kanskje litt for liten eller ikke sensitiv nok, eller kanskje har den ikke nok funksjoner?
Har du noen gang følt at pekefeltet musen som følger med på den bærbare datamaskinen din ikke var god nok? Kanskje litt for liten eller ikke sensitiv nok, eller kanskje har den ikke nok funksjoner?Personlig, når jeg bruker en bærbar datamaskin hvis jeg ikke har en ekstra mushendig, vil jeg ende opp med å gå galt med å prøve å bruke den innebygde styreflaten. Da tenkte jeg på det; iPhone har en flott berøringsskjerm! Det må være en måte å utnytte den groovy berøringsskjermegenskapen på og sette den til bruk når du ikke har en mus hendig.
Nå som iPhone 4 er ute, er det mange mennesker med god ole 'iPhone 3G sitter rundt å samle støv (Jeg er en av dem.) La oss ta en titt på en mulig bruk for dem, selv om dette fungerer med iPhone 4 også.
Det finnes flere forskjellige "apps" der ute som kan hjelpe din iPhone til å simulere en styreflate, men de fleste krever at du først "Jailbreak" enheten. Noen er litt sensitive for å jailbreaking deres iPhone, så i stedet skal jeg demonstrere en måte å sette opp og bruke en app som fungerer med standard Apple iPhone iOS-installasjonen. Ingen jailbreaking kreves og liker nesten alle de groovyPostene vi skriver om 100% GRATIS.
Slik lager du din iPhone en berøringsskjermsmus og valgfritt tastatur for PCen
Trinn 1 - Last ned Logitech Touch Mouse Server
Appen vi skal bruke kalles Touch Mouse, av Logitech. For å få det til å fungere med iPhone eller iPod Touch, må du først laste ned desktop server applikasjon for å la Apple-enheten din koble til PCen på riktig måte. Last ned PC-programmet på den offisielle Logitech Touch Mouse-nettsiden. Du må velge operativsystemet og deretter bla nedover.

Trinn 2 - Last ned Logitech Touch Mouse Server
Når du har valgt operativsystem og bittype, vil nedlastingslinken vises nederst på samme side. Bare bla ned til den og Klikk den blå Last ned programvare knapp.

Trinn 3 - Installasjon
Når du er ferdig med å laste ned programvaren, kan du starte installasjonen. Oppsettprosessen er utrolig enkel, så du trenger ikke å kaste bort tid på å gå gjennom det. Bare Klikk neste et par ganger og gjort. Viola!
Trinn 4 - Hent datamaskinens IP-adresse
Når du har installert Logitech Touch Mouse Server, vil det vise et lite ikon i systemstatusfeltet. Hvis det ikke vises, må du kanskje justere ikonene på systemstatusfeltet.
Du kan Høyreklikk systemikonet og Å velge innstillinger, og din IP-adresse vises under Server Status i popup-boksen. Alternativt, hvis du har problemer med å få popup-boksen å laste, kan du finne din IP-adresse ved å følge vår groovy Windows 7-veiledning. *
* Merk at du vil bruke din lokale LAN-IP i 99% av tilfellene.

Trinn 5 - Last ned og Kjør iPhone App
På din iPhone besøk App Store og gjør et søk etter "Trykk på musen."Det øverste resultatet bør være Touch Mouse av Logitech Inc., og det er det vi vil laste ned. Etter å ha lastet ned, så fortsett og last det ved tapping applikasjonsikonet.

Trinn 6 - Koble TouchMouse til datamaskinen
Berør Mus vil forsøke å laste inn en liste over datamaskiner som kjører Touch Mouse Server-programvaren på nettverket ditt, men hvis du har nettverksfunksjon deaktivert, vil de ikke fungere til tross for visning. En sikker måte å koble til er å angi IP-adressen vi fant tidligere i trinn 4. Bare Tap den hvite boksen på bunnen der det står "skriv inn datamaskinens IP-adresse"Og deretter i det neste vinduet slå i det IP-nummeret!

Du er satt, nyt!
Nå når du har koblet til, vil TouchMouse-appen åpne vinduet som lar deg bruke det som styreflate. Du kan dra fingeren over det svarte området for å flytte musemarkøren, Dobbel-Tap til Klikk og trykk Venstre og Høyre knappene øverst for å utføre øyeblikkelig mus klikk som om det var en ekte mus.
Det virtuelle tastaturikonet vil pop-out det iOS-tastaturet du kjenner og elsker, og når det er ute, kan du skrive som om du brukte et ekte tastatur på datamaskinen.

Det er flere innstillinger du kan endre, så du vil ta en titt på disse og justere dem for å møte dine preferanser.
Min generelle erfaring med Touch Mouse er ganske groovy. Det ser ut til å fungere like bra, om ikke bedre enn de fleste styreputene som kommer inn i datamaskiner. Det gjør også en groovy prank! Fordi programvaren overfører via WiFi, vil iPhone-musen fungere fra en ganske god avstand.
Du kan til og med få noen til å tro at datamaskinen din har kommet til live hvis du har noen groovy handlingskompetanse!