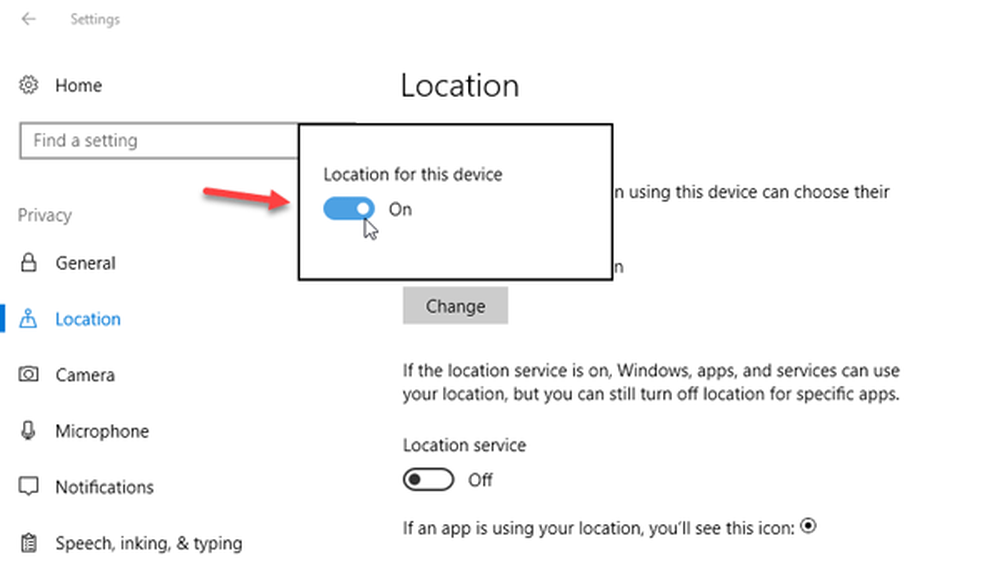Slik bruker du Inking og Web Notes i Microsoft Edge

Bruke blekk og web notater i Microsoft Edge
For å aktivere blekkverktøyene klikker du på Lag en webnotat knappen på Microsoft Edge-verktøylinjen øverst i høyre hjørne.
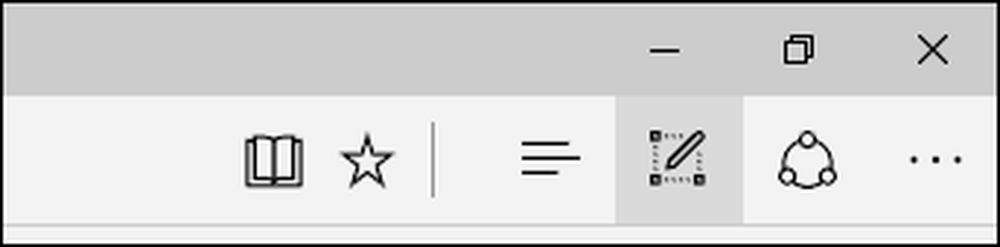
Dette vil avsløre skjulte kommandoer som du kan bruke til å skrive, utheve, kommentere og dele bilder. Pennekontrollene lar deg velge små, mellomstore eller store penntips og forskjellige farger.

Hvis enheten støtter håndskrift, klikker du bare på pennikonet og begynner å skrive hvor som helst på nettsiden. Selv om blekkingen fungerer best med en penn, kan du også bruke musen eller fingeren på en berøringsaktivert enhet.
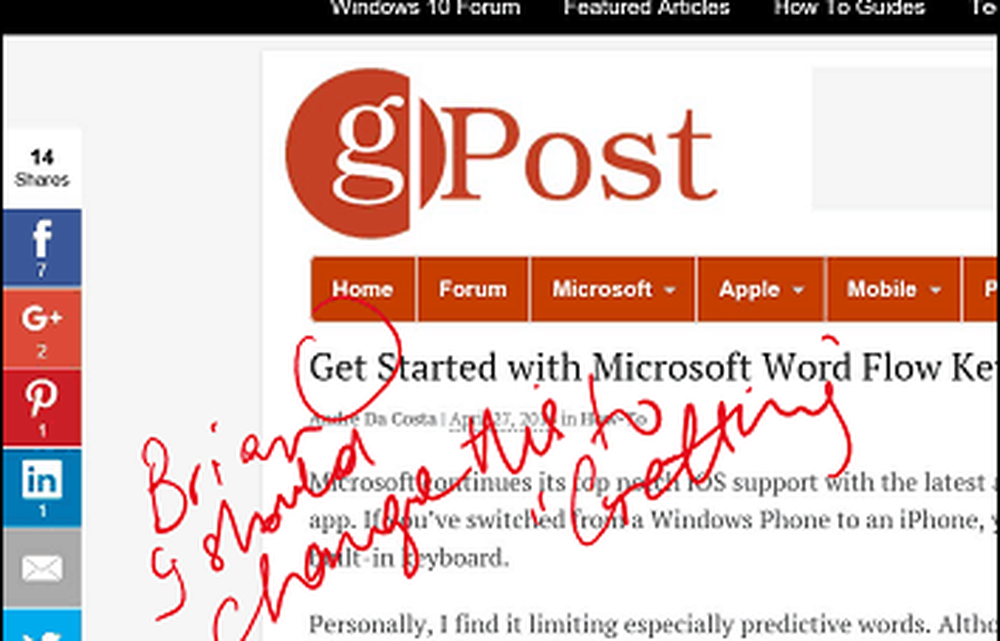
Tekst på nettsider kan også utheves for referanse. Klikk på høydepunktsknappen, velg deretter fra flere farger og størrelser for å markere teksten. Hvis du vil slette markeringene eller høydepunktene, klikker du på viskelæreren og klikker deretter på noen markeringer på siden.


Edge gir også en kommentarfunksjon som lar deg legge igjen små notater på en side. Akkurat som Microsoft Words kommentarfunksjon, kan du markere litt tekst og deretter klikke ved siden av den for å legge til en kommentar.

Clip-verktøyet gjør det enkelt å velge og kopiere bilder på en nettside for å lagre eller legge ut på nettet. Klikk på klippverktøyet, deretter til venstre og dra over et bilde eller en tekst. Når bildet eller teksten er valgt, a kopiert varsel vil vises øyeblikkelig. Du kan da utføre flere handlinger, for eksempel lagring i OneDrive-notatbøkene dine, legg til i Favoritter eller Lese liste.
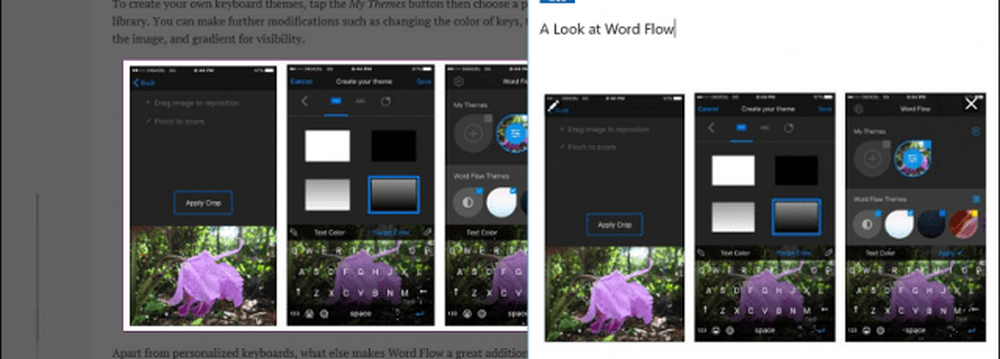
Webnotater kan ikke virke som en stor avtale, men jo mer du bruker det, desto mer setter du pris på det. Jeg liker inking- og kommenteringsfunksjonene i tillegg til å kunne dele med andre apper raskt.
Hvis du liker inking-funksjonene så langt i Edge, må du sjekke ut våre tidligere artikler om å komme i gang med blekk i Windows 10 og Word 2016.