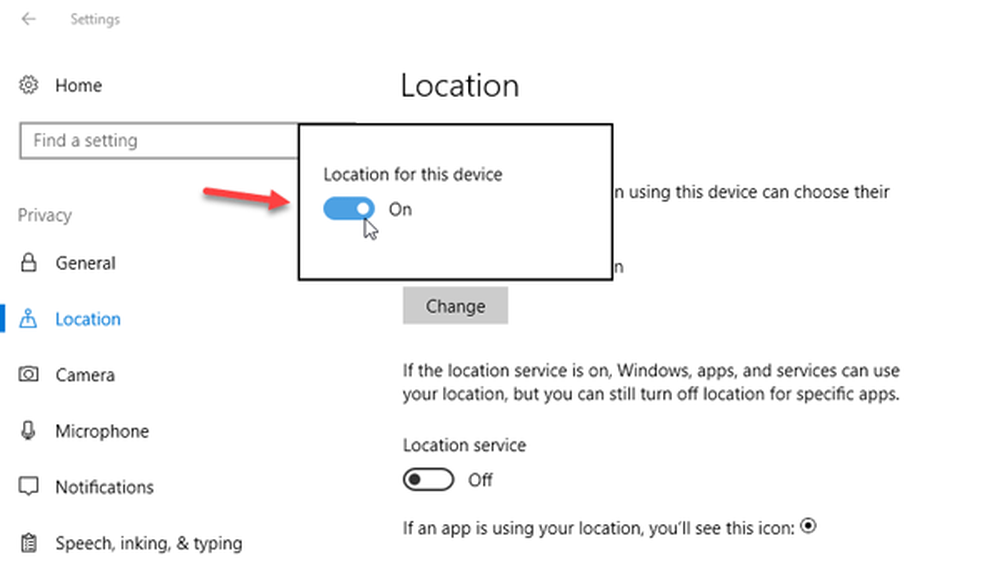Slik bruker du iTunes Ping i ikke-støttede land

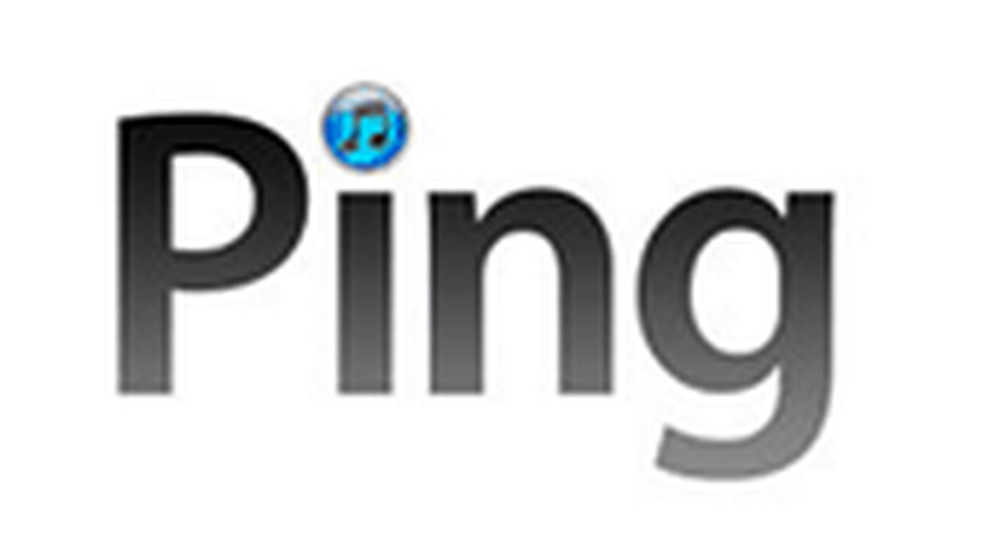 Siste gang vi snakket om Ping, forklarte viSlik deaktiverer du det. Denne gangen skal jeg vise deg hvordan du får Ping å kjøre hvis du er i et land som ikke støtter det (ennå… ). Det er riktig, til nå, Ping støttes bare i 23 land og uten min groovy trick, hvis du ikke er i en av de fylkene, din lykke ... ingen overraskelse siden vi allerede vet Steve Jobs var ondt...
Siste gang vi snakket om Ping, forklarte viSlik deaktiverer du det. Denne gangen skal jeg vise deg hvordan du får Ping å kjøre hvis du er i et land som ikke støtter det (ennå… ). Det er riktig, til nå, Ping støttes bare i 23 land og uten min groovy trick, hvis du ikke er i en av de fylkene, din lykke ... ingen overraskelse siden vi allerede vet Steve Jobs var ondt... Uansett, så du er en iTunes-bruker, vil du bruke Ping Apples "Sosialt nettverk for musikk"Men du kan ikke fordi du bor i et ikke-støttet land. Heldig for deg er løsningen ganske enkel, så følg bare trinnvis nedenfor, og Ping vil være oppe i gang på kort tid.
Hvis Ping er tilgjengelig i ditt land vil det dukke opp i venstre sidefelt i iTunes.

Likevel, hvis du leser dette, er det sannsynligvis fordi du ikke finner det :). Her er hva du skal gjøre neste gang.
Trinn 1 - Aktiver Ping i iTunes Installer
Gå til de Itunes butikk På venstre sidefelt ruller du helt ned til bunnen.

Steg 2
Du vil se en land flagg (sannsynligvis din) nederst på venstre side. Klikk på den.
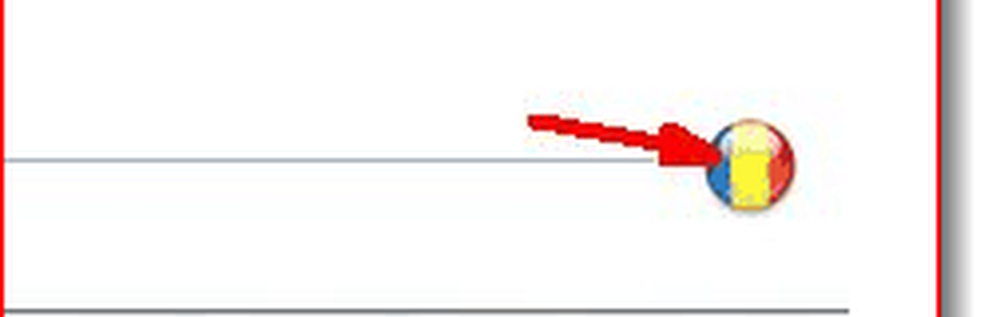
Trinn 3
Klikk de forente stater flagg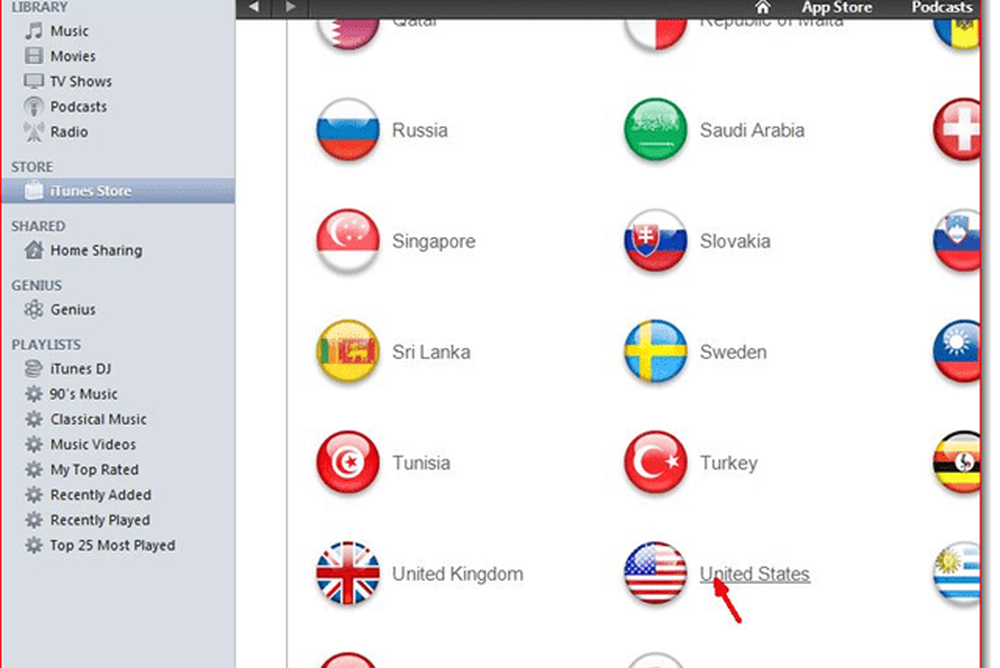
Hva vet du, Ping fanen er nå i venstre sidefelt! IKKE KLIKK DET! Først må vi opprette en konto.
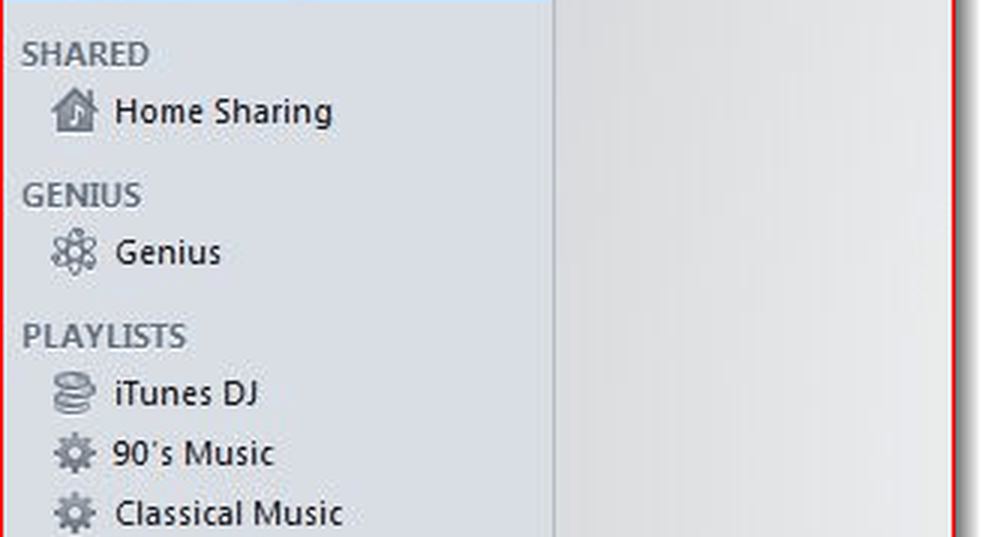
Trinn 4 - Opprett en Ping-konto
Klikk Itunes butikk i venstre sidefelt. Deretter på toppmenyen, Å velge App Store.
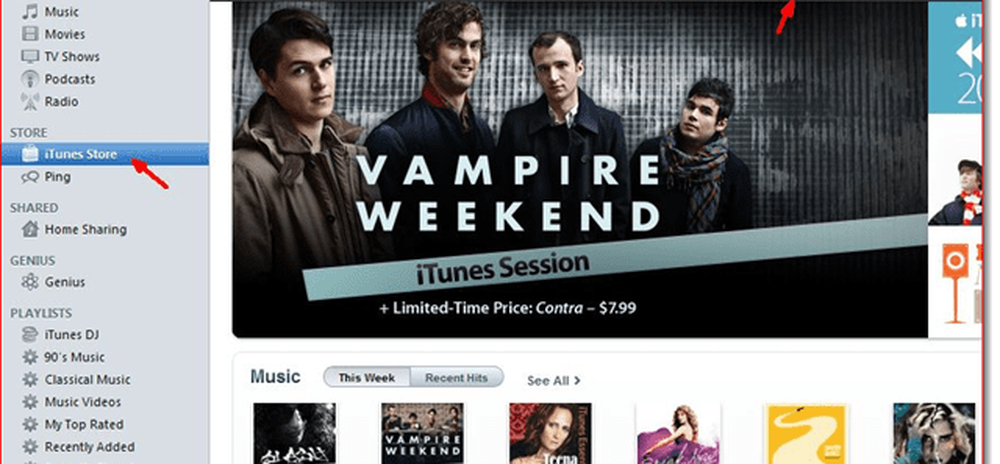
Trinn 5
Finn en gratis app i AppStore. Spiller ingen rolle hva du velger, bare Klikk på hvilken app du ser først. Fra App-siden Klikk Gratis App. Et vindu som den ene nedenfor vil pope.
Klikk Opprette ny konto
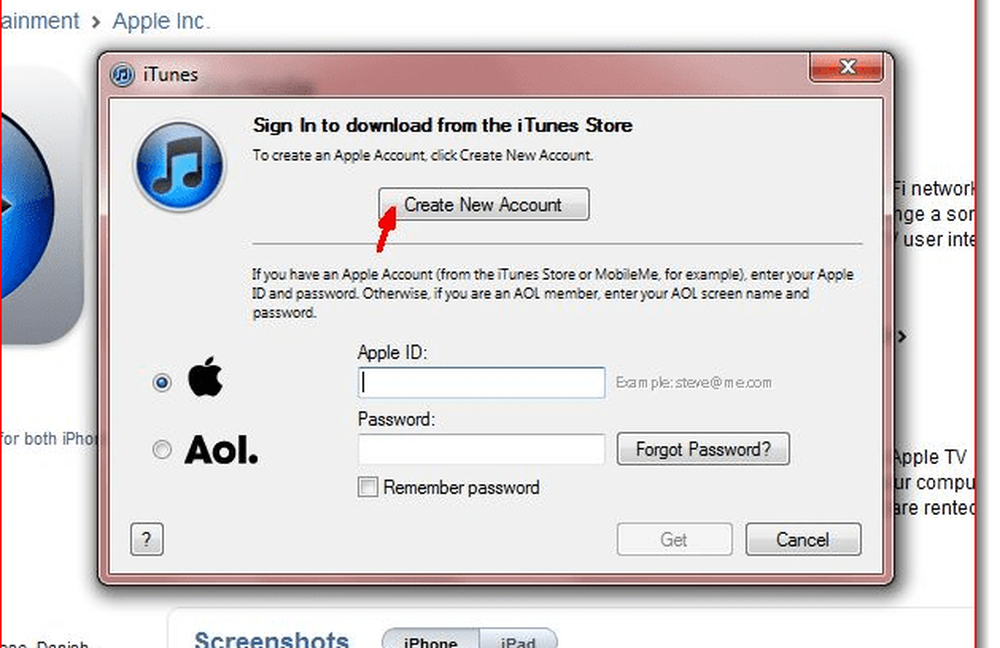
Trinn 6
Klikk Fortsette på neste skjermbilde (ikke vist) og bekreft vilkårene og betingelsene og personvernreglene (etter at du har lest det selvfølgelig) og Klikk Fortsette en gang til (ikke vist).
Fyll ut dine data i neste skjerm og sørg for at du legger inn en gyldig e-post. Klikk Fortsette når ferdig.

Trinn 7
Under kredittkort, Å velge ingen. Under adresse, fyll inn falske opplysninger (hvis du vil) gjelder også By, Glidelås Kode og Stat og klikk deretter Fortsette.
Merk: Pass på at postnummer, stat og by samsvarer eller du er i for tonn moro ... 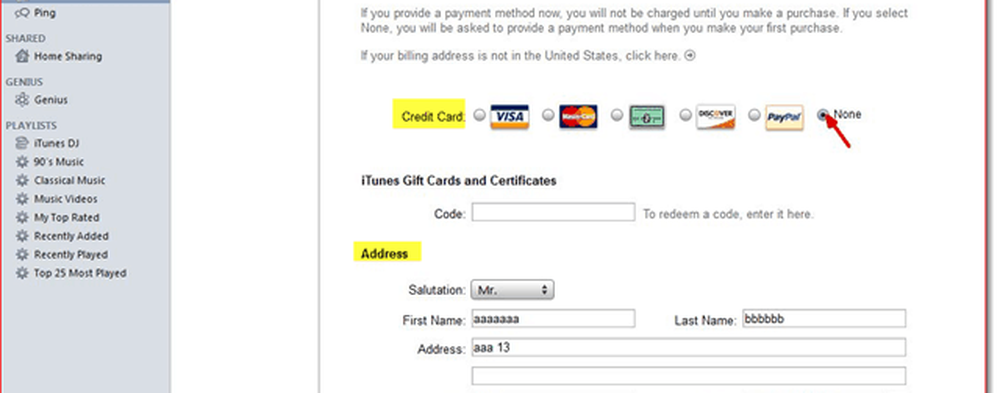
Trinn 8 - Bekreft e-post og logg inn
Du vil bli fortalt at a bekreftelses e-post er sendt til deg, så kryss av e-postadressen du brukte. Klikk verifiser e-post fra e-postmeldingen og logg deg på med e-postadressen og passordet du brukte (ikke vist).
Nå komme tilbake til iTunes og Klikk Logg inn i øverste høyre hjørne. Bruk legitimasjonene dine og logg på.

NÅ, du er klar til Klikk Ping i venstre sidefelt av iTunes (ikke vist) og du vil bli presentert med muligheten til Slå på Ping.
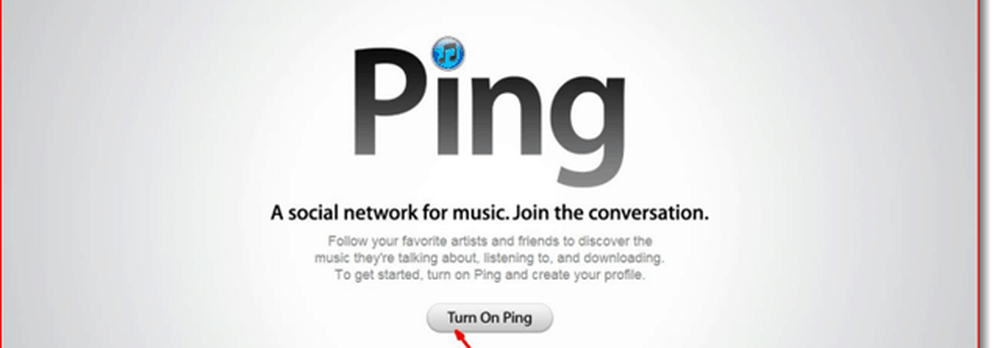
Ahhh ... Det var lett var ikke så ille nå var det!