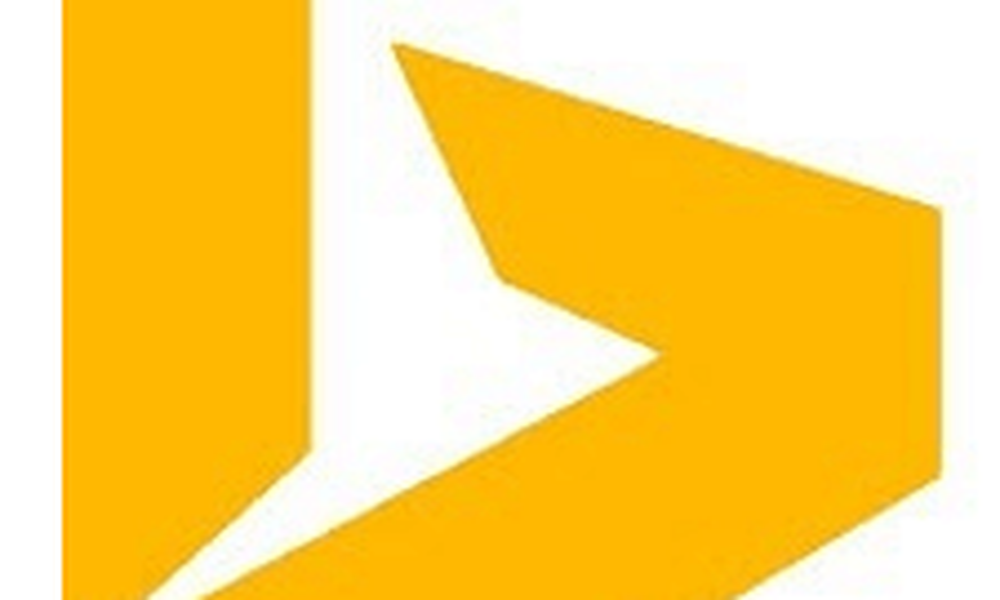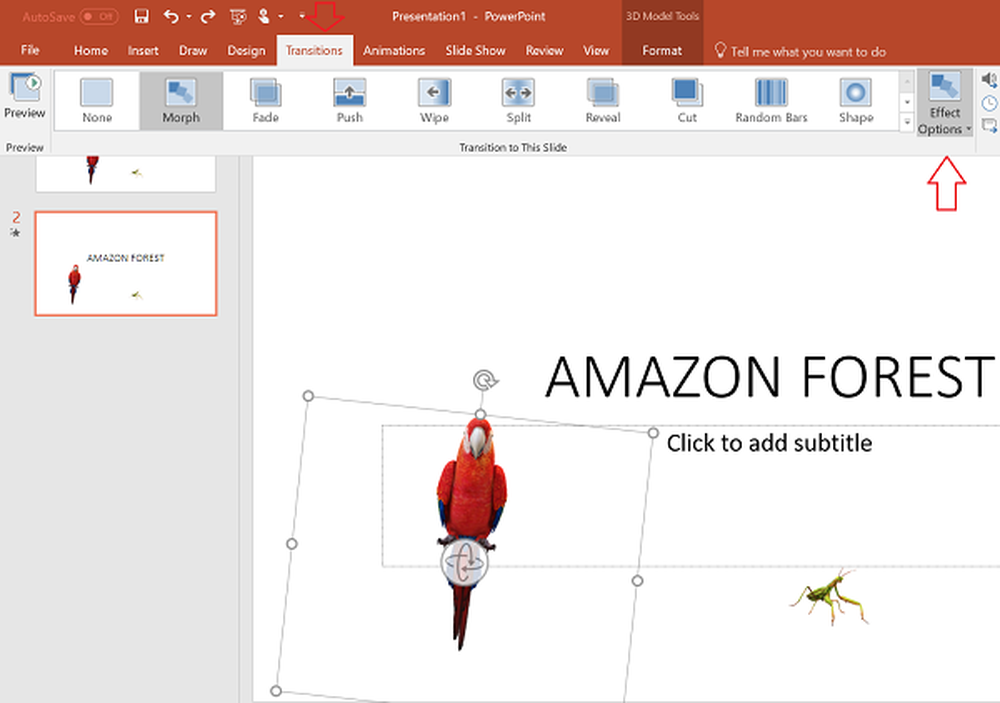Slik bruker du Microsofts New FindTime-tillegg for Outlook
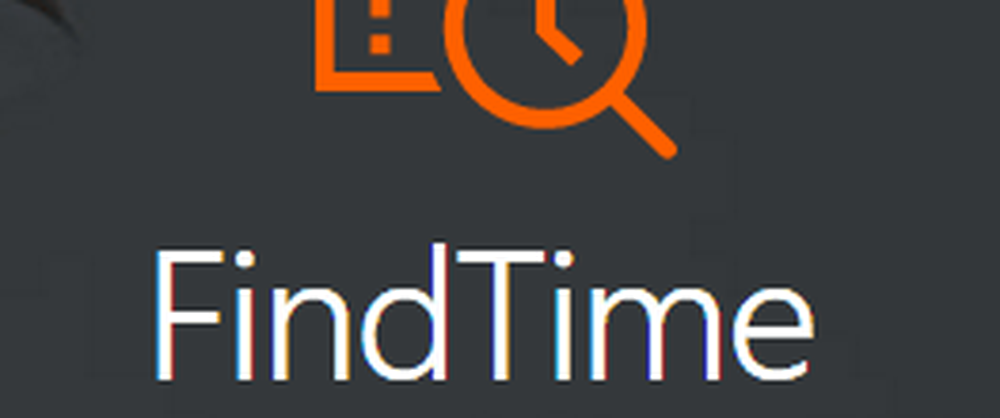
Før du installerer:
- Må kjøres Outlook 2013 eller senere
- Har en Office 365-konto - ikke nødvendig for deltakerne.
- Lukk Outlook før du installerer
Gå til https://findtime.microsoft.com/ for å installere det.
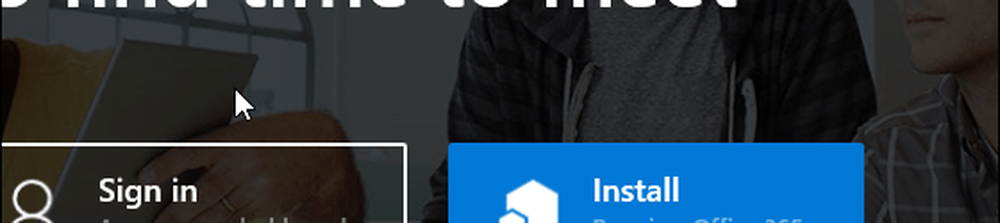
Logg deg på Office 365-kontoen din og vent mens tillegget er installert.
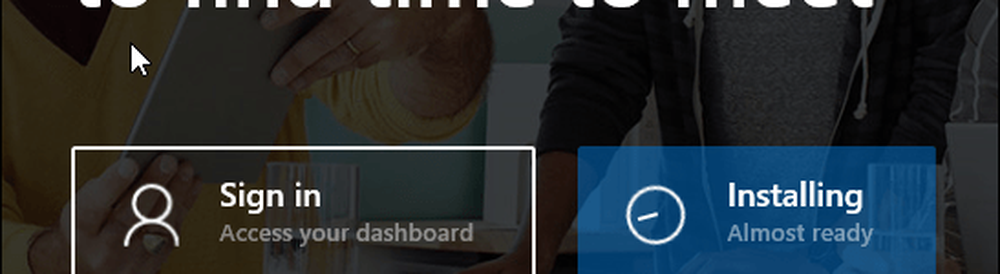
Når installeringen er fullført, start Microsoft Outlook og skriv en ny melding. Klikk Tillegg for Office fra båndet og deretter FindTime.
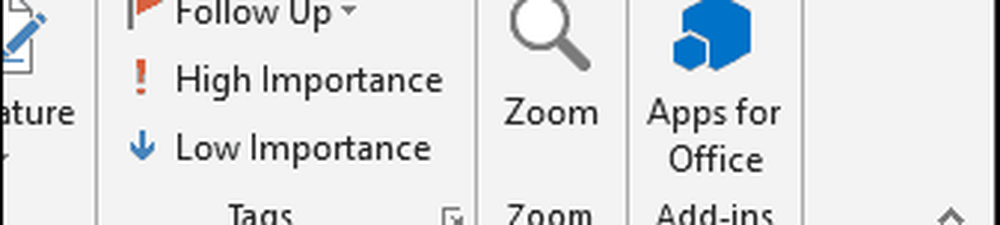
Hvis du ikke ser det, må du passe på at du er logget på Office 365-kontoen din. Jeg la merke til at det ikke oppsto opprinnelig. For å sjekke det, klikk Fil> Konto Konto> Bytt konto Skriv deretter inn legitimasjonene dine. Start Outlook på nytt, og vent mens innstillingene dine synkroniseres, og prøv å legge til AddTime for FindTime.
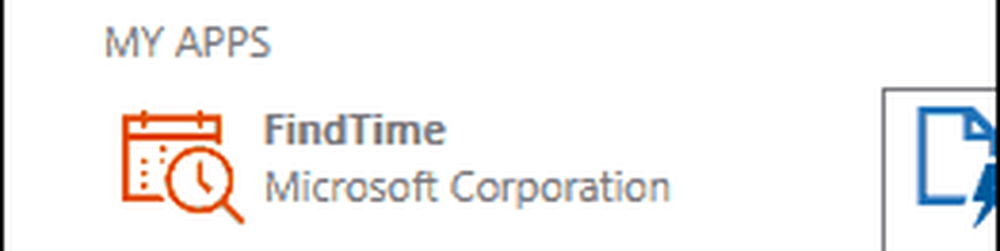
Når det kommer opp, klikk på Link Now-knappen og logg inn på Microsoft-kontoen din igjen når du blir bedt om det.
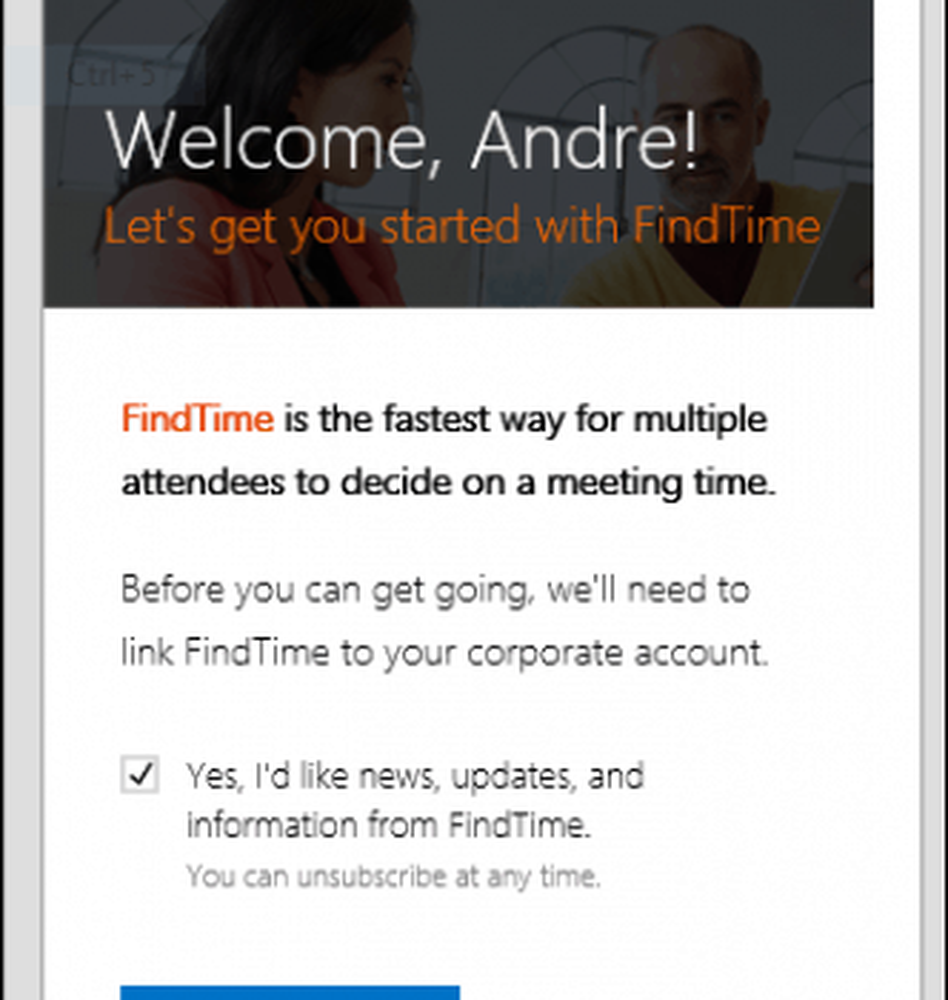
Vent mens FindTime søker etter passende tider. Velg varigheten av møtet i listeboksen. Du kan sette opp møtet basert på tilgjengelighet eller tid. Når FindTime finner en passende tid, klikker du på en av de tilgjengelige alternativene, og klikker deretter Neste.
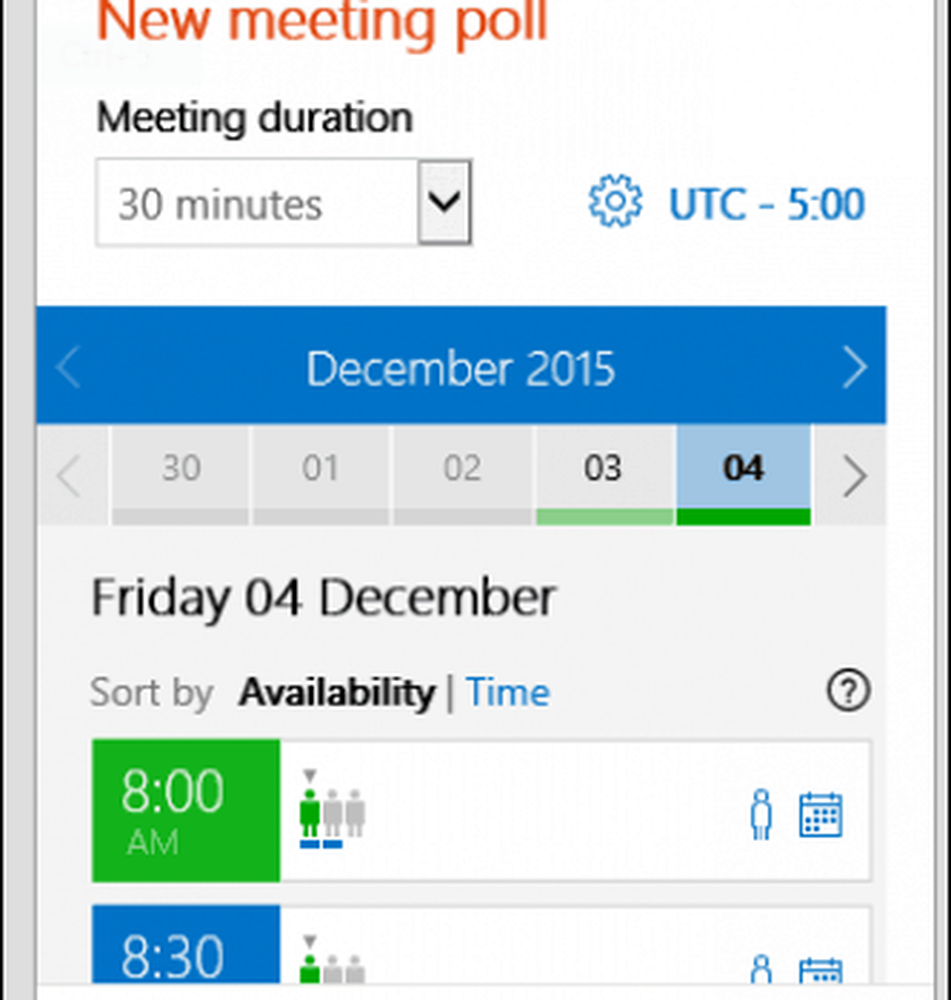
Velg din plassering, i dette tilfellet har jeg valgt Skype, men du kan velge en fysisk plassering hvis du ønsker det. Klikk Sett inn til e-post Når du er ferdig, vent mens invitasjonen din er opprettet.
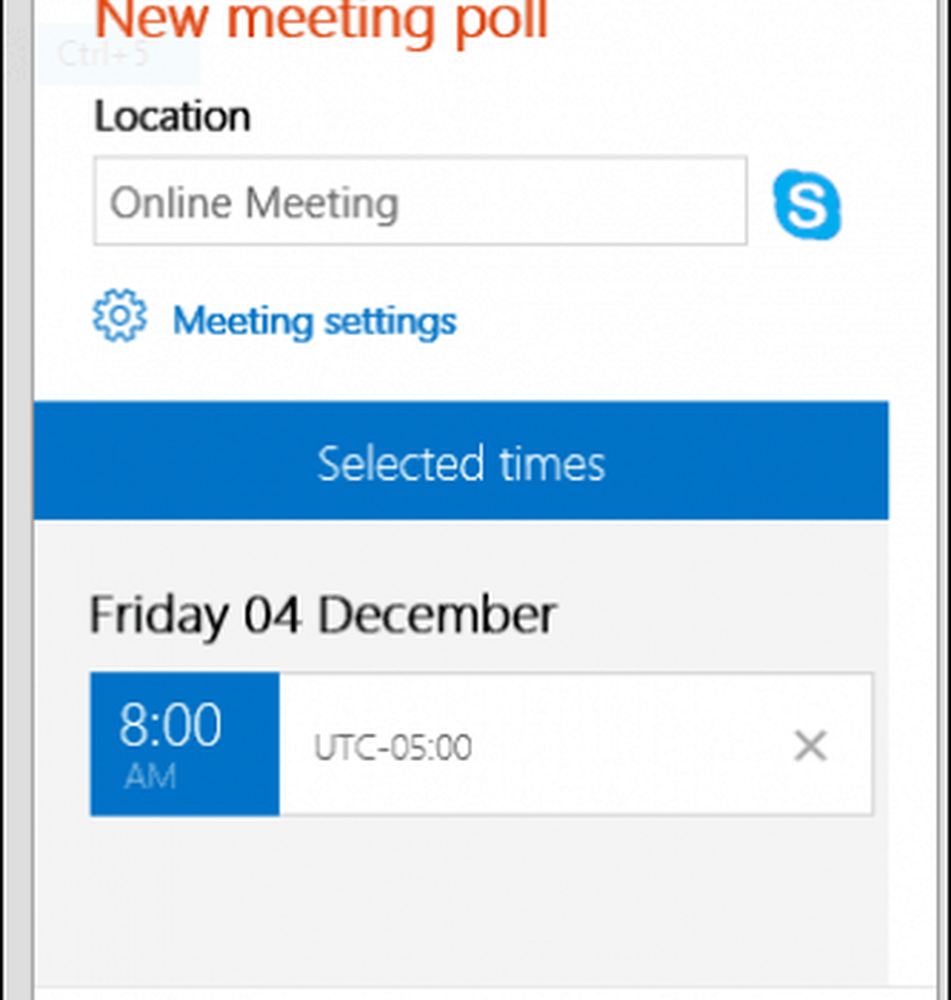
Du vil se Invitere med sin arrangør, varighet, beliggenhet og alternativer som er tilgjengelige for mottakeren å velge. Hvis du vil gjøre endringer, klikker du på Utskriftsalternativer-knappen i oppgavepanelet FinnTime.
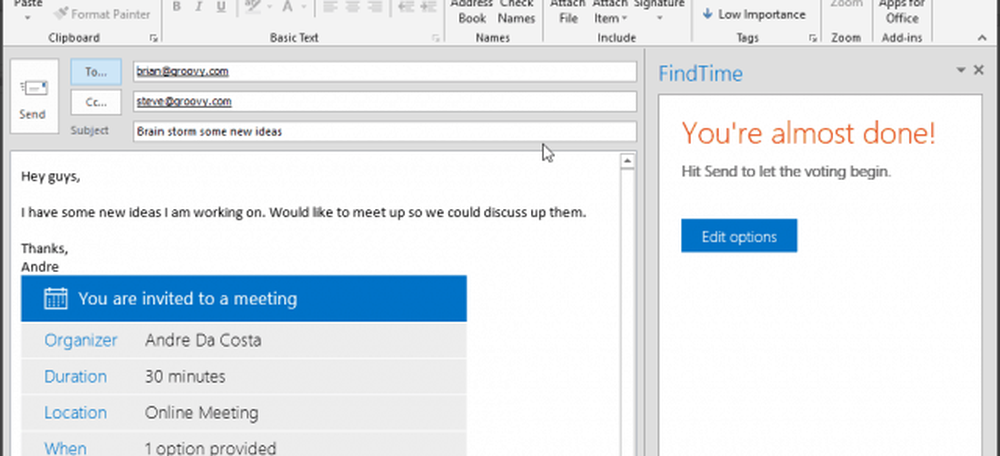
Jeg må innrømme at det er litt innviklet i begynnelsen, men det gjør det enkelt å sette opp møter ved å ta ut den kjedelige delen av planlegging og ordninger. I tillegg til å støtte desktop Outlook, kan du også bruke Outlook Web.