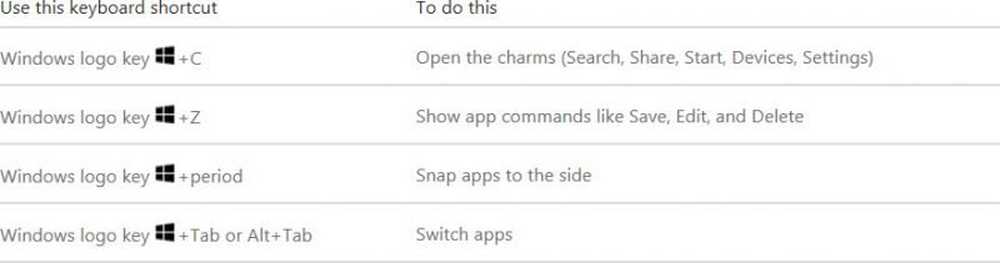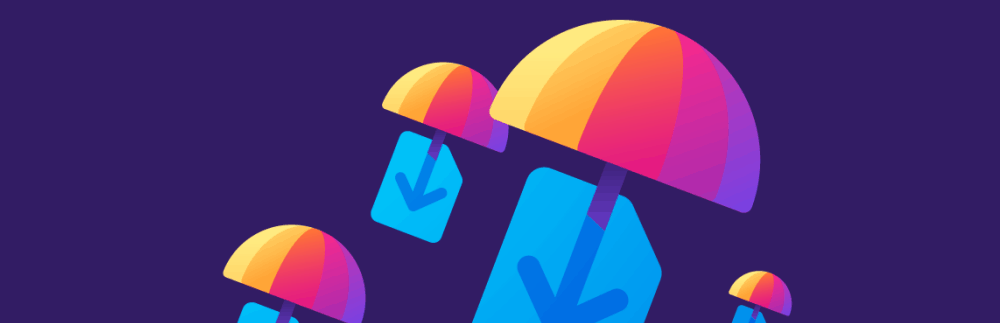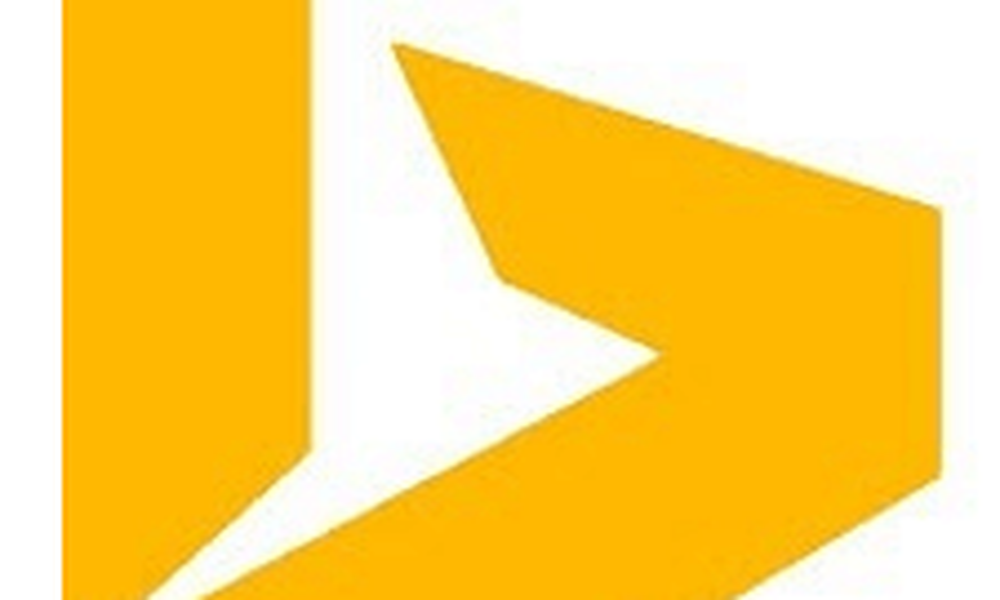Slik bruker du Morph Transition-funksjonen i PowerPoint
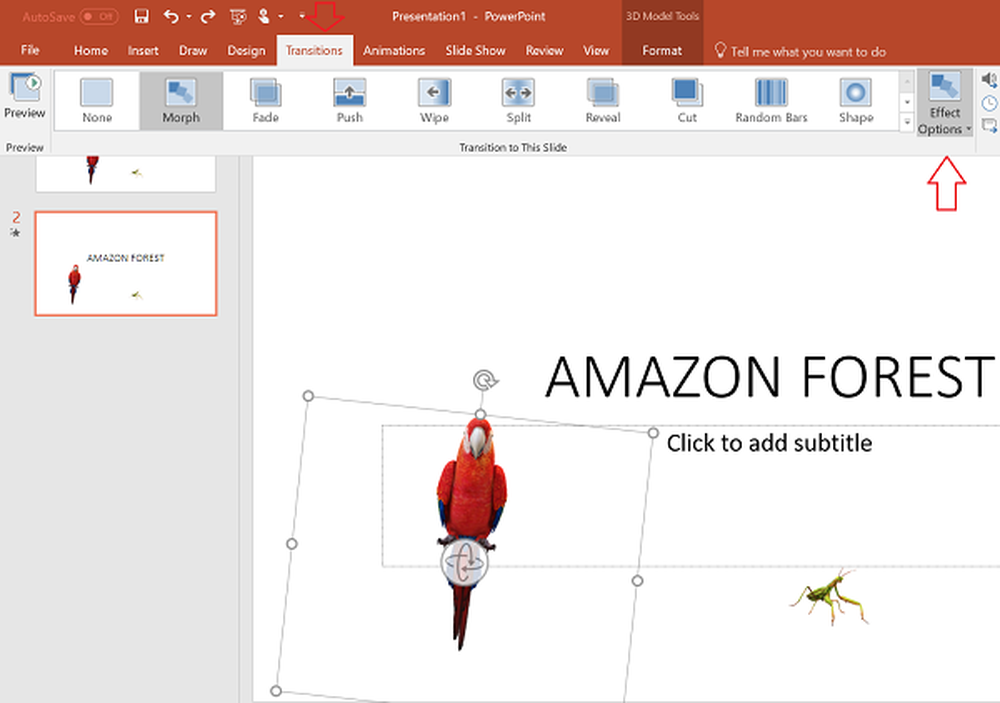
Microsoft jobber alltid hardt for å levere nye funksjoner som hjelper brukerne til å lage mer effektive presentasjoner via PowerPoint. To nye fantastiske evner har blitt lagt til i dette programmet,
- Designer
- Morph
Førstnevnte lar deg legge til design i lysbilde mens den sistnevnte lar deg lage flytende video-lignende lysbildeoverganger. Så, la oss se hvordan du bruker Morph overgang funksjonen i PowerPoint 2016.
Morph Transition-funksjonen i PowerPoint
PowerPoint-funksjonen lar deg animere jevn bevegelse fra ett lysbilde til det andre. Du kan bruke den til lysbilder for å lage animasjonstypen i et bredt spekter av ting-tekst, figurer, bilder, SmartArt, WordArt og diagrammer.
For å bruke Morph-overgangen effektivt, trenger du to lysbilder med minst én objekt til felles. Den enkleste måten å aktivere dette på er å duplisere lysbildet og flytte objektet på det andre lysbildet til et annet sted.
Alternativt kan du kopiere og lime inn objektet fra ett lysbilde og legge det til neste. Deretter bruker du Morph-overgangen til det andre lysbildet.
I utgangspunktet vil du ikke finne overgangen 'Morph' i båndmenyen, men når du 'Kopier' et lysbilde, blir funksjonen tydelig synlig under 'Ribbon' -menyen.
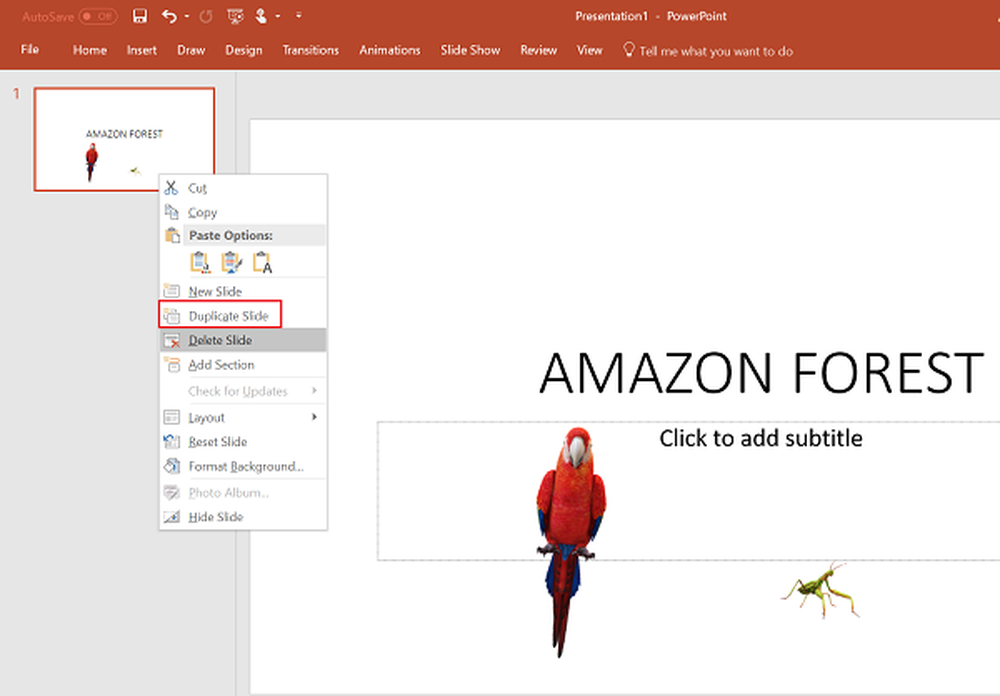
I Miniatyr-panelet på venstre side klikker du på lysbildet du vil bruke en overgang til. Husk at det skal være det andre lysbildet du bare har lagt til objektet, bilde for å aktivere morph-overgangen.
Når du er ferdig, gå til "Overganger" -fanen, se etter Morph-alternativet, og velg det når det er funnet.
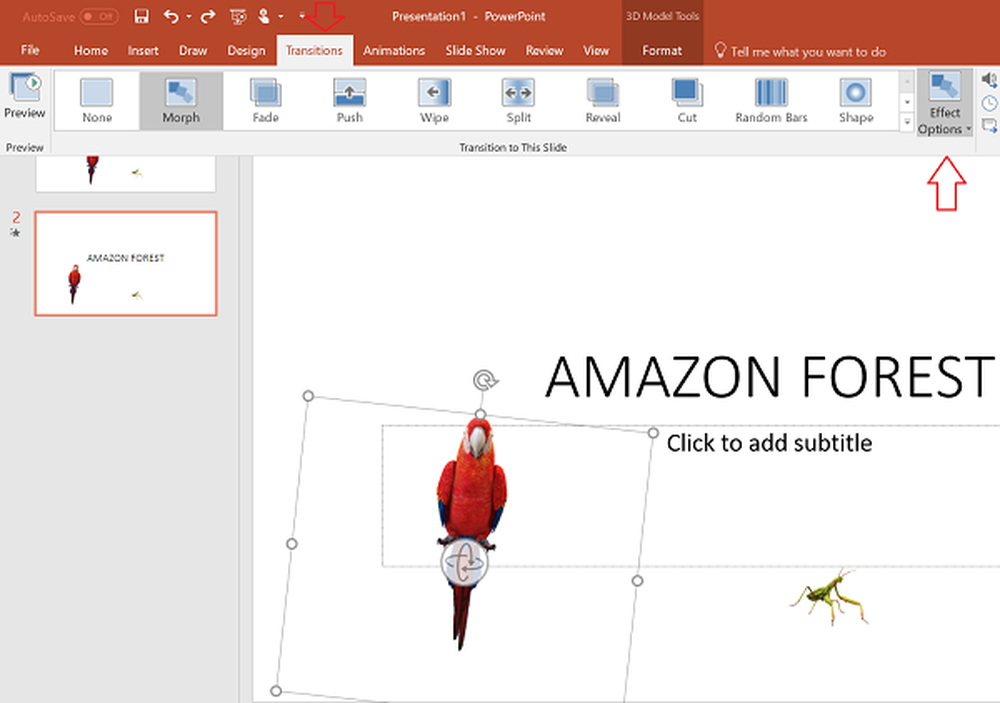
Nå velger du Overganger og fra rullegardinmenyen "Effektalternativer" velger du objektet du vil ha Morph-overgangen til arbeidet.
Til slutt klikker du på Forhåndsvisning for å se overgangen Morph i handling.
Det er det!
Her er en kort video på 90 sekunder som beskriver konseptet og hvordan du bruker Morph-overgangen.
Kilde: Office.com.