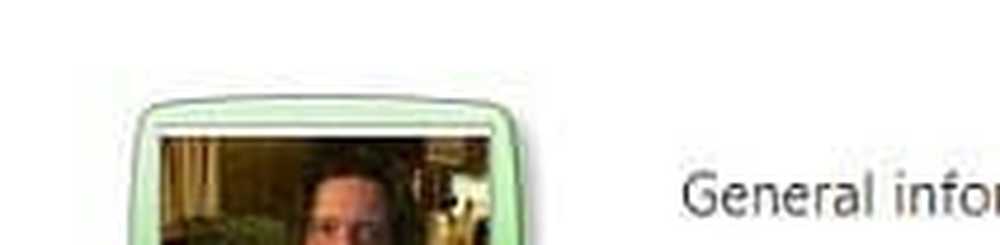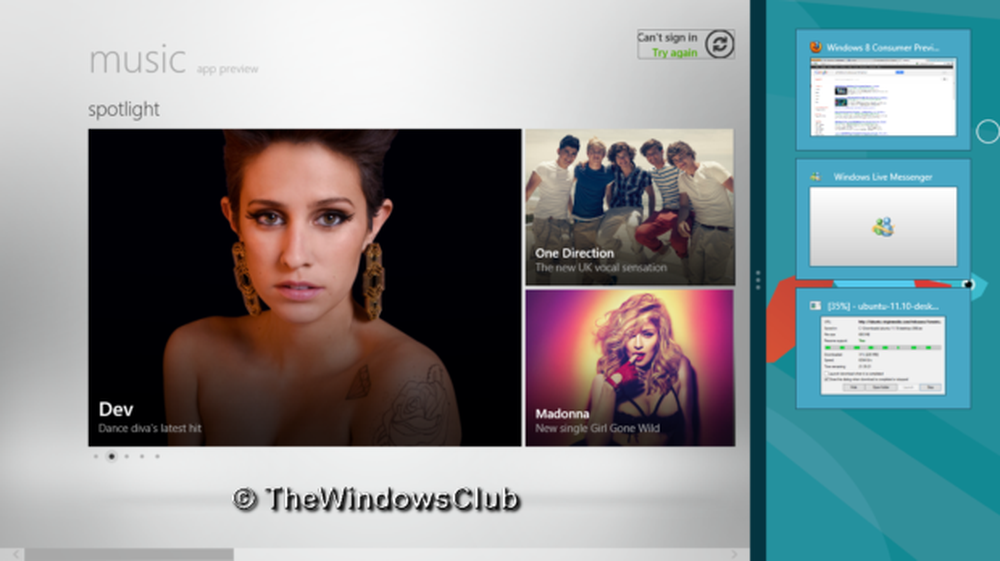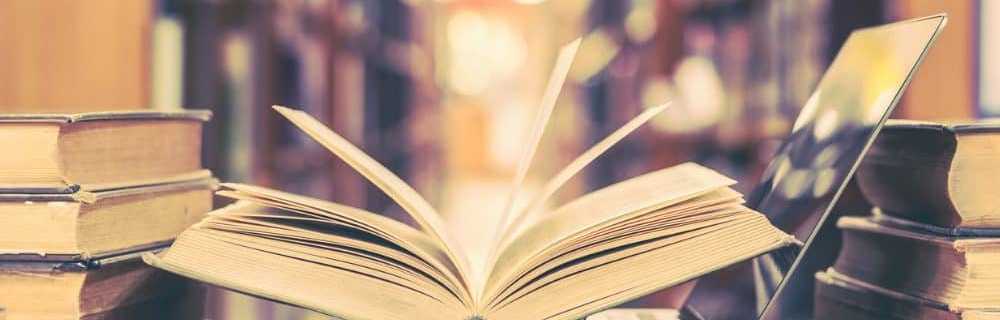Slik bruker du Microsoft Authenticator App for iOS
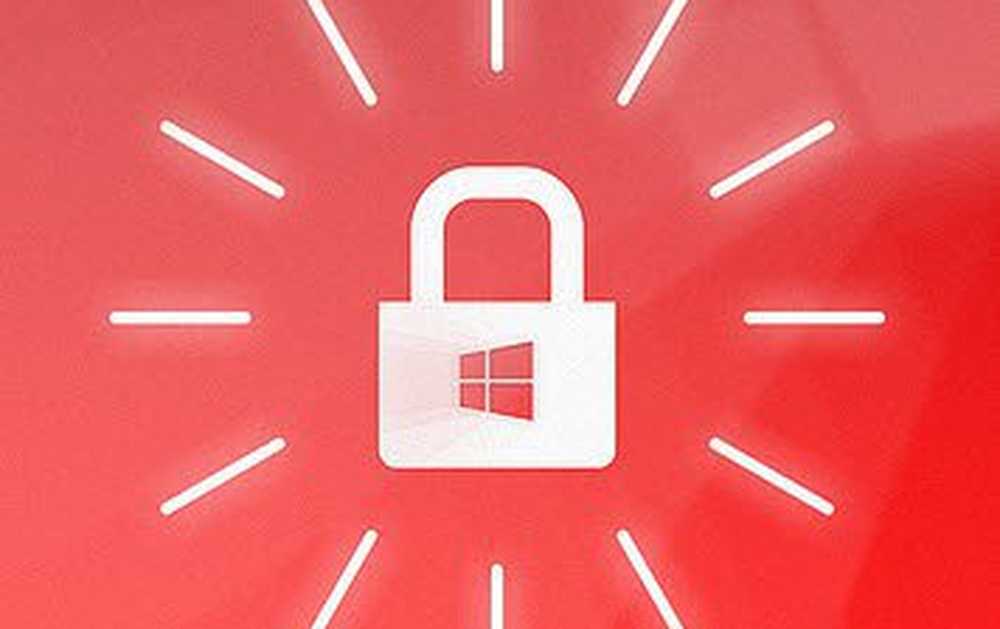
Verifiser identitet ved hjelp av Microsoft Authenticator
Så hva er Microsoft Authenticator-appen? Autentiseringsprogrammet gir det som kalles multifaktor eller to-trinns verifisering. Vi har dekket tofaktorautentisering tidligere. Google gir en lignende app for iOS og Android. Oppsettet er enkelt; Du kan laste ned appen fra App Store for iOS 8 eller nyere. Autentisering fungerer på iPhone, iPad og iPod Touch.
Hvorfor er dette bedre? Jeg husker for noen år siden, brukte jeg et par uker i USA og trengte å få tilgang til filer fra Dropbox. Problemet var, Dropbox krevde en bekreftelseskode, som jeg trodde ikke var en stor avtale. Det som endte opp, var mitt lokale nummer, som jeg brukte i USA på det tidspunktet, ikke mottatt SMS-tekstmelding, uansett hva jeg prøvde. Jeg kunne ikke få tilgang til Dropbox før jeg kom hjem, noe som var uheldig. Fra da av begynte jeg å deaktivere 2FA når jeg reiste utenfor landet, og det er ikke greit. Microsoft Authenticator eliminerer problemer som ofte knyttet til bekreftelseskoder; fordi appen håndterer verifikasjonen selv.
Setter opp
Etter å ha startet appen, velg bekreft ved hjelp av din Microsoft-konto. Jeg opprinnelig opplevde problemer ved å bruke telefonnummeret mitt for å få bekreftelseskoden min; så jeg brukte en alternativ e-postadresse i stedet. Det er det. Du er nå oppsett. Når du legger til en ny konto, genererer Authenticator nye sikkerhetskoder for alle kontoene dine hvert 30. sekund.
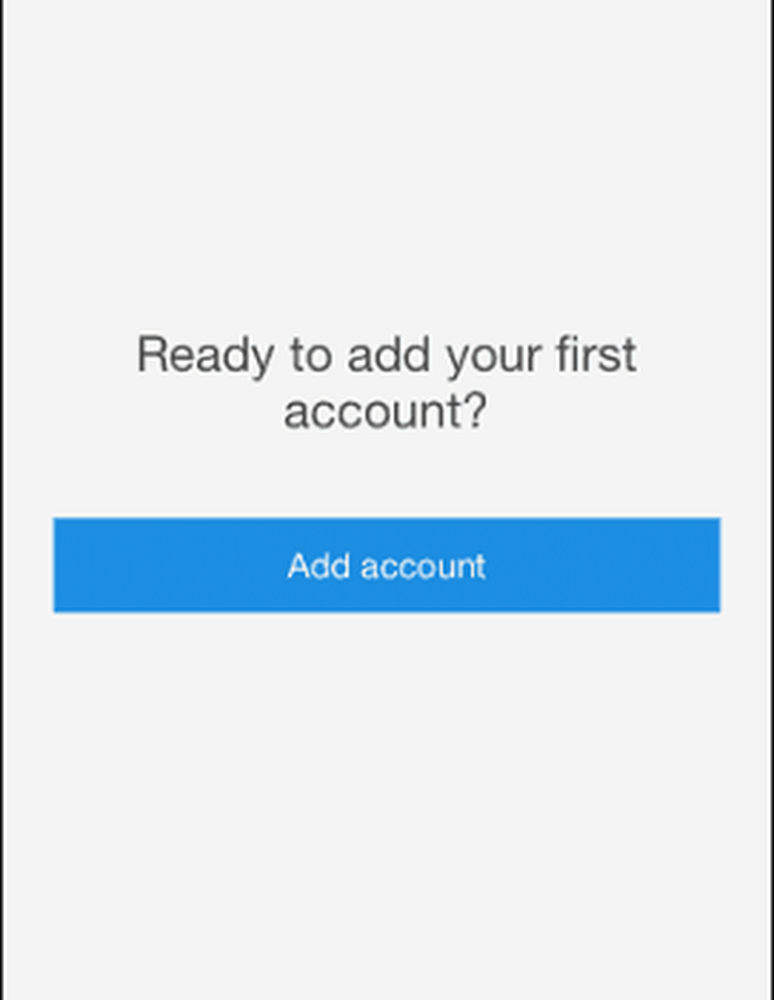
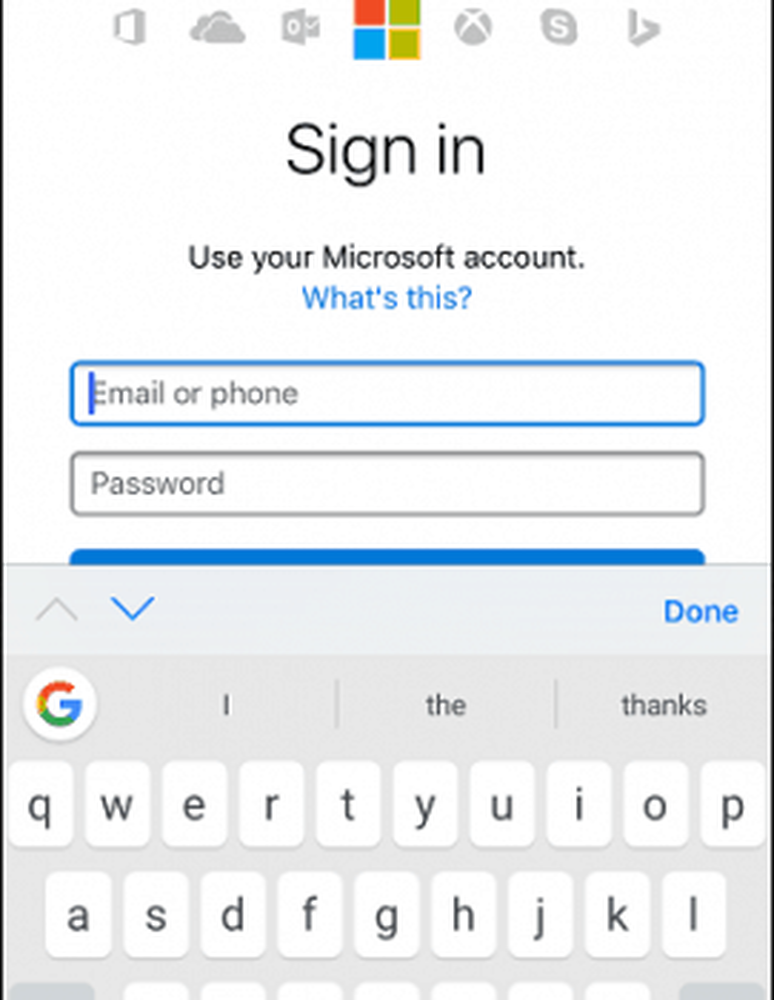
Hvis du vil legge til en tredjepartskonto som for eksempel Facebook, så gjør du det her. Logg inn på Facebook, åpne Innstillinger, klikk Security og klikk deretter Redigere ved siden av kodegeneratoren. Klikk på Oppsett, og skriv inn ditt Facebook-passord.
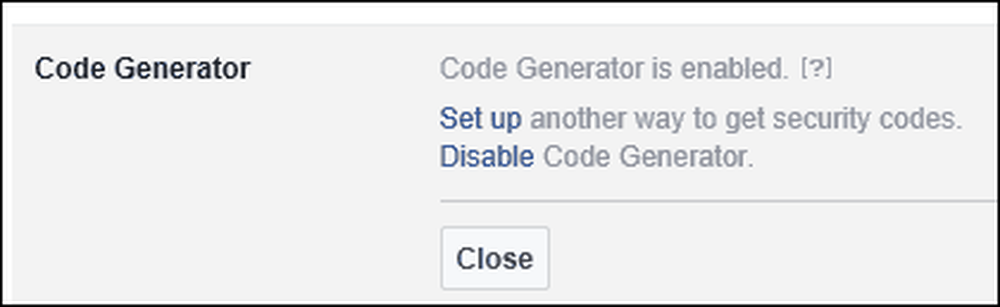
Start Microsoft Authenticator-appen, klikk på Legg til-knappen, pek på tredjeparts kontoer, og bruk telefonen til å skanne QR-koden på skjermen. Autentisering vil da generere en kode, som du kan skrive inn og verifisere. Du kan bruke dette med andre tjenester som Dropbox og Google.
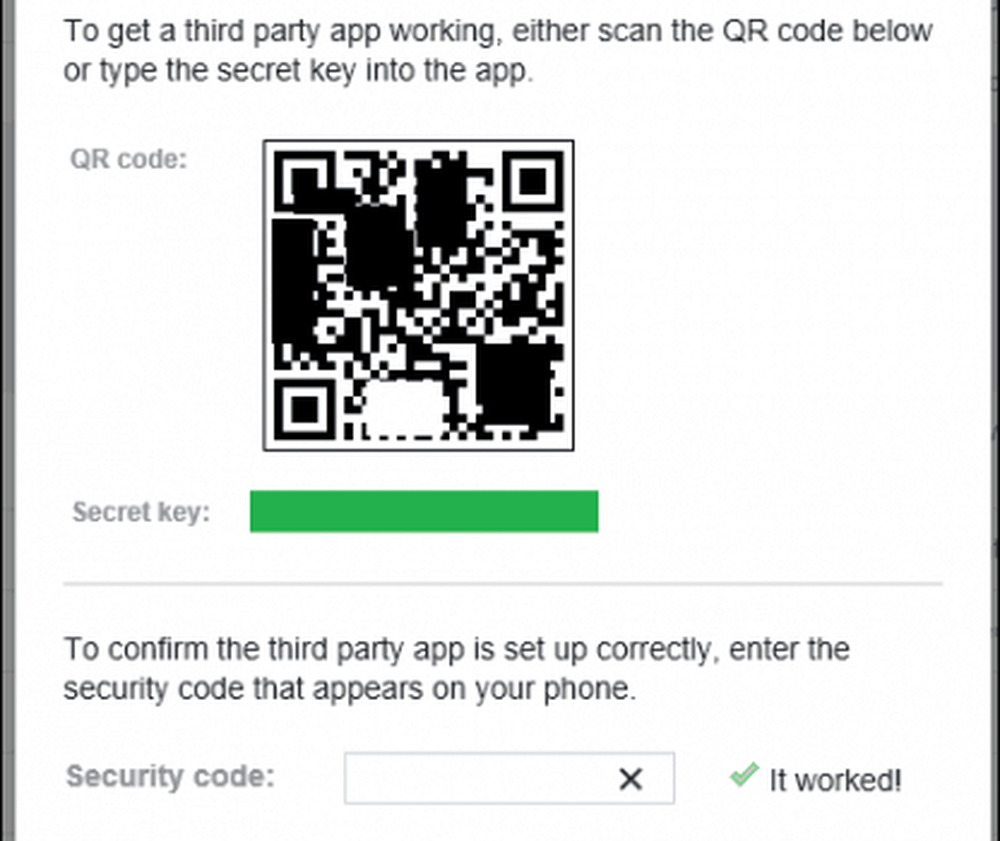
Når en app- eller tjenesteforespørsel godkjenning, vil du få et varsel med en bekreftelseskode med en gang. Du trenger ikke å utføre noen manuell forespørsel, bare skriv inn koden og ferdig.
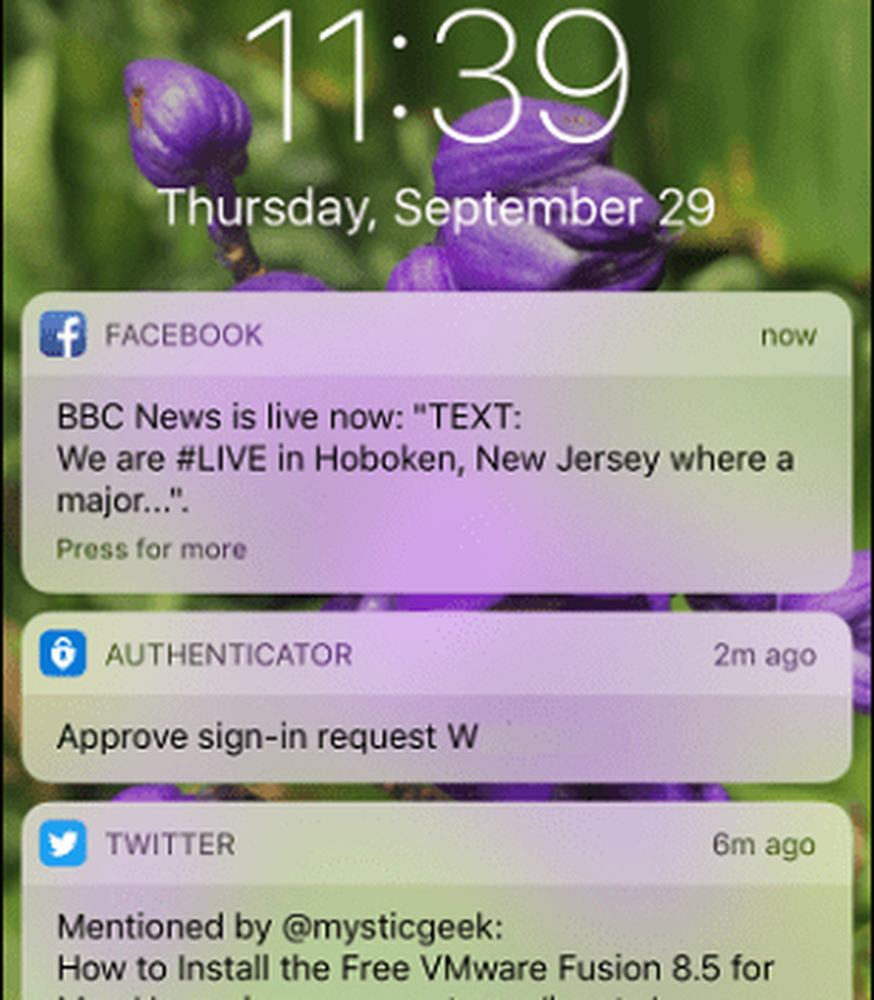
Googles Authenticator-app fungerer på samme måte; selv om fordelene med Googles implementering er med sine tjenester. Jeg anbefaler at brukerne har begge installert for scenarier der 2FA er aktivert; det fjerner bryet med mottak av SMS-tekstmeldinger.
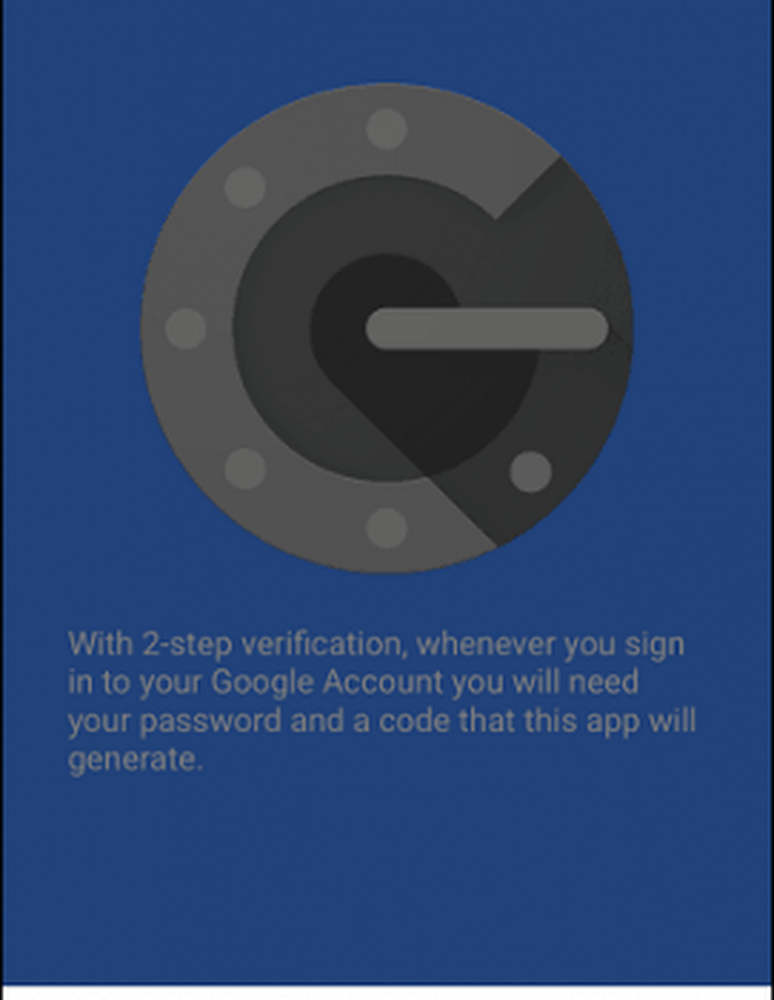
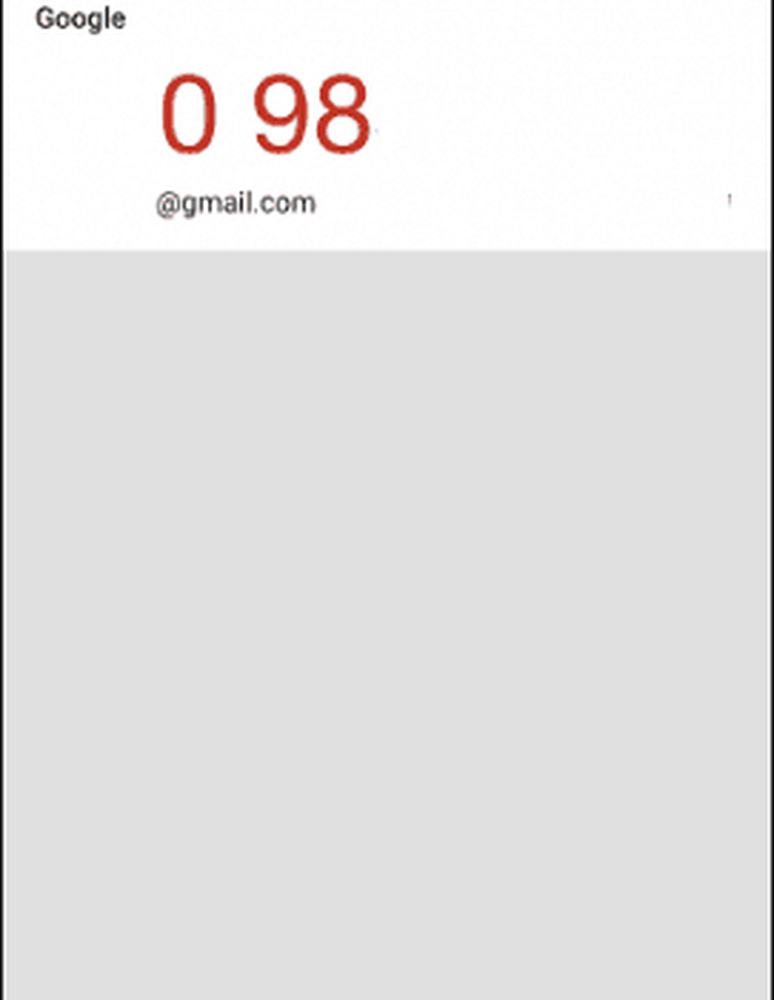
Så det er en titt på Authenticator, en enkel måte å legge til et ekstra lag med sikkerhet til din online identitet. Hvis du vil lære mer om tofaktorsautentisering og måter å holde passordene dine sikre, må du sjekke ut våre andre artikler.