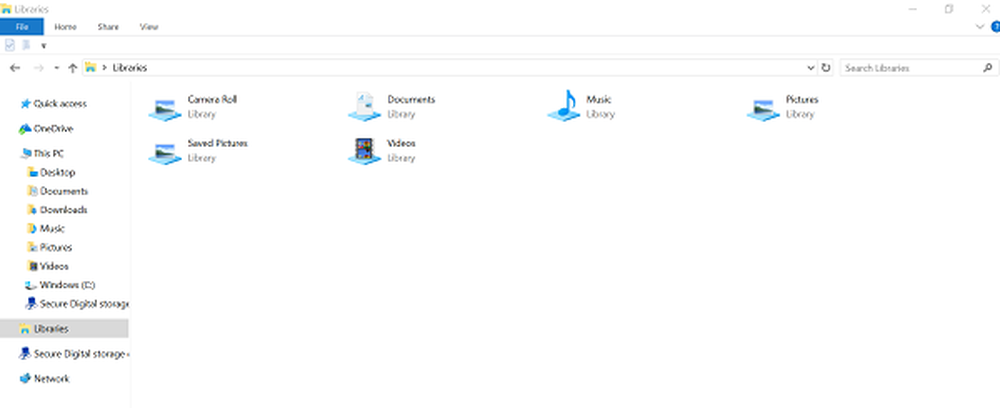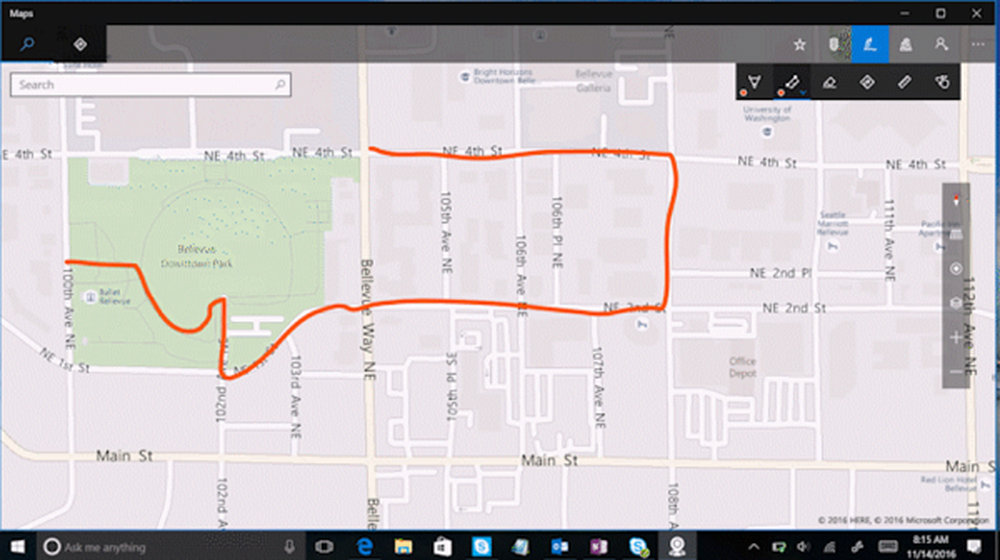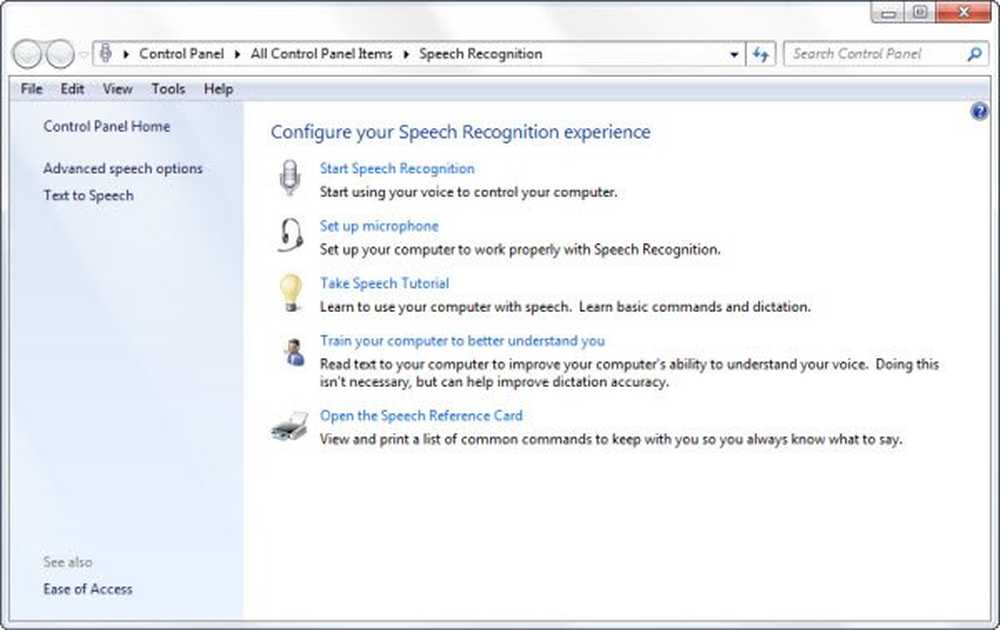Slik bruker du Windows-teller i Perfmon for å feilsøke PC-problemer

Begrepet ytelsesskjermer (også kjent som "perfmon") høres ut som et avansert IT-verktøy, men det er veldig tilgjengelig selv for en vanlig datamaskinbruker.
I denne artikkelen vil du lære mer om "ytelses tellere" som gir deg innsikt i alle aspekter av datamaskinen. Du lærer også hvordan du grafer de relevante tellene, slik at du kan identifisere hvor det kan oppstå problemer.
Hva er en prestasjonsteller?
Du kan tenke på en ytelsesteller som en sensor inne i datamaskinen din som kontinuerlig måler helsen til forskjellige systemer og prosesser. Et grunnleggende eksempel på dette er datamaskinens prosessor. Som du kan forestille deg, i et sunt system bør prosessoren være veldig aktiv når du laster eller kjører programmer, men inaktiv når du ikke gjør noe.
Her ser du hvordan en standard ytelsesovervåkingsgrafikk av% prosessortid ser ut:

Selv denne eneste telleren kan gi deg mye innsikt i eventuelle symptomer datamaskinen kan oppleve. Hvis prosessortiden aldri faller under 40 eller 50 prosent, kan det for eksempel være et tegn på at det er noe bakgrunnsapplikasjon eller tjeneste som legger seg ned på datamaskinen.
La oss se på hvordan du kan lage din egen feilsøkingsresultatgrafikkgrafikk, og begynner med å overvåke helsen til datamaskinens harddisk.
Fysisk disk (harddisk)
Det er to grupper av ytelsesteller når det gjelder harddiskene dine; fysisk disk eller logisk disk.
- Fysisk disk Rapporterer informasjon om fysisk harddisk eller stasjoner.
- Logisk disk rapporterer om de enkelte partisjonene, som C: eller D: stasjonene.
Mens det er rikelig med interessant informasjon, kan du lære av logisk disk tellere, med det formål å feilsøke vi skal fokusere på den fysiske disken.
Her er de kritiske tellere du kan bruke til å overvåke helsen til dine fysiske harddisker.
- % Inaktiv tid: Hvor mye tid har den fysiske disken vært ledig. Dette betyr alle oppgaver som OS-systemet sendte disken, og disken har ingenting mer å gjøre. En harddisk bør ikke være mindre enn 60% tomgang i lang tid.
- Disk leser / sek. Og skriver / sek: Disse to tellene forteller deg hvor mange lese- eller skriveforespørsler fra operativsystemet disken behandler per sekund. Et høyt volum av leser eller skriver over en lengre periode kan signalisere skadelig programvare eller et virus som tar for mye tilgang til harddisken.
- Disk Sec / Skriv: Denne telleren forteller deg hvor lenge i sekunder det tar å skrive data til harddisken. Denne prosessen er vanligvis mindre enn 25 ms. Eventuelt kan det signalere en feil harddisk.
- Gjennomsnittlig. Diskkø lengde: Dette nummeret forteller deg hvor lenge harddiskkøen for I / O-operasjoner er. Dette bør vanligvis ikke være mer enn 2 eller 3 operasjoner. Mer enn det betyr at harddisken din kan være flaskehalsen som senker datamaskinen din.
- Split IO / Sec: Dette er frekvensen som ber om å skrive data, støter på fragmentering av stasjonen og trenger å dele filen i segmenter. Denne frekvensen er vanligvis svært lav etter at du har defragmentert harddisken din. En høy teller her betyr at disken din kan være svært fragmentert.
For å legge til teller i ytelsesmonitoren, trykk bare på det grønne plussymbolet øverst i diagrammet, finn delen "Fysisk disk" i listen over tilgjengelige teller, og trykk deretter på Legg til for å legge til tellerne du vil ha.

Klikk OK og du er i virksomhet! Nå ser du alle tellerne du valgte å kartlegge i sanntid.

Mens diagramvisningen ser ganske kul ut, kan du lure på hvordan du kan se om noen av verdiene er over eller under grensene som representerer et problem? Alt du trenger å gjøre er å klikke Endre graftype menyikon, og velg alternativet Rapport.

Eventuelle for høye eller lave verdier vil dukke opp her konsekvent over tid når du har alvorlige harddiskproblemer. Vi dekker ikke Logical Disk tellere her fordi disse tellene er rapportert for en logisk enhet (seksjon) på harddisken, og ikke så viktig som Fysisk disk tellere når feilsøking av maskinvareproblemer.
Men hvis du er bekymret for å overvåke om din logiske disk (som C: eller D :) er lav på plass, vil du kanskje se på % Ledig plass eller Gratis megabyte tellere under delen Logisk disk.
Minne (RAM)
Minne er "kortsiktig" lagringsområde, ellers kjent som RAM (random access memory), hvor prosessoren lagrer informasjon som den trenger for å få tilgang til raskt under behandling av forskjellige forespørsler.
Hvis datamaskinens minne er sunt og fungerer bra, overfører denne informasjonen svært raskt. Minneområdet fyller aldri opp helt, fordi når du lukker applikasjoner, er operativsystemet smart nok til å "frigjøre" det området minne for annen bruk. Hvordan vet du når det oppstår problemer med RAM-en din? Det er prestasjons tellere for det.
- Sider / Sec: Dette er hvor mange sider med informasjon som overføres til eller fra disken for å løse vanskelige sidefeil. En sidefeil høres skummelt ut, men det er bare en hendelse der informasjonen datamaskinen trenger ikke er på kort sikt minneområdet, så det må hentes fra disken. Dette er normalt, men skal ikke skje for ofte.
- Tilgjengelig Mbytes: Dette forteller deg hvor mye RAM som er tilgjengelig for bruk. Det var en tid da åpne for mange vinduer på en datamaskin kunne forbruke all RAM og krasje datamaskinen. I disse dager er det sjelden tilfelle, men skadelig programvare, virus eller dårlig programmerte programmer kan fortsatt føre til at dette skjer.
- Cache Bytes: Dette er hvor mye minne som brukes for filsystemet cache. Hvis du oppdager at hurtigbufferen blir svært liten, kan det tyde på at du går tom for minne som vil føre til dårlig ytelse. Hvis den blir for stor, kan det bety at harddisken ikke holder opp, og tvinger systemet til å cache mer informasjon som den venter.
- % Committed Bytes in Use: Dette er forholdet mellom brukt minne til minnegrensen. Dette er en enklere teller for å overvåke enn Tilgjengelige Mbyter fordi den sammenligner bruken til den kjente minnegrensen for deg. Hvis du ser denne telleren gjenstår over 80% i lengre tid, har du en minnelekkasje, eller du må oppgradere RAM-en.
Hvis du legger alle disse til en ytelsesmonitor, får du et godt bilde av helsen til datamaskinens minne.

Du vil legge merke til mellom 10:51:00 og 10:51:35,% Committed Bytes falt. Dette var fra å lukke flere Chrome-faner og andre åpne programmer. Hver spike i Pages / sec var et direkte resultat av aktivt å bruke forskjellige applikasjoner.
Det er fascinerende å se hvordan disse ytelsestellene viser deg hva som skjer med systemet ditt, og hvor klart de kan avsløre for deg at noe går galt.
Nettverksproblemer
Et annet problem som kan få folk til å tenke på datamaskinen sin, er nettverksproblemer. Mange ganger antar folk at bare fordi nettsider laster sakte, betyr det at deres "datamaskin er sakte." Virkeligheten kan være at datamaskinen går bra, men det lokale nettverket eller selve Internett-tilkoblingen er flaskehalsen. Hvordan kan du vite det? La oss gå tilbake til ytelse tellere.
- Bytes Totalt / sek: Dette er hvor mange byte hvert sekund overføres til og fra nettverksadapteren. Grensen her er lett å finne ut om du vet maksimal hastighet på din NIC. For eksempel har et 1000 Mbps NIC-kort en maksimal overføringshastighet på 125 MB / sek. Den totale bytes / sek du overvåker bør aldri gå over 70% av det eller 87.5MB / sek. Hvis det gjør det, kan ditt NIC-kort ikke holde tritt med trafikkkravene.
- Output Queue Length: Denne telleren forteller deg antall pakker i utgangskøen. Hvis køen er mer enn 2 pakker, slår ditt NIC-kort. Dette er bare en annen "sensor" for å fortelle deg at ditt NIC-kort ikke kan håndtere nettverkskravene du plasserer på det.
Husk når du legger disse tellene til ytelsesmonitoren, må du velge riktig nettverkskort du vil overvåke.

Et sunt nettverkskort bør se slik ut (hvis du aktivt bruker Internett).

Det siste, og sannsynligvis det viktigste, området på datamaskinen som du vil overvåke med ytelse tellere, er prosessoren og individuelle prosesser.
Mange datamaskiner i disse dager kommer faktisk med flere prosessorer, så du får se de som er oppført når du legger til ytelsestellerne. Du kan overvåke dem alle samtidig, eller individuelt. Hvis du har gjennomgått ytelsesovervåker for alle de andre områdene på datamaskinen din, og du ikke kan se noe som kan bremse tingene ned, kan prosessoren eller kjernesystemet veldig godt være den skyldige.
Her er de viktigste prosessor-relaterte ytelse tellere du bør legge til når du bygger deg perfmon chart.
- % Processortid: Dette er den viktigste telleren fordi den forteller deg hvilken prosessprosent prosessoren ikke er ledig. Hvis dette er over 75% i lange perioder, blir prosessoren overveldet av kravene som stilles til den.
- % Bruker tid: denne telleren kan hjelpe deg å forstå om det er et brukerprogram som bruker forbruker tid.
- % Avbruddstid: Denne telleren vil vise deg om maskinvareavbrudd beskatter prosessoren. Dette er en enkel måte å identifisere en potensiell maskinvarefeil på. Dette bør aldri være høyere enn 20%.

Her er de viktigste prosessrelatert ytelse tellere for å overvåke. Dette kan fortelle deg om det er et program som forårsaker ytelsesproblemer.
- Håndtak: Et program utsteder et "håndtak" når et nytt vindu åpnes. Hvis det ikke håndterer håndtakene på riktig måte, kan antallet håndtak som nå er åpne, fortsette å vokse. Dette er kjent som et "håndtakslekkasje".
- Tråden: Denne telleren forteller deg hvor mange tråder som er åpne av et program. Hvis en applikasjon ikke lukker trådene ordentlig når de er ferdige, kan dette føre til en "trådlekk" og en fortsatt økning i tråder.
- Private Bytes: Denne telleren vil vise deg hvor mye RAM en prosess bruker. Hvis du merker at dette fortsetter å stige uten å stoppe over tid, kan applikasjonen ha en minnelekkasje.
Prosess tellere er spesielt interessante når du velger bestemte applikasjoner fra listen i ytelsesmonitoren. Dette er nyttig fordi hvis du mistenker at et program forårsaker ytelsesproblemer, kan du kartlegge disse ytelsestellerne og se bevis på at det er synderen. Nedenfor er et eksempel på ytelsesmonitorene ovenfor kartlagt for alle åpne økter i Google Chrome.

En hvilken som helst av disse linjene som er ledet bare i en oppadgående retning, vil identifisere et søknadsprosessproblem. Mange ganger gir et raskt blikk på disse diagrammene deg alt du trenger å vite for å fikse problemet.
Perfmon er ikke svart magi
Så neste gang datamaskinen begynner å fungere som en skolebuss i en muddermose, start prestasjonsmonitoren og begynn å pusse rundt noen av tellerne som er beskrevet ovenfor. Du blir overrasket over hvor raskt du identifiserer noe som vil lede deg til et svar. Noen ganger er alt som trengs, en erstatning eller avinstallering av et program, og det er som om du har en helt ny datamaskin igjen.