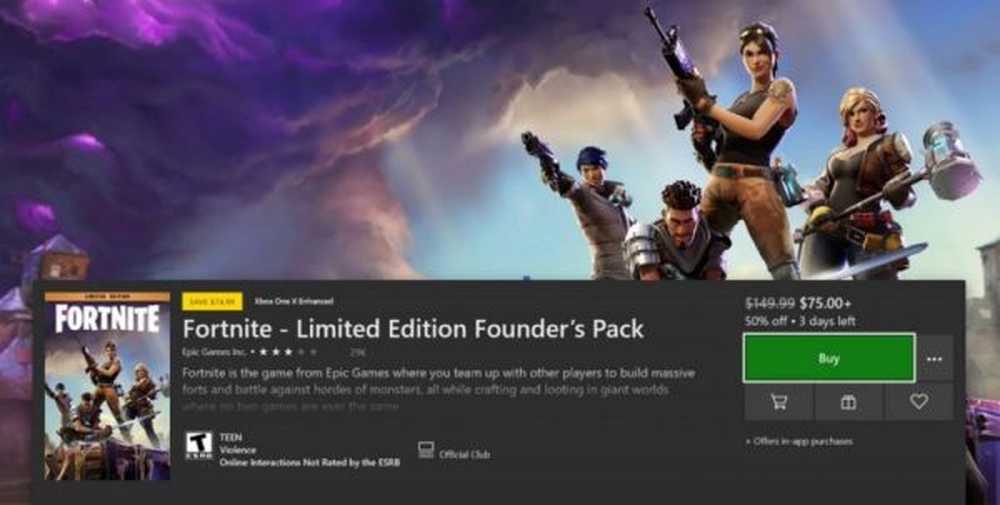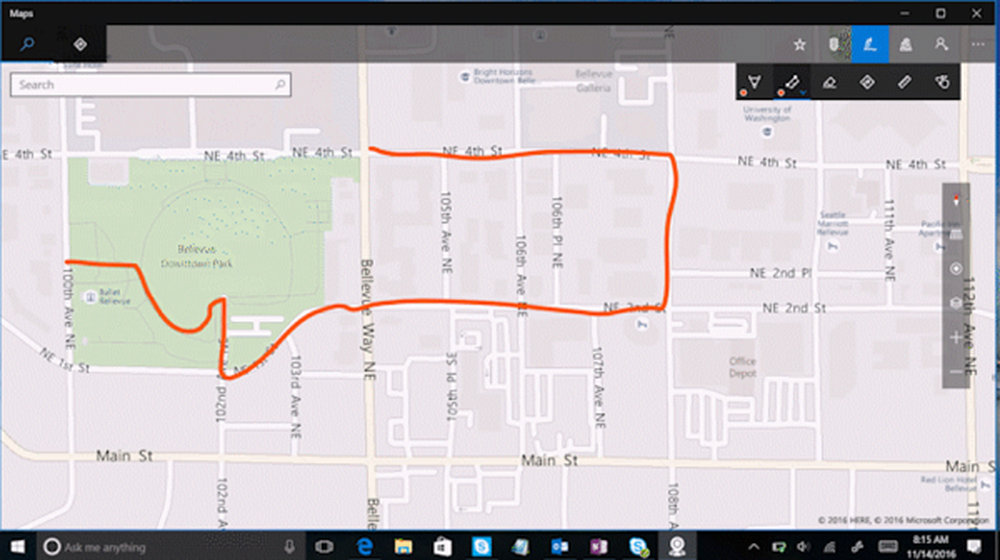Slik bruker du Windows-biblioteker effektivt i Windows 10
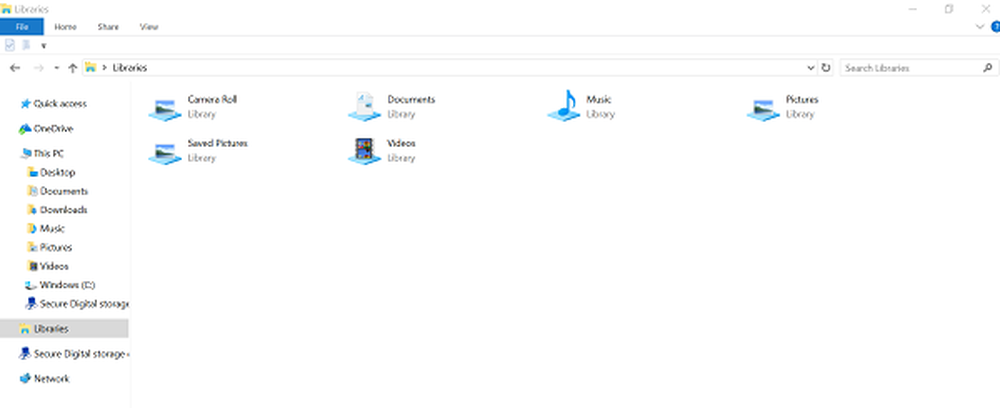
Windows Biblioteker er et sentralisert sted for å samle alle relaterte filer fra den forskjellige mappen eller forskjellige PCer. Nettopp er biblioteker en samling av snarveier til de opprinnelige fil- eller mappesteder som kan ha sine steder enten på en lokal datamaskin eller på en nettverksstasjon. Dette markerer i en grad også forskjellen mellom biblioteker og brukermapper, da brukermapper er faktiske mapper mens biblioteker er samlinger av snarveier til brukermapper.
Windows 10-biblioteker

Standard Windows-biblioteker er Dokumenter, Musikk, Bilder og Videoer. Siden biblioteker har mange fordeler som rask tilgang og så videre, er det nødvendig å vite og forstå hvordan du bruker biblioteker effektivt i Windows 10/8/7.
Når du legger til et sted i biblioteket, er det bare ett klikk unna inne i File Explorer. På denne måten kan du enkelt administrere arbeidet ditt eller daglige oppgaver. Følgende informasjon kan hjelpe deg i noen grad i denne forbindelse.
Ombestill bibliotekets innhold
Inkludert en mappe i et bibliotek beveger seg ikke fysisk eller endrer lagringsplassen til filene eller mappene; biblioteket er et syn på disse mappene. Brukerne som samhandler med filer i et bibliotek kan imidlertid ombestille mapper i et bibliotek i Windows 10.
Åpne Filutforsker og klikk på Biblioteker-elementet i navigasjonsruten til venstre. Denne handlingen åpner opp biblioteker umiddelbart. Deretter velger du et bibliotek, høyreklikk på det og velg "Egenskaper" fra hurtigmenyen.
Nå vil du se mappene som er oppført i den rekkefølgen de er inkludert i det nåværende biblioteket. Om nødvendig kan du enkelt ordne dem igjen ved å dra og slippe! Dra mappene opp eller ned for å angi ønsket rekkefølge, og du er ferdig.
Skjul standardbiblioteker
Brukere kan gjemme eller slette standardbiblioteker i Windows 10. Selv om dette er mulig, er det viktig å nevne at biblioteksnoden i navigasjonsruten ikke kan skjules eller slettes. Å gjemme et standardbibliotek er å foretrekke for å slette det. Så, bare noen standardbiblioteker som ikke er egnet for bedriftsmiljøet, for eksempel musikk- eller videobiblioteker, bør være skjult.
For å skjule et standardbibliotek, kjør et skript på nettverket for å endre Bibliografibeskrivelsesfilen, og du må ha tilgang til en gruppepolicyinnstilling for å skjule lenken til dette biblioteket på Start-menyen. Skriptet skal angi det skjulte attributet i biblioteksbeskrivelsesfilen (* .bibliotek-ms). Dette gjemmer biblioteket fra brukere i navigasjonsruten i Utforsker og elementvisning. Følgende eksempelskript skjuler Bilder-biblioteket:
@echo av% systemdrive% cd \ cd% appdata% \ Microsoft \ Windows \ Biblioteker attrib + h Pictures.library-ms
Du bør konfigurere en gruppepolicyinnstilling for hvert bibliotek som har en lenke du vil gjemme i Start-menyen. Du finner disse gruppepolicyinnstillingene under Brukerkonfigurasjon \ Administrative maler \ Startmeny og oppgavelinje.
Endre standard Lagre steder for biblioteker
Hvert bibliotek har en standard Lagre plassering. Filer lagres automatisk eller kopieres til dette stedet når en bruker velger å lagre eller kopiere en fil til et bibliotek. Så kjente mapper er standard lagre steder. Om nødvendig kan brukerne velge en annen lagringsplass. Når brukeren fjerner standard lagringsplass fra et bibliotek, blir den neste plasseringen automatisk valgt som den nye standard lagre plasseringen. Så, hvis biblioteket er tomt for steder, mislykkes ikke lagringsoperasjonen.
Hvis du vil endre standard lagringsplass for biblioteker, åpner du Filutforsker ved å enten klikke på ikonet Filutforsker på oppgavelinjen eller trykke på Start-knappen og deretter velge Filutforsker.
Høyreklikk deretter på Start-knappen og venstre-klikk på File Explorer fra Power User-menyen.
Deretter trykker du på Windows-logotasten WinKey + E og høyreklikker på biblioteket du vil endre. Deretter velger du Egenskaper, velg Biblioteksstedet du vil ha som standard og venstre-klikk på Angi lagre plassering, og klikk deretter Bruk-knappen.
Mappe omdirigering
Mappediregering gjør det mulig for brukere og administratorer å omdirigere banen til en kjent mappe til en ny plassering, manuelt eller ved hjelp av gruppepolicy. Den nye plasseringen kan være en mappe på den lokale datamaskinen eller en katalog på en fildeling. Når du omdirigerer en mappe, blir filene i mappen tilgjengelig for brukeren fra hvilken som helst datamaskin på nettverket.
Fordelene med å bruke denne metoden er at selv om brukerne logger på forskjellige datamaskiner på nettverket, er dataene alltid tilgjengelige, og hvis du bruker offline teknologi, gir den brukerne tilgang til mappen selv når de ikke er koblet til nettverk. Dette er spesielt nyttig for folk som bruker bærbare datamaskiner. Videre kan dataene som er lagret i en nettverksmappe, sikkerhetskopieres som en del av rutinemessig systemadministrasjon. Dette er sikrere fordi det ikke krever bruk av brukeren. Og til slutt kan data som er spesifikke for en bruker, omdirigeres til en annen harddisk på brukerens lokale datamaskin fra harddisken som inneholder operativsystemfilene. Alt dette gjør brukerens data ganske trygt i tilfelle det er ulykke og du har ikke noe annet valg enn å installere operativsystemet på nytt.
Bibliotekskarakteristikker
Som nevnt tidligere inneholder biblioteker filer som er lagret på en eller flere lagringssteder. De lagrer ikke disse filene, men overvåker bare mappene som inneholder filene, og lar brukerne få tilgang til og ordne filene på forskjellige måter.
Hvis det er nødvendig, kan følgende biblioteksattributter endres i Windows Utforsker, Biblioteksadministrasjonsdialogen eller Bibliotek Beskrivelse fil (* .bibliotek-ms):
- Navn
- Bibliotekssteder
- Bestilling av bibliotekssteder
- Standard lagre sted
Det er noe mer interessant informasjon om Windows-biblioteker tilgjengelig her på Technet. Du vil også ta en titt på denne Windows Biblioteker FAQ.
Les neste: Slik legger du til eller fjern mapper i et bibliotek.