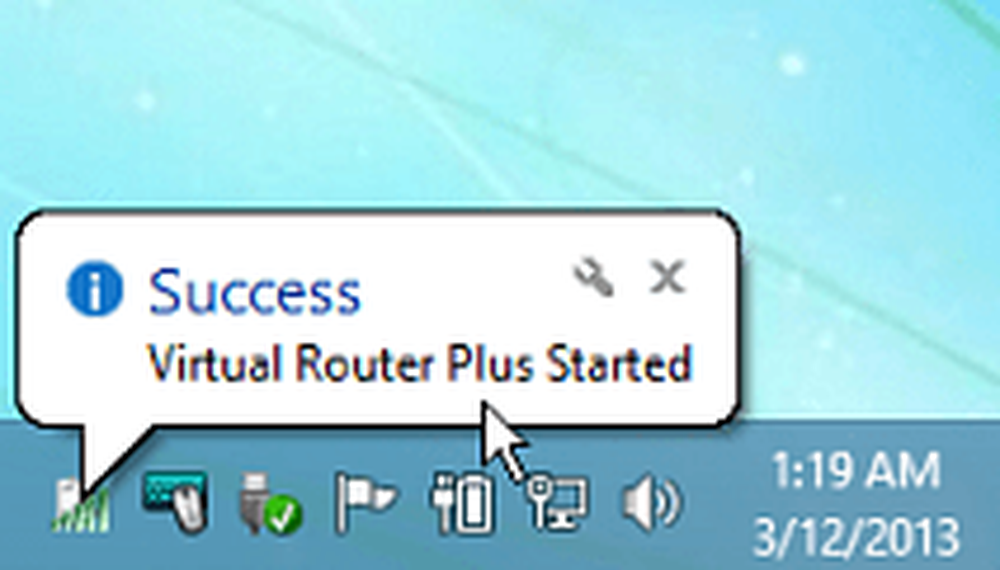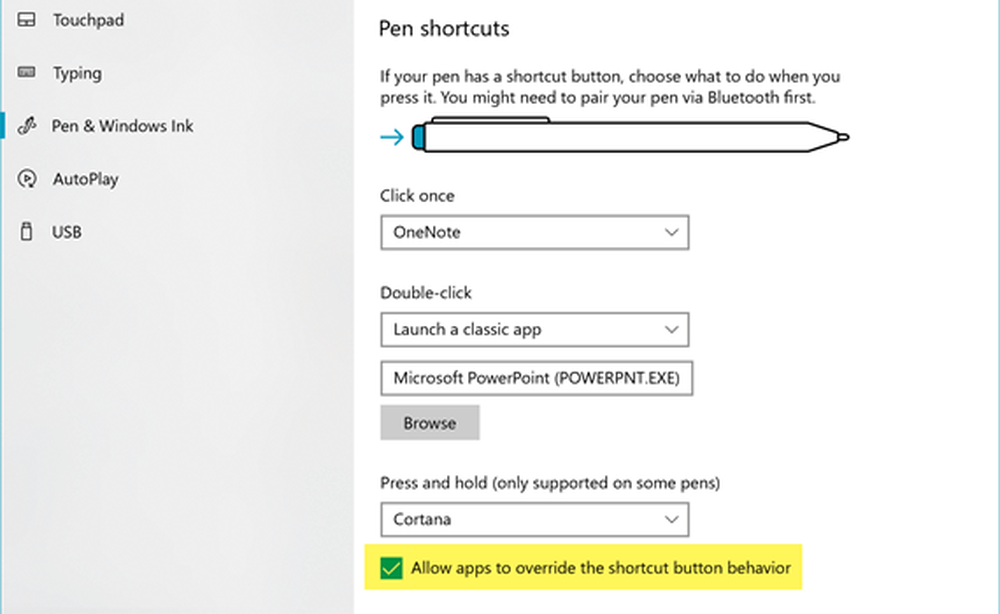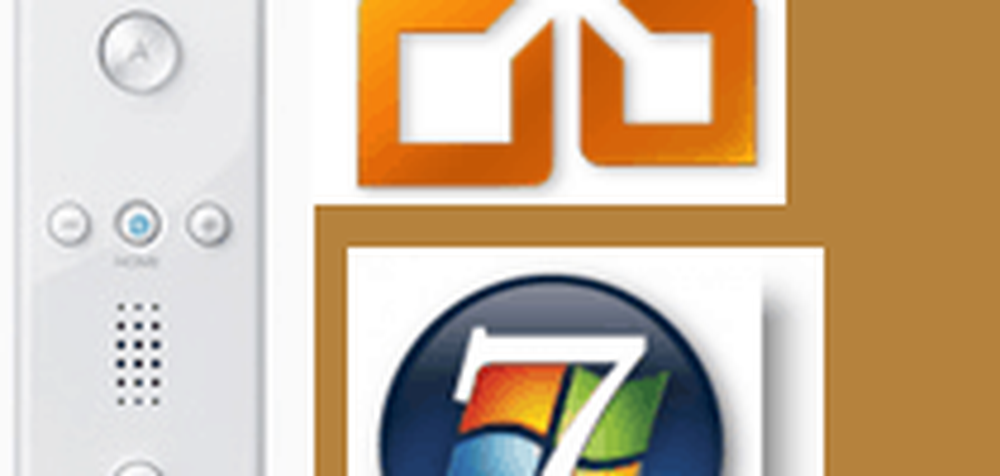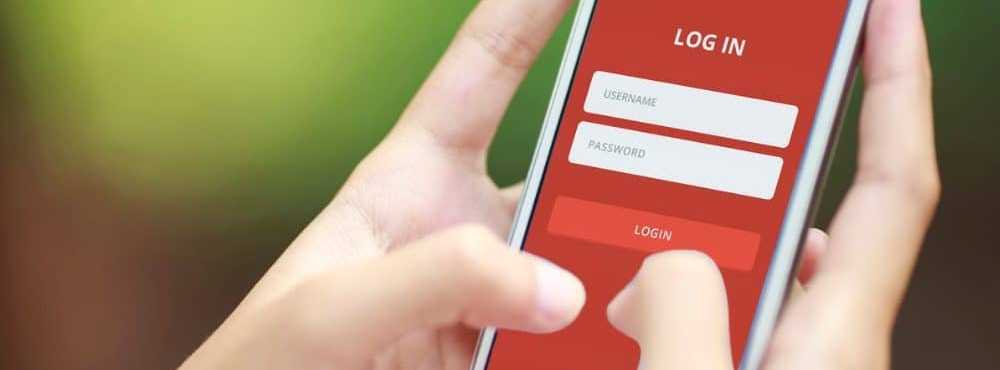Slik bruker du webkameraet ditt - Windows 10, Linux og macOS

Installering og installering av webkamera i Windows 10
Avhengig av hvilken type datamaskin du har, må du kanskje konfigurere webkameraet ditt før du kan begynne å bruke det. En bærbar PCs webkamera vil normalt bli konfigurert ut av boksen. Hvis du bruker en stasjonær datamaskin, kan ikke webkameramaskinen være plug and play. Generelt må du ha driverprogramvaren tilgjengelig, som brukes til å gjenkjenne webkameraet. Windows 10-utgivelser har en tendens til å bryte eldre programvare, så jeg anbefaler at du sjekker produsentens nettside for en oppdatert versjon før du prøver å installere fra driverplaten. Programvareoppsettet kan tilby muligheten til å få den nyeste driveren, så sørg for å se etter det alternativet under oppsettet.

Det er ganske typisk for produsenter å pakke ekstra programvare med sine webkamera drivere. Vanligvis kan du komme forbi med bare driverprogramvaren, spesielt hvis du allerede har en tredjepart eller et innfødt Windows 10-program du planlegger å bruke med ditt webkamera. Produsentens bundne programvare kan aktivere avanserte funksjoner som ikke kan nås fra et generisk webkameraapplikasjon. Eller det kan være fullstendig bloatware. Hvis du får muligheten til å avstå fra installasjon av tilleggsfunksjoner, vil du kanskje lagre diskplassen din og gå med bare driverne først. Hvis opplevelsen mangler, kan du gå videre og installere tilleggsutstyret senere.
Når du har installert programvaren, må du koble til webkameraet når du blir bedt om det, og vent mens det registreres.

Når du har ditt webkamera oppe, kan du konfigurere og justere innstillingene ved hjelp av produsentens programvare. Bildekvaliteten fra webkameraet ditt bestemmes av bestemte faktorer, for eksempel rommet eller miljøet du er inne. Å slå på lyset på rommet ditt kan forbedre lysstyrken og kontrasten. Å åpne et program med en lys bakgrunn kan også fungere som en provisorisk blits i en klemme. Nettkameraprogramvaren kan inneholde valgfrie innstillinger for å forbedre belysningen, for eksempel nattmodus og bakgrunnsbelysning.
Lydkvalitet kan også bestemmes av hvilken type webkamera du har. Webkameraprogramvaren kan også inkludere tilleggsteknologi for å kansellere ekko og undertrykke bakgrunnsstøy. Investering i et dedikert headset kan også hjelpe.

Alt satt opp? Flott! La oss nå la webkameraet ditt bruke.
Ta et bilde for din brukerkonto ved hjelp av webkameraet ditt (Windows, MacOS og Linux)
En av de verdslige aktivitetene du kan bruke webkameraet ditt for i Windows 10, er å fange et bilde for din brukerkonto. For å gjøre det, klikk Start> Innstillinger> Kontoer> Din info, bla ned og klikk deretter på kameraknappen. Trykk på kameraikonet for å ta et nytt bilde for profilen din.

MacOS-brukere kan gjøre det samme fra Innstillinger> Kontoer> Klikk på profilbildet> Velg Kamera> Klikk på Ta bilde.

Avhengig av distribusjonen av Linux du bruker, kan alternativene dine være forskjellige. På Ubuntu Linux var jeg i stand til å finne lignende alternativer i Innstillinger> Brukerkontoer. Klikk på profilikonet og klikk deretter Ta et bilde.

Klikk på kameraikonet for å ta et bilde for påloggingsprofilen din.

Ta opp eller streame video ved hjelp av webkameraet ditt
Mange brukere deltar nå i live-strømmer, takket være populære sosiale nettverk som YouTube og Facebook. Enten det er å kommunisere med et stort publikum av tilhengere, starte en videoblogg, utføre din første audisjon eller bare pakke ut et produkt, ditt webkamera gjør prosessen enkelt ved hjelp av en rekke gratis programvare og elektroniske tjenester.
For de minst kompliserte og vanlige alternativene, anbefaler jeg sosiale medier-plattformer som Facebook Live og YouTube Live Streaming. YouTube krever noen forutsatte oppgaver. Du må verifisere kanalen din. Du må også sørge for at du ikke har noen direkte strømbegrensninger de siste 90 dagene. For meg var prosessen rask og enkel.

Når du har det ute av veien, kan du gå til Creator Studio-verktøyene på YouTube-kanalen din, klikke på Live Streaming-fanen, klikk på Live Stream, og kom deretter i gang for å begynne.

En nettadresse vil bli generert for din live stream-side, som du kan dele med publikum andre steder.

Last ned, installer og konfigurer kodingsprogramvare
Enkel maskinvare og enheter som er klare til å streame til YouTube, lever ut av boksen. Hvis ikke, må du laste ned og installere kodingsprogramvare før du begynner live streaming. YouTube viser en rekke programmer du kan bruke, hvorav de fleste støtter Windows og Mac. Det eneste Linux-alternativet jeg kom over - oppført på samme side - er Open Broadcast Software fra OBS Studio. Ikke bare fungerer det på Linux, men du kan også laste ned versjoner for Windows og Mac. Det er også enkelt å sette opp og bruke.

Under oppsettet blir du bedt om å skrive inn din live stream-nøkkel som du finner på YouTube-kanalsiden din.

Fortsett å taste inn det og fullfør resten av oppsettet. Husk å holde det hemmelig, siden noen kan bruke den til å kringkaste fra kanalen din.

Det neste trinnet er å aktivere Stream i OBS Studio-programvaren. Klikk Start Streaming.

Klikk på add (+) knappen i kilder, og velg deretter Video Capture Device.

Velg Lag ny radioknapp, gi videoopptaket et navn, og klikk deretter OK.

Klikk i enhetslisten, og velg deretter kameraet foran eller bakover, avhengig av hva du planlegger å streame på. Du bør se en forhåndsvisning av strømmen din. Klikk OK for å gå tilbake til hovedgrensesnittet.

Du kan bruke ankrene til å endre størrelsen på videostrømmen.

For å sjekke om live-strømmen din fungerer, gå tilbake til din live stream-side på YouTube.

Når publikum går til siden din på en hvilken som helst enhet, kan de se deg i sanntid.

Du kan avslutte live streamen fra OBS Studio-programvaren ved å klikke Stop streaming.

OBS Studio støtter live streaming til en rekke plattformer. Når du vil endre tjenester, klikker du på Innstillinger, velger kategorien Stream og klikker deretter i Tjenestelisten. Der kan du velge mellom lang liste over tjenester.

Ta opp video med OneNote eller Movie Maker eller QuickTime
Windows-brukere kan laste ned gratis programvare som OneNote, som du også kan bruke til å ta opp video. Brukere må laste ned desktopversjonen av OneNote. I OneNote velger du Sett inn-fanen, og deretter klikker du på Record video. Dette vil aktivere et lite videoopptaksprogram. Du kan da sette inn videoen du har tatt opp i notatene dine. Dette er spesielt nyttig for studenter eller møter der det er en overveldende mengde informasjon som deles.

Et annet program du kan bruke med webkameraet ditt, er Movie Maker, som er inkludert som en del av den avsluttede Windows Essentials-pakken. fortsatt tilgjengelig for nedlasting som av denne skrivingen. I Movie Maker, velg fanen Hjem og klikk deretter Webcam video.

Klikk på opptaksknappen og deretter stopp når du er ferdig. Lagre videoen, som du deretter kan innlemme i et prosjekt eller laste opp til Facebook, YouTube eller Vimeo.

Apples QuickTime X, som følger med macOS, kan brukes til å ta opp video ved hjelp av Facetime-kameraet. Start QuickTime X, klikk på File> New Movie Recording.

Klikk på Record-knappen.

Photo Booth og Photo Booth Alternativer for Windows og Linux
Mac-brukere har i årevis hatt glede av å bruke det innebygde webkameraet i selskapets populære linje med bærbare datamaskiner; ved hjelp av kombinert programvare kalt Photo Booth. Photo Booth gjør det enkelt å bruke en rekke morsomme og gimmicky effekter på bildene du kan lagre eller dele. Start Photos Booth-programvaren, og trykk deretter på kameraknappen.

Velg bildet ditt og klikk deretter på Effekter.

Photo Booth inneholder noen morsomme og lunefulle effekter; bla gjennom galleriet og velg en. Jeg liker effekten som lar deg sette deg inn i et europeisk land eller få fugler å fly rundt hodet ditt.

Photo Booth kommer med MacOS. Hvis du ikke har en Mac, må du bruke noe annet.
Linux-brukere kan bruke lignende programvare kalt ost. Oster lar deg ta bilder eller videoer og bruke gledelige effekter akkurat som Photo Booth.

Brukere kan også aktivere innstillinger som brastmodus eller nedtellingstimer.

Windows-brukere har noen valg; Det første stedet jeg vil sjekke er den medfølgende programvaren som følger med webkameraet ditt. Den medfølgende programvaren oppfyller kanskje ikke standardene til Apples Photo Booth, men kan være like nyttig for å ta bilder, lyd og video. Logitech-webkameraet mitt inneholder et program for å lage live action-avatarer ved å bruke bildet mitt på ansiktsbevegelsen min.

Hvis du bruker en Windows Tablet som Microsoft Surface, kan det innebygde webkameraet brukes til å fange selfies, bruke filtre og dele på den gratis Instagram-appen for Windows. Vær oppmerksom på at dette ikke fungerer på tradisjonelle bærbare enheter; Årsaken til at jeg ikke har en anelse.

Det er også noen få gratis kamera web apps, også. Bare vær skeptisk til å la nettsteder få tilgang til webkameraet ditt - sørg for at det er et nettsted du stoler på.

FotoFriend Webcam-effekter er en gratis online-tjeneste du kan sjekke ut hvis du ikke vil installere programvare. Tjenesten inneholder over 55 effekter. Når du har tatt bilder, kan du holde dem private eller publisere dem i et nettgalleri. Den store ulempen ved FotoFriend er at den bruker Adobe Flash, som er en av Appene og tjenestene du burde slutte å bruke i 2017.

For et stasjonært program, er det nærmest Photo Booth jeg har brukt, merkelig navnet Video Booth - hmm, jeg lurer på hvor de fikk ideen til det navnet. Hvis du trenger et gratis webkameraapp som gjør mye, er dette sannsynligvis det. Du kan gjøre følgende:
- Ta bilder og video.
- Bruk en samling av morsomme og vanlige visuelle effekter og bakgrunn.
- Foto burst.
- Last opp bilder og videoer til populære nettverk.

Sikkerhetstips for å beskytte personvernet ditt når du bruker webkameraet ditt
Personvern er en viktig del av å bruke webkameraet ditt. Selv for noen som grunnleggeren av Facebook, kan et webkamera bli sett på som en mulig trussel mot personvern eller et middel til spionasje. For mange brukere, en vanlig måte å unngå eller forhindre at webkameraet ditt blir brukt til å spionere på deg, er å dekke det med et stykke elektrisk tape eller en papirstrimmel. Hvis du jobber med sensitiv informasjon eller bruker datamaskinen i private områder av ditt hjem, kan du alltid bare deaktivere webkameraet ditt. Slik gjør du det.
I Windows 10 klikker du Start> Innstillinger> Personvern, velg kategorien Kamera og deretter av La apps bruke kameraets maskinvare. Du kan individuelt endre hvilke applikasjoner som har tilgang til webkameraet.

Hvis du ikke vil at kameraet alltid skal brukes, trykker du på Windows-tast + X klikk deretter Enhetsbehandling. Utvid Imaging-enheter, høyreklikk enheten og klikk deretter Deaktiver. Hvis du bruker et dedikert webkamera, er det neste enkle alternativet å koble den fra.

For Mac-brukere er alternativene begrenset. Det beste alternativet jeg kunne finne var techslaves.org iSight Disabler. Det kan hende du må betale for den manuelle metoden for å bruke elektrisk tape-hei, det fungerer for Mark Zuckerberg.

Så, det er en titt på noen av de grunnleggende tingene du kan gjøre med webkameraet ditt. Den vanskeligste delen av oppsettet er å finne anstendig programvare. De jeg nevnte er kanskje ikke de beste valgene, så gi meg beskjed om hva du bruker i kommentarfeltet. Samlet er Photo Booth for macOS trolig den beste utboksopplevelsen brukere kan finne. Windows-brukere må gjøre litt forskning for å finne den perfekte passformen.
Leter du etter flere triks for webkameraet ditt? Moderne Windows 10-enheter som Surface Book eller Surface Pro 4 inkluderer biometrisk gjenkjenningsteknologi kalt Windows Hello. Windows Hello kan brukes som en godkjenningsmetode ved å skanne netthinnen. Hvis du ikke eier en støttet Windows 10-enhet, kan du kjøpe et tredjepartskamera som Intels Realsense, som lar deg bruke Windows Hei. Windows Hello kan også brukes til å godkjenne kjøp online i Microsoft Edge-nettleseren.
Gi oss beskjed om hva du bruker ditt webkamera for, og hvis du anbefaler programvare for Windows, MacOS eller Linux.