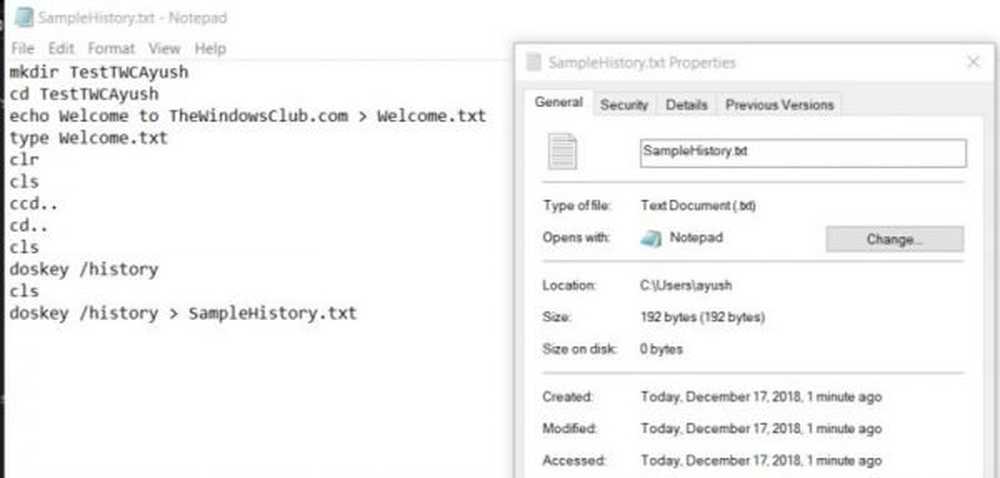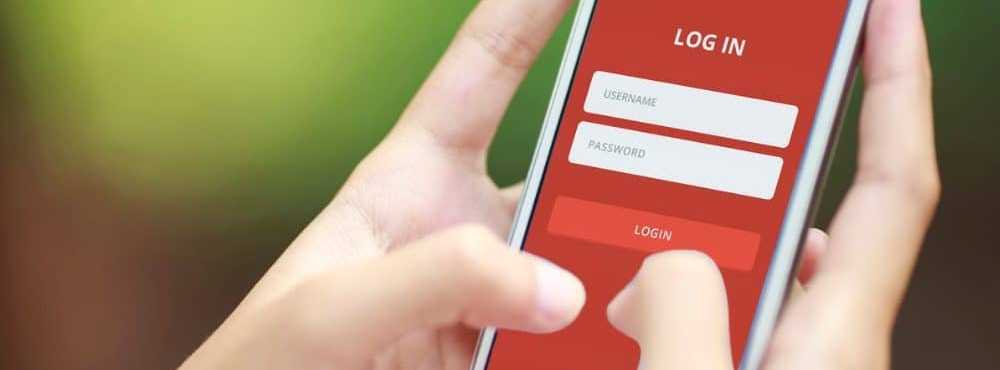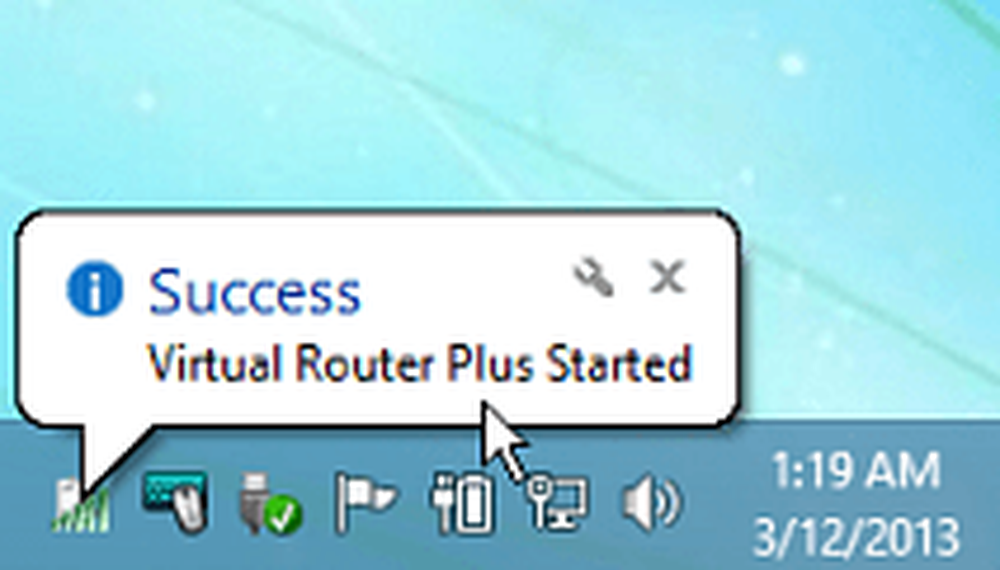Slik bruker du WiiMote som en mus i PowerPoint og andre Windows-programmer
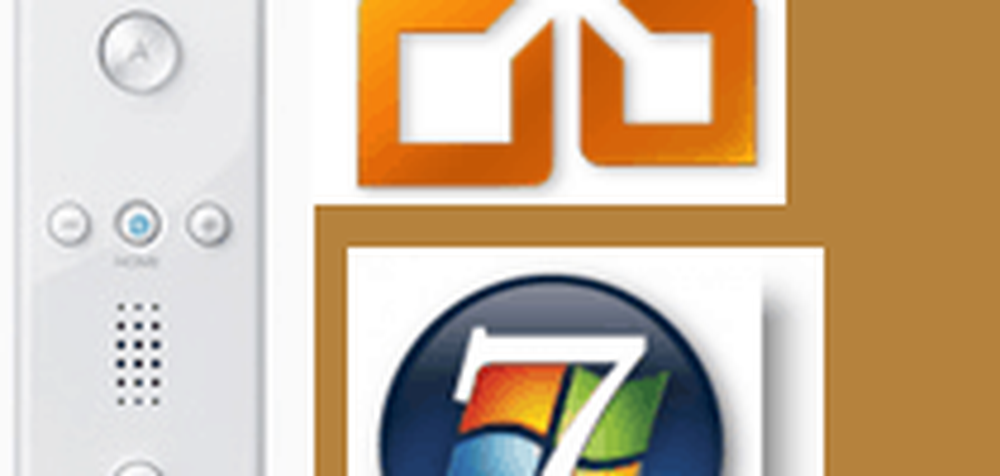
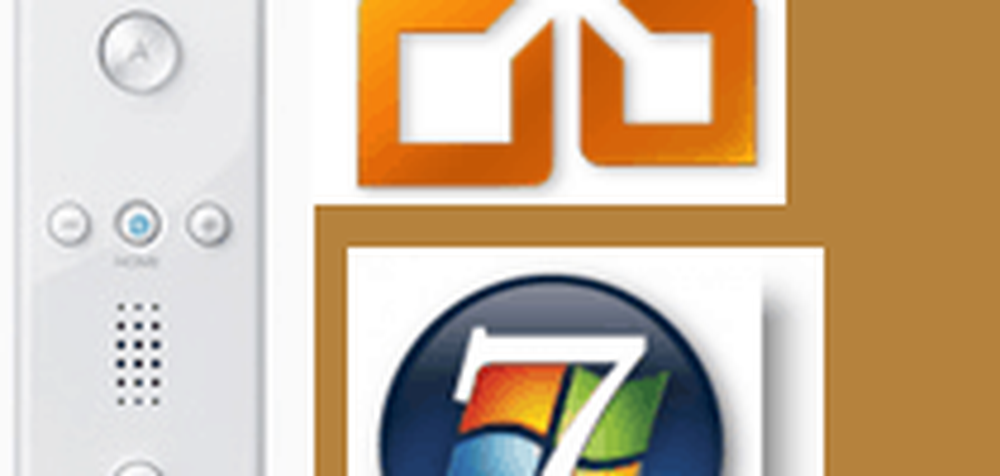
Nintendo Wii Remote kan føles revolusjonerende, men i virkeligheten er det lite mer enn en Bluetooth-enhet med et akselerometer og en optisk sensor på forsiden. Ok, det er ikke akkurat primitive - det er ikke som om du kan lage en i butikklasse, men teknologien som driver den, er heller ikke proprietær. Det er gode nyheter, fordi det betyr at du kan bruke WiiMote til å kontrollere PowerPoint lysbildeserier, bla gjennom nettsider, lage tegninger i Paint og til og med spille videospill på Windows-datamaskinen din. Det er egentlig ganske enkelt. Jeg skal vise deg hvordan.
Bruk av WiiMote som en Windows-inngangsenhet er mulig på grunn av arbeidet til Carl Kenner, en trehuggende geek (disse begrepene er ment oppriktig) som utviklet GlovePIE, samt arbeidet med Office Labs, som satt sammen et GlovePIE-skript som gjør WiiMote til en peker / mus med bevegelser som fungerer i PowerPoints pptPlex-tillegg.
For å starte, trenger du en datamaskin med en Bluetooth-mottaker, enten innebygd eller som USB-dongle. Også, bør du hente den nyeste versjonen av GlovePIE fra GlovePIE.org, som, da jeg prøvde tidligere, var nede. Hvis det ikke er tilbake ennå, kan det hende du vil ta en tidligere versjon fra et av disse speilene: MediaFire, RapidShare, Google Pages.
Mens GlovePIE lastes ned, hopp videre til Office Labs og ta tak i deres GlovePIE script, som heter PlexMouse.txt. PlexMouse karter knappene på Wii-fjernkontrollen til museknappene. PlexMouse har også et alternativ som lar deg slå musepekeren til en laserpeker når du ser på en PowerPoint lysbildefremvisning. For å aktivere dette må du redigere registeret. Det er instruksjoner for å aktivere dette på siden jeg koblet tidligere i dette avsnittet, men det er lettere å bare laste ned disse to .reg-filene og kjøre dem tilsvarende. En av dem setter laserpekeren på, og den andre slår den av.
Nå, etter at du har lastet ned alle de tingene, følger du trinnene nedenfor og / or ... se denne groovyVideo jeg laget:

Steg en
Koble Wii-fjernkontrollen til Windows. Hvis du har et Bluetooth-ikon i systemstatusfeltet, Høyreklikk det og klikk Legg til en enhet. Hvis ikke, skriv inn Legg til en Bluetooth-enhet inn i søkefeltet i din Start Meny.

Trinn to
Mens Windows søker etter oppdagbare enheter, åpner du batteridekselet på baksiden av Wii-fjernkontrollen og trykker på det røde Synkroniserings-knapp en gang og slipp det.

Trinn tre
Når enheten vises i Legg til en enhet dialog, å velge det og klikk neste.

Trinn fire
Velg det tredje alternativet, som leser Pair uten bruk av kode.

Nå skal Windows installere driverne automatisk. Dette kan ta litt tid. Hvis det feiler tid, prøv igjen. Det tok meg to eller tre forsøk før forbindelsen ble stabil. Du kan dobbeltsjekke for å se at den er riktig installert av høyreklikke de Bluetooth-ikon i systemstatusfeltet og klikke Vis Bluetooth-enheter. Hvis det virket, ser du en enhet som heter Nintendo RVL-CNT-01.

Trinn fem
Launch GlovePIE og klikk Fil> Åpen. Naviger til PlexMouse.txt fil du lastet ned fra OfficeLabs. Merk: Du må kanskje endre filtypen i dialogboksen Åpne til Alle filer.

Trinn seks
Klikk Løpe. Hvis Wii-fjernkontrollen er riktig tilkoblet, lyser den første og fjerde LED-lampen.

Personlig hadde jeg litt problemer med dette, så du må kanskje prøve flere ganger. Det som endelig jobbet for meg, kjørte skriptet i GlovePIE, og da kjørte det fortsatt, fjernet jeg Nintendo RVL-CNT-01-enheten fra Vis Bluetooth-enheter skjermen og synkroniseres den igjen, denne gangen bare ved å trykke på knappene 1 og 2 på Wii-fjernkontrollen.

Trinn syv
Du bør nå kunne styre museknappene med Wii-fjernkontrollen. De En knapp er venstre klikk og B-knappen høyreklikk.
Men vent, du spør. Hvordan styrer jeg musepekeren med Wii-fjernkontrollen?
Vel, for det trenger du en Wii Remote Sensor-bar.
Du har en, ikke sant? Nå kan du ikke koble den til datamaskinen din, så du må bruke en av disse batteridrevne trådløse Wii Remote Sensor-stolper.
Eller…
Du kan lage din egen.
Bo hos meg - husk, jeg sa at dette ville være enkelt, og jeg har tenkt å holde det løftet.
Ruller din egen hjemmelagde Nintendo Wii Sensor Bar
Skjønnheten til Wii-fjernkontrollen og Wii Remote Sensor-baren er at bevegelsessensingsteknologien drives av en optisk sensor på forsiden av Wii-fjernkontrollen, noe som gjør lite mer enn å bruke de to lysene på Wii Remote Sensor-linjen som referansepunkter. Så, for å lage din egen Wii Remote Sensor-bar, er det bare å sette opp to konstante lyskilder om 12 eller så tommer bortsett fra hverandre foran skjermen. Personlig finner jeg at to te lys fungerer utsøkt. Ikke bare får du en hjemmelaget Wii Remote Sensor-bar for datamaskinen din, du gjør det også som om du har opprettet en mini-helligdom til PCen din. Det føles veldig seremonielt.

Nå, med din homebrew Wii Remote Sensor på plass, bør du kunne plassere musemarkøren ved å peke på den på skjermen, akkurat som du gjør med Nintendo Wii og din TV. groovy.
Du vil imidlertid legge merke til at sporing er litt rystet, spesielt hvis du har ustabile hender som meg. Din wavering-markør er ikke spesielt gunstig for å klikke på hyperkoblinger og små små rullestenger heller. Derfor er Nintendo Wii's Opera-nettleser endret som sådan. Du kan gjøre datamaskinen mer Wii ekstern vennlig ved hjelp av tilgjengelighetsfunksjonene innebygd i Windows, men det er egentlig ikke verdt det.
Du kan imidlertid bruke PowerPoint med Wii-fjernkontrollen, noe som gjør litt mer fornuftig. For å aktivere laserpekerfunksjonen, kjør filen pptPlexWiiOn.reg du lastet ned tidligere. Start lysbildefremvisningen og bruk følgende bevegelser for å kontrollere presentasjonen din:
- Vri Wii-fjernkontrollen for å flytte et lysbilde.
- Hold 1 og bla WiiMote for å flytte til forrige lysbilde.
- Hold 2 og bla WiiMote for å gå til neste avsnitt.
- Trykk på + for å zoome inn.
- Trykk - for å zoome ut.
- Trykk på Hjem-knappen for å zoome ut til oversikten over presentasjonen. (pptPlex)
- Dobbeltklikk A for å zoome inn på en seksjon eller lysbilde. (pptPlex)
- Trykk og hold inne A for å panorere presentasjonen (pptPlex)
- Trykk på B for å zoome ut ett nivå.

Og der har du det. Ikke utrolig nyttig for vanlige Windows-oppgaver, men hvis du føler deg som en total nerd på din neste forretningspresentasjon, bør dette gjøre trick groovyPost-stilen.
For flere GlovePIE-skript, sjekk ut dette forumet, som har GlovePIE-skript for ulike applikasjoner og spill, inkludert GlovePIE-skript for Nunchuck og Wii Classic Controller.