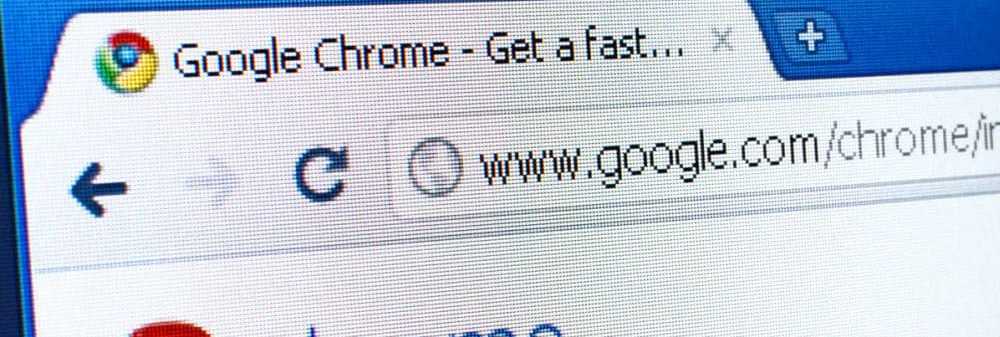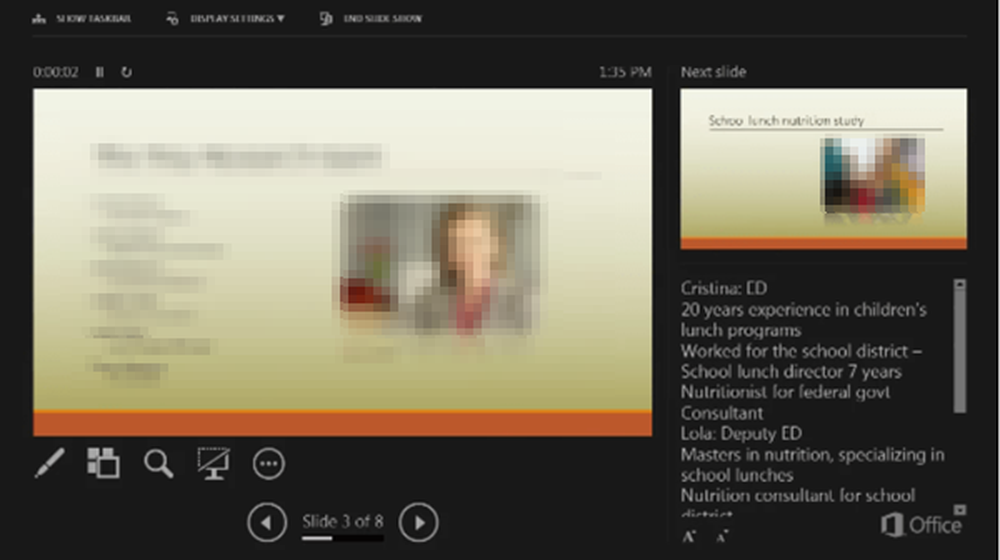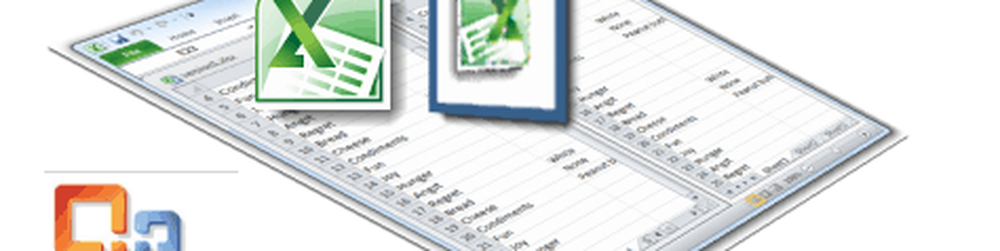Slik ser du geografiske bilder
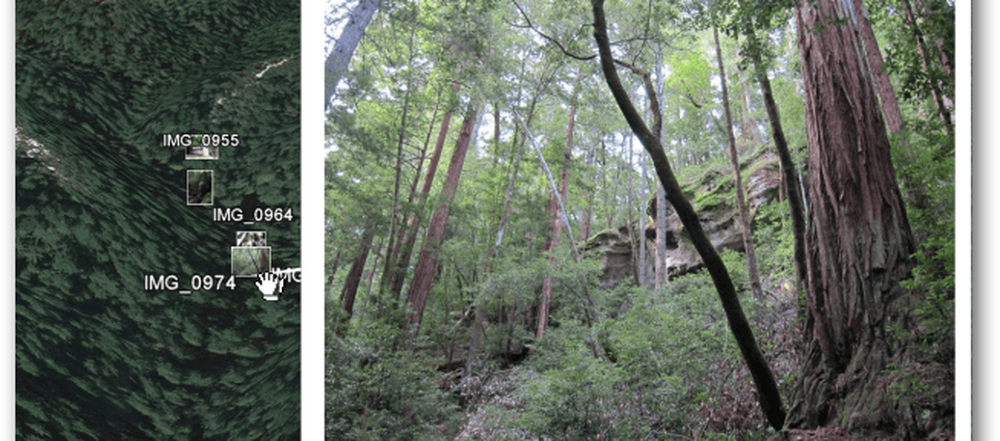
Følg instruksjonene fra forrige artikkel ved å installere GeoSetter med de riktige innstillingene. Deretter legger du til mappen som inneholder bildene dine i programmet ved å klikke Bilder >> Åpne mappe.

Finn mappen i navigatorvinduet og dobbeltklikk på den.
Dine geotagged bilder vises i venstre rute. Hvis du klikker på et bilde, vil den plassere seg på kartet i høyre rute. Velg hvilken karttype du foretrekker ved å klikke på Velg karttype-knappen og velge riktig kart. Siden disse bildene ble tatt, er det mest nyttige kartet Google Terrain Map.

Når du klikker gjennom bildene, endres fotografen som vises på kartet, for å matche fotografiseringen. Hvis du vil se alle bildesteder på en gang, klikker du Vis bildeposisjoner på kartknappen.

Deretter klikker du på Zoom-kartet til alle bildesteder. Kartet vil zoome ut, og vise bildesteder fra hele turen.

Hvis du vil vise fotografiske plasseringer fra bare valgte bilder, velger du bildene i venstre rute ved å holde Ctrl mens du klikker på dem. Når du er ferdig, klikker du på Zoom-kartet til alle steder på valgte bilder. Kartet vil zoome for å vise plasseringen av de valgte bildene.

Du kan endre størrelsen på rutene som du vil, ved å dra kanten av ruten i den retningen du ønsker. Hvis du kjører et multi-monitor-oppsett, kan du forsøke forhåndsvisningspanelet for bilde og vise det på en andre skjerm for fullskjermvisning. Her er min favoritt skjermoppsett for visning av bilder og plasseringsdata sammen.

Google Earth
Mens disse 2D-visningene er flotte, er en 3D-visning enda mer imponerende. GeoSetter tilbyr et nyttig verktøy for å importere bilder til Google Earth for 3D-visning. For å gjøre det, må du installere Google Earth på datamaskinen. Velg deretter alle bildene ved å klikke Bilder >> Velg alt.

Neste klikk Bilder >> Eksporter til Google Earth.

Jeg liker å ha store miniatyrbilder for visning av Google Earth, så jeg valgte å øke miniatyrstørrelsen til 800. Prøv forskjellige størrelser for forskjellige effekter. Standardinnstillinger anbefales for resten av alternativene. Klikk på OK.

Velg et sted for Google Earth KMZ-filen. Det er lettest å lagre det med bildene for fremtidig referanse. Velg et navn og klikk Lagre. Vent til GeoSetter er ferdig med å behandle filen, det kan ta en stund. Når du spør deg om du vil åpne filen med Google Earth, klikker du på Ja. Google Earth åpnes med bildene plassert på 3D-kartet, slik at du kan panorere, zoome og se hvordan bildene passer med landskapet.

Klikk på et bilde for å få fram en større versjon (hvorfor jeg valgte den større 800 størrelsen over).

Picasa
En annen flott måte å se geotagged bilder på, er med Googles fotobehandling Picasa. Når Picasa er installert og har oppdaget mappen som inneholder de geotagged bildene dine, klikker du på knappen Vis / skjul steder panelet nederst til høyre på skjermen.

Endre størrelsen på Steder-panelet ved å klikke på den dobbelte pilen i Steder-panelet. Velg hvilken karttype du liker fra rullegardinlisten.

Du kan vise plasseringen av flere bilder ved å holde Ctrl mens du klikker på de ønskede bildene.

En flott funksjon av Picasa er at det gjør det enkelt å fjerne posisjonsdata. For å gjøre det, klikk bare på fotomerkeren på kartet. Klikk deretter på Slett sted info. Posisjonsdataene blir deretter fjernet fra bildet.

Geotagged-bilder kan enkelt deles ved å laste dem opp til Picasa Nettalbum. Som en noe åpenbar advarsel, vil noen du deler geotagged bilder med, vite hvor de ble tatt. Vær derfor forsiktig med mulige følsomme steder som hjemme og arbeid. Bruk alltid sunn fornuft når du deler data. For å laste opp en hel mappe, klikk på Synkroniser til web-knappen og logg inn på Google-kontoen din.

Hvis du bare vil laste opp noen bilder, holder du Ctrl-tasten mens du klikker på de ønskede bildene og klikker på Last opp-knappen.

Når bildene er lastet opp, vises plasseringene i et lite kart på høyre side av skjermen. Hvis du vil se et større kart, klikker du på Vis kart-ikonet.

Et større kart åpnes med bildene som vises på skjermen. Klikk på en for å se en større versjon av den. For øyeblikket er bare kart- og satellittversjonene av kartet tilgjengelige.

En del av det morsomme med geotagging gjør at bilder kan ses i deres geografiske sammenheng. Disse tre verktøyene vil hjelpe deg med å gjøre nettopp det.