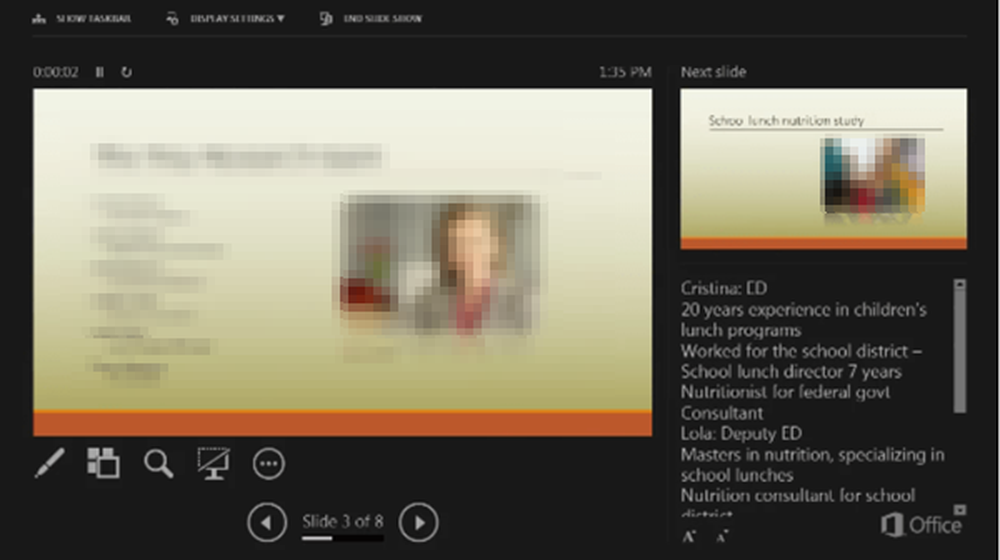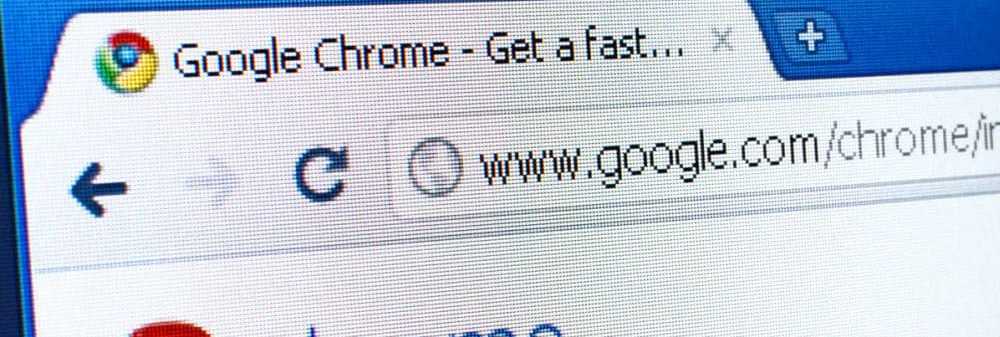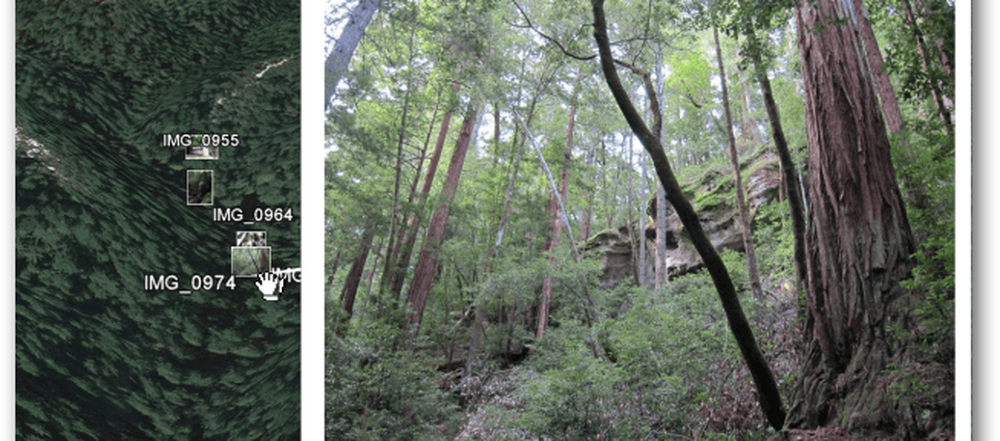Slik ser du Google Chrome Aktivitet på Windows 10 Tidslinje

Før vi fikk en offisiell Chrome-utvidelse, viste vi deg en utvidelse fra en uavhengig utvikler, kalt Timeline Support, som lar deg få både Firefox- og Chrome-aktivitet på Windows Timeline. Men nå har vi en offisiell forlengelse fra Microsoft. Her er en titt på hvordan du kommer i gang og hva du kan forvente.
Slik bruker du Windows 10 Timeline Chrome Extension
Last ned den offisielle Windows 10-tidslinjens Chrome-utvidelse som kalles nettaktiviteter fra Chrome Nettmarked. Etter at du har installert utvidelsen, må du logge på din Microsoft-konto og gi den tillatelse til å få tilgang til kontoinformasjonen din.

Etter at du har logget inn og gitt tillatelser, blir utvidelsesikonet blått og begynner å spore nettstedene du besøker i Google Chrome, og gjør det synlig på din tidslinje.

Det er også verdt å merke seg at hvis du bruker Microsoft Launcher på Android-enheten din, blir Chrome-aktiviteten din synkronisert med sin tidslinjeaktivitetsseksjon. På telefonen, gå til Launcher Innstillinger> Din feed og veksle på tidslinjebryteren. Deretter ser du aktivitetens PC-tidslinje - inkludert fra Chrome og Edge.

For å sikre at Tidslinjens historie synkroniseres mellom maskiner, må du kontrollere at Aktivitetshistorikk er aktivert på hver maskin og den riktige Microsoft-kontoen. Du kan slå den på eller av ved å gå til Innstillinger> Personvern> Aktivitetshistorikk. Og hvis du vil slutte å synkronisere Chrome-aktiviteten, klikker du på utvidelsens ikon og logger deg av.

Det er alt der er til det. Med utvidelsen installert, blir det lettere å hente på eldre aktiviteter du gjorde på forskjellige maskiner som også støtter tidslinjen. Selvfølgelig, for å få tilgang til tidslinjen må du kjøre Windows 10 1803 eller høyere og kan enten klikke på "Oppgavevisning" -linjen på oppgavelinjen eller trykke på Windows Nøkkel + Tab.