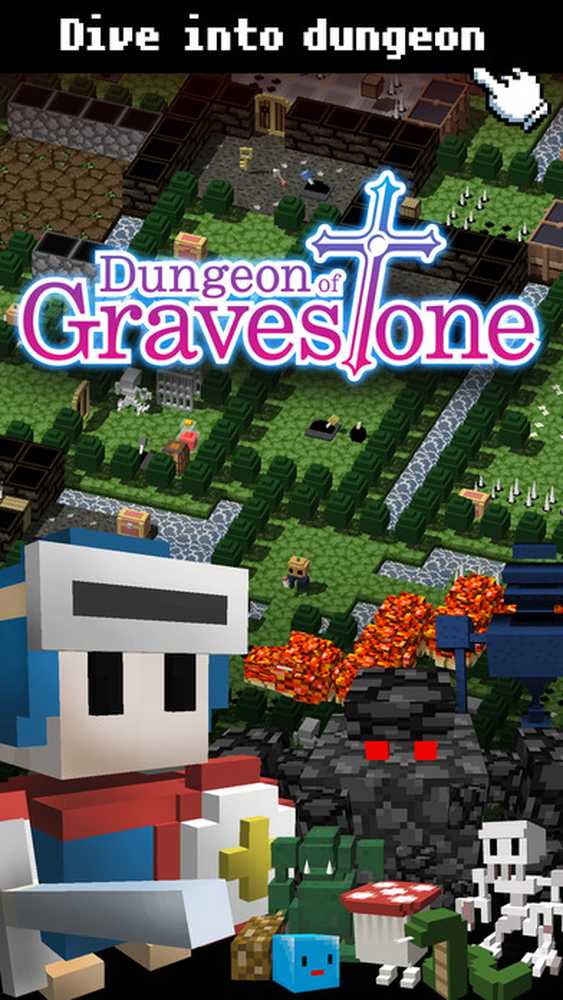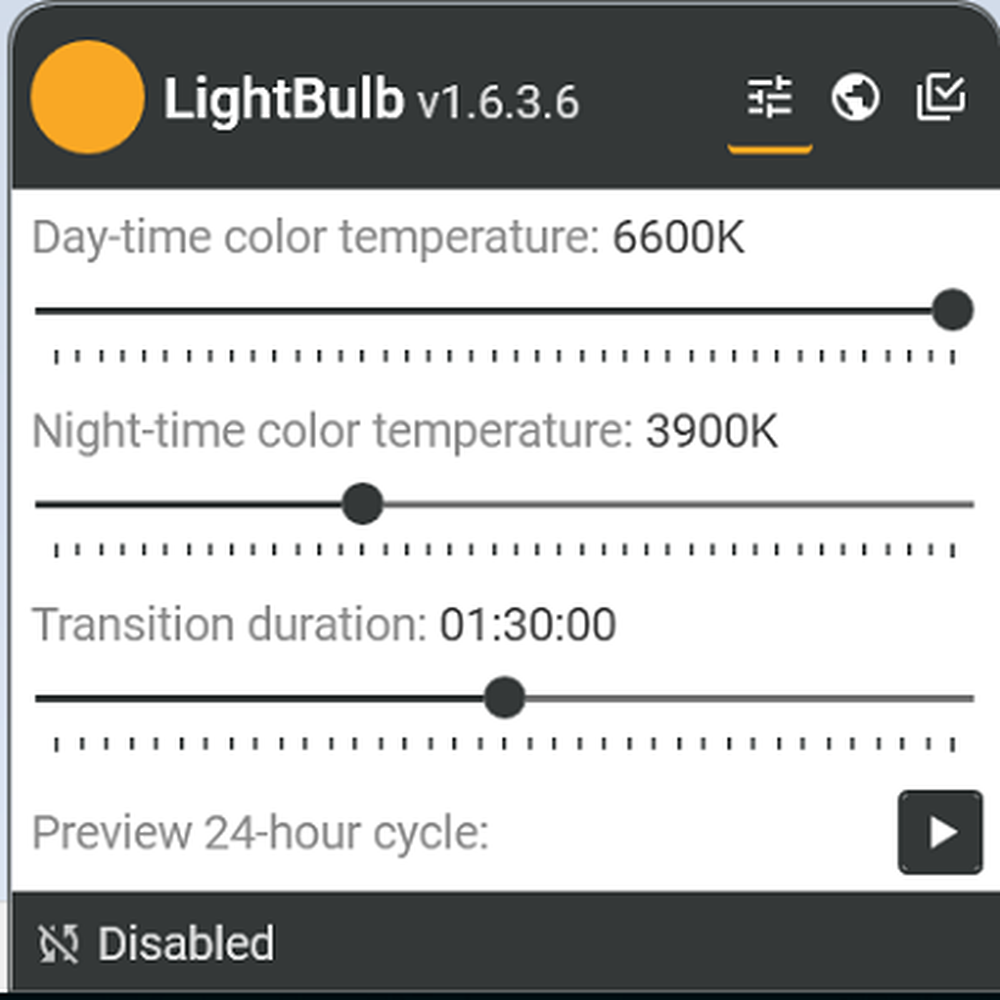Lightroom og Photoshop for Smartphone Photography

Her er noen måter å gjøre mobilfotograferingen enda bedre ved å bruke Photoshop og Lightroom:
Lag et HDR Panorama
Panorama tatt med telefoner er flott. HDR-bilder er også gode. Så la meg spørre deg - hvorfor ikke begge? Her er de enkle trinnene for å lage et HDR Panorama:
1. Ta en serie overlappende HDR-bilder
Last opp kameraet ditt, sett det til HDR-modus og ta så mange overlappende bilder som du vil.

2. Last opp dem til datamaskinen din
Ingen spesielle instruksjoner som trengs her. OneDrive, Dropbox, Pushbullet ... listen fortsetter og fortsetter. Bruk det du liker å få de bildene på tvers av.
3. Slå sammen panoramaen
Hvis du vil slå sammen, bruker du Photomerge-alternativet for Photoshop, under Filer> Automatiser> Photomerge. Hvis du foretrekker å bruke Adobe Bridge, har vi dekket deg.
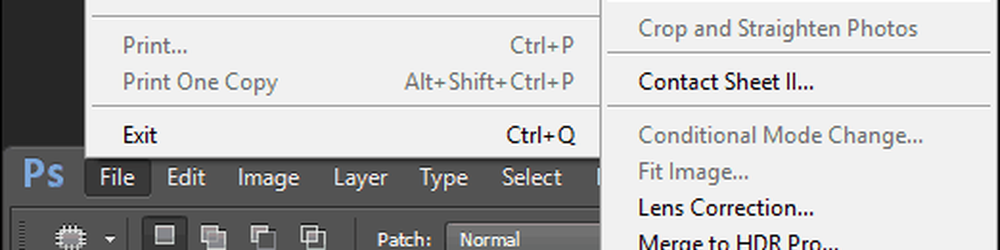
Velg Auto-modus og bruk Browse-knappen for å finne bildene dine.
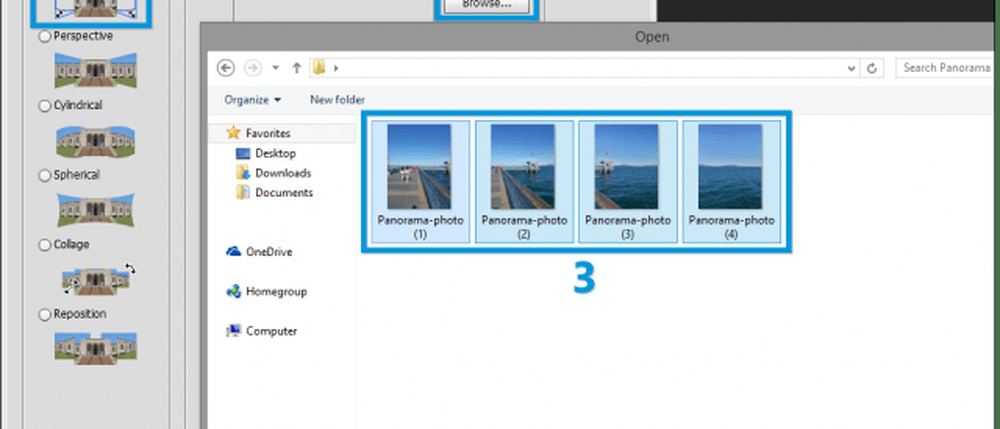
Trykk nå OK og nyt showet - Photoshop skal justere og slå sammen bildene dine på kort tid. Når det er gjort, kan du lagre bildet i et ønsket format. Her er et eksempel:

Forbedre dynamisk rekkevidde
Er det vanskelig å se overskyet himmel i dagtidens telefonbilder? Kanskje vennene dine er alle silhuetter når de skutt mot en vakker solnedgang? Bekymre ikke - vi kan fikse det!
1. Importer bildet / bildene dine til Lightroom
Mens du er i Bibliotek-visning, trykker du på Importer-knappen nederst til venstre for å legge til dine nye bilder.

2. Trekk tilbake høydepunkter, Boost Shadows
Eksperimenter med glidebrytene på høyde og skygge i utviklingsmodus. Ikke dra glidebryterne helt til -100 og 100 siden de fleste smarttelefonkameraer ikke kan fange så mye dynamisk rekkevidde i utgangspunktet.
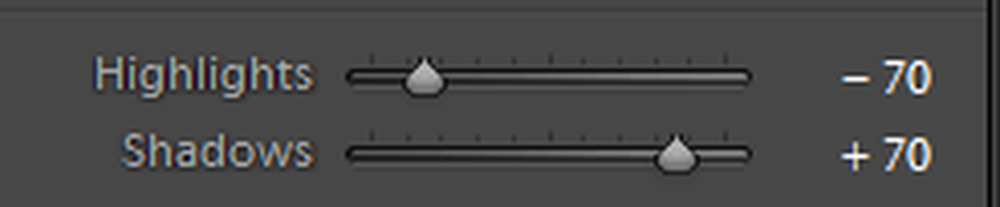
3. Eksporter med maksimal kvalitet og originalstørrelse
Hold bildet ditt med best mulig kvalitet ved å dra kvalitetsklippen helt til 100 og fjern krysset fra "Endre størrelse for å passe".
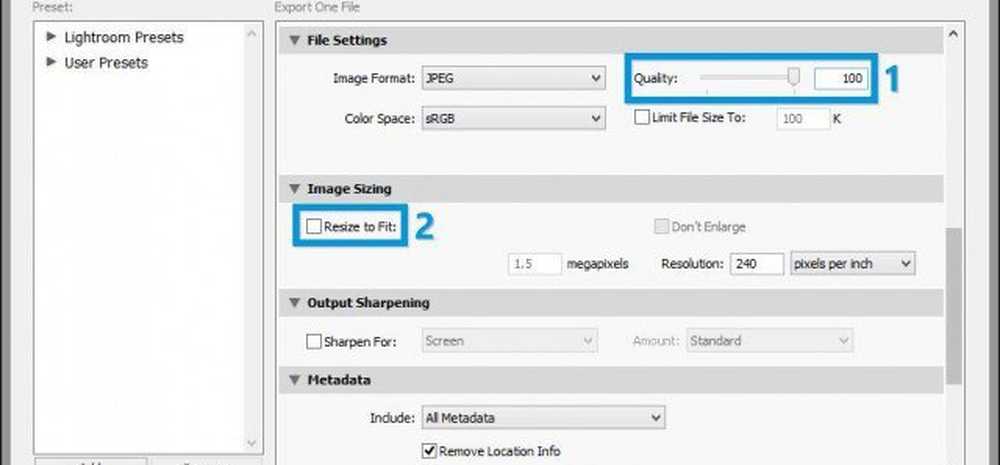
Her er en rask før / etter. Legg merke til hvordan den hvite gløden på himmelen er borte og hvordan detaljene i skyggeområdene er helt gjenopprettede.


Støyreduksjon
Støy - de ekle små ting i bildene dine som minner om en ødelagt analog TV-antenne. Heldigvis - du kan bli kvitt dem! Vel, delvis, i det minste. Dette er hvordan:
1. Importer bildet / bildene dine til Lightroom
Igjen - bruk "Importer" for å få bildene dine i biblioteket ditt.

2. Bruk panelet Detaljer for å redusere støy
Mens du er i utviklingsmodus, bruk støyreduksjon fra støypanelet for å gi bildet ditt en generell opprydning.
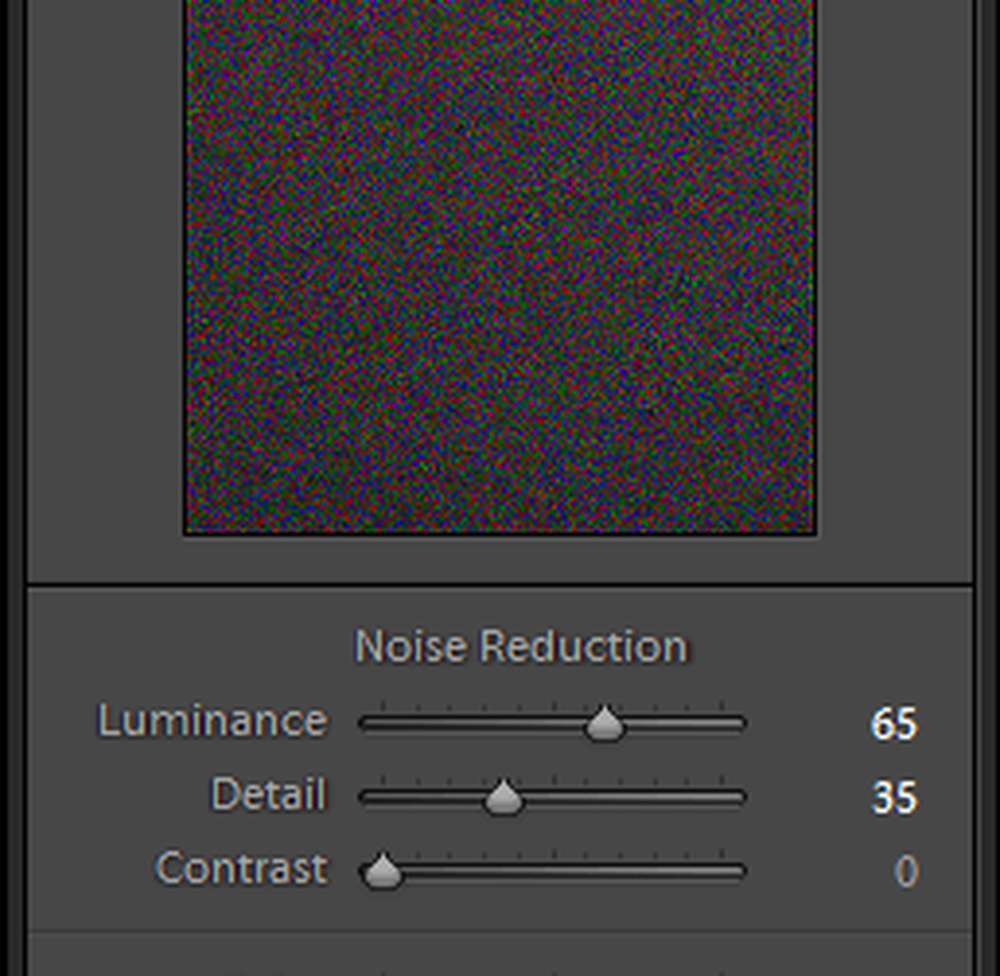
3. Bruk børsteverktøyet for selektiv støyreduksjon
Du kan bruke børsteverktøyet i Lightroom for å selektivt redusere støy i mørkere områder av et bilde. Nedenfor finner du innstillingene jeg bruker - gjerne eksperimentere med glidebryterne og finjustere resultatene basert på bildet du jobber med.
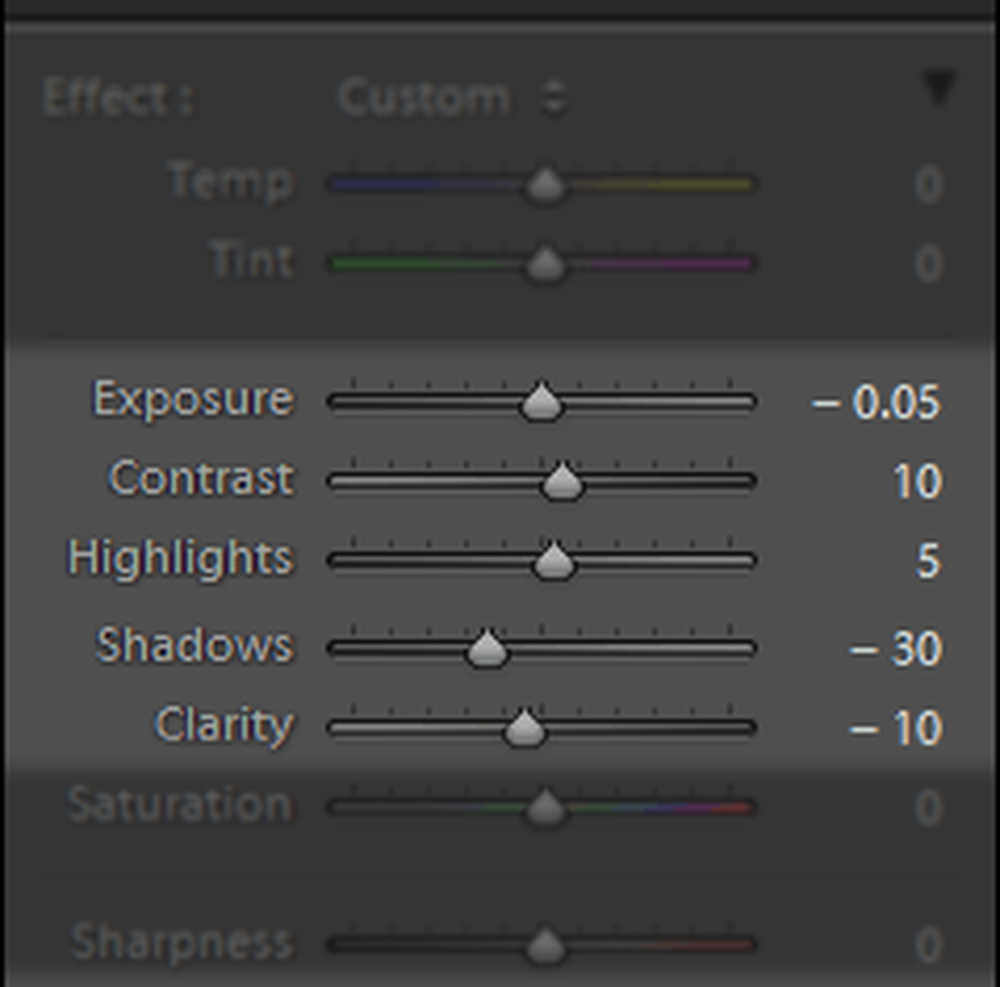
3. Eksporter med maksimal kvalitet og originalstørrelse
Her er en sammenligning av det opprinnelige bildet og det der jeg reduserte støyen:
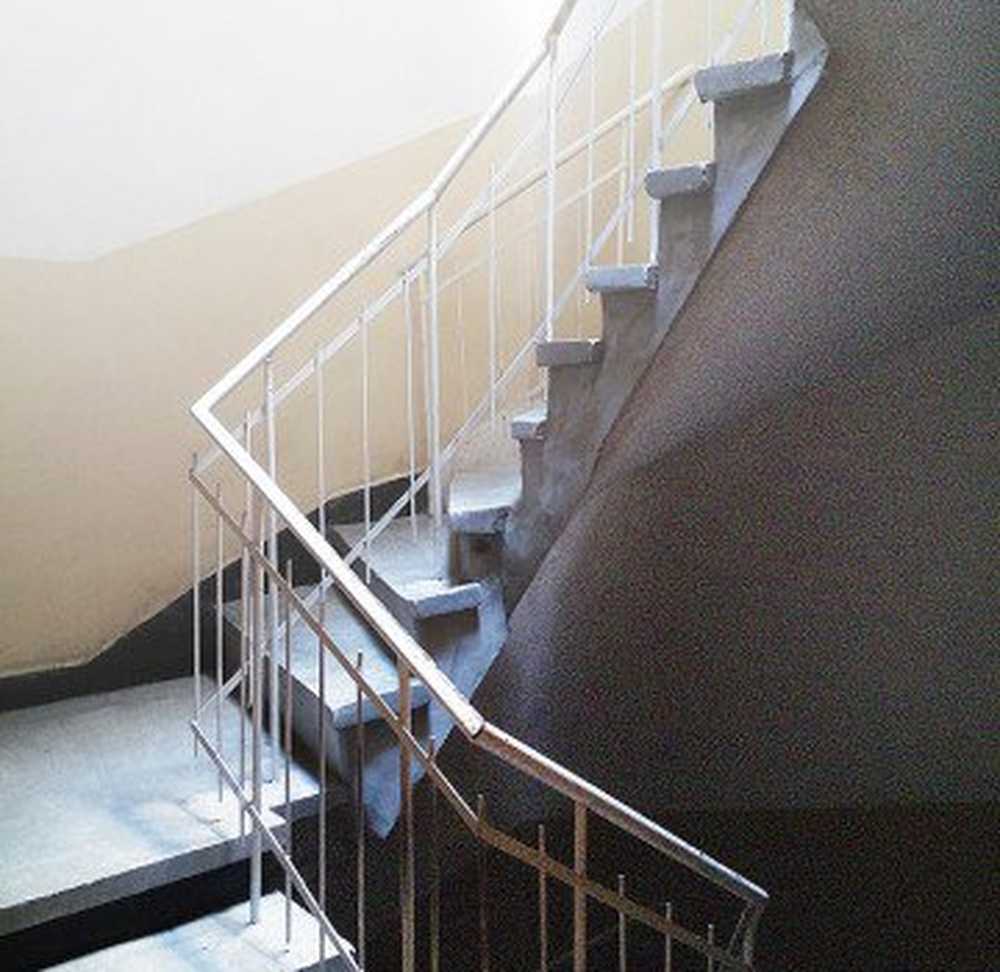

Klarhetsforbedring / Klarhetsreduksjon
1. Importer bildet / bildene dine til Lightroom

2. Bruk glidebryteren Clarity
Du kan dra nytte av glidebryteren Clarity i Lightroom (eller Definisjon-glideren i Apple Aperture) for å endre utseendet på et bilde helt.
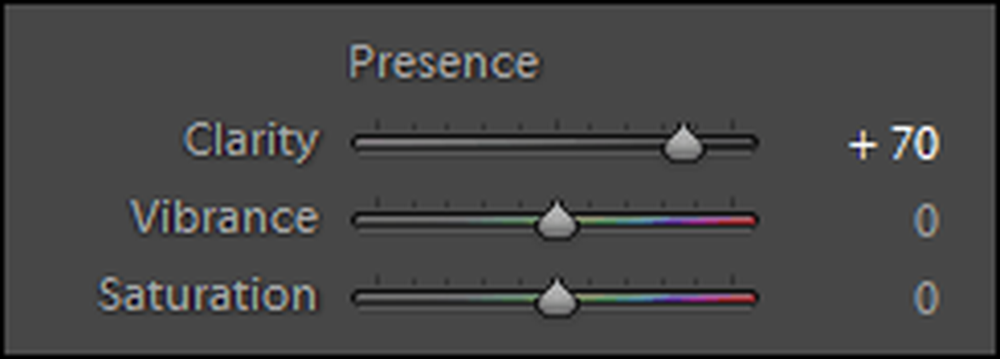
3. Eksporter med maksimal kvalitet og originalstørrelse
Her er en sammenligning mellom klarhetstopp (venstre) og klarhetsreduksjon (høyre):


Legg til DOF (Bokeh)
Dette er et pent lite triks for å gjøre bildene dine mer profesjonelle. Bokeh er den uskarpe bakgrunnen som vises i bilder der bare de viktige elementene er i fokus.
Ta en titt på vår artikkel "Bokeh i bildene dine uten å bruke dyrt utstyr" for en mer detaljert gjennomgang:
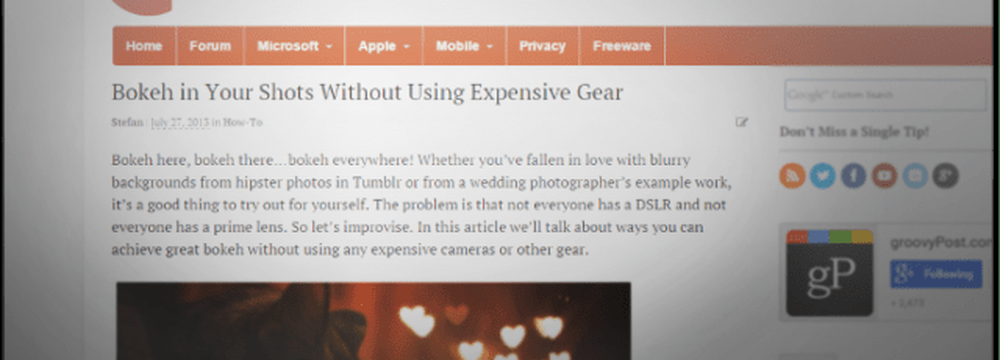
For nå er dette alle tipsene jeg kan tenke på. Husk - Photoshop og Lightroom er den ultimate gatewayen til kreativitet. Prøv forskjellige teknikker og se på vår voksende katalog av Photoshop-opplæringsprogrammer hvis du trenger litt ekstra inspirasjon.