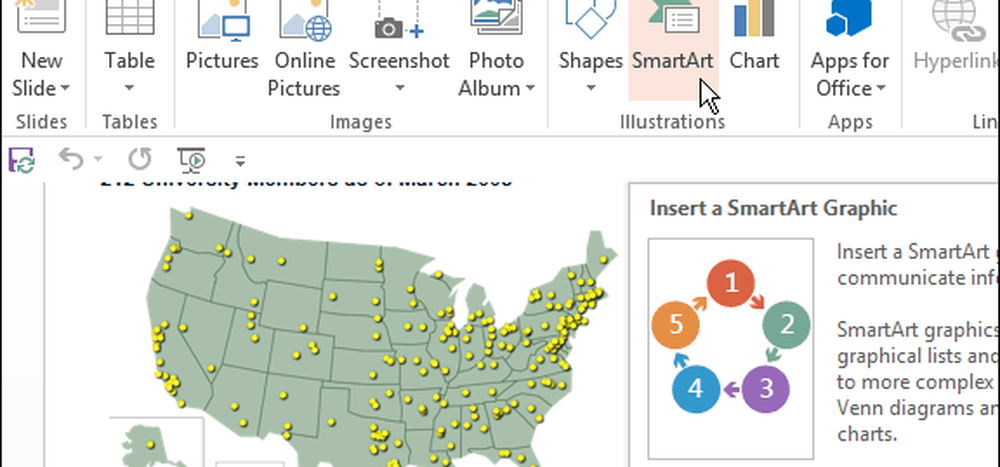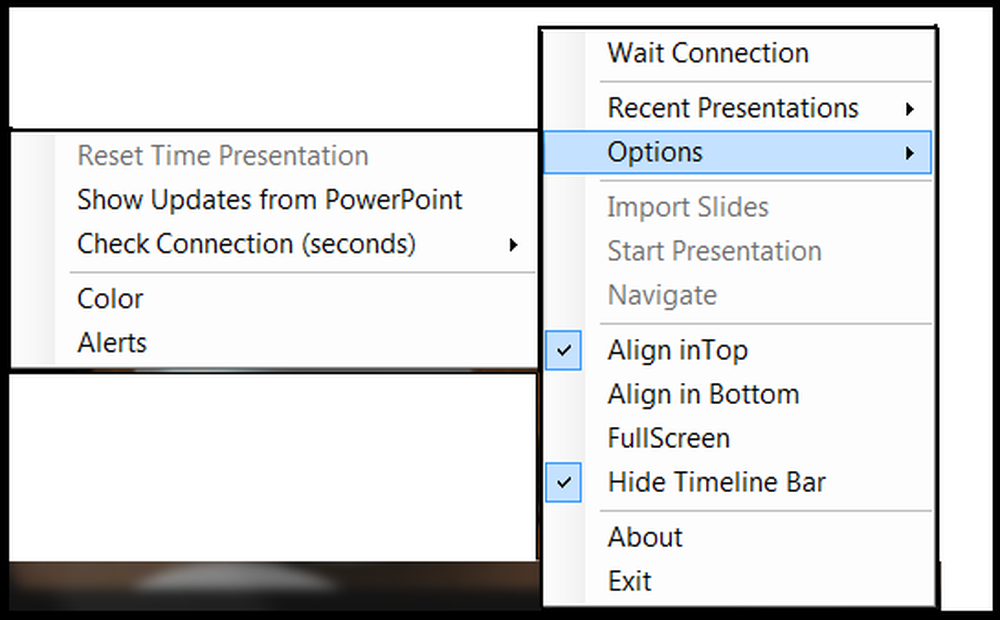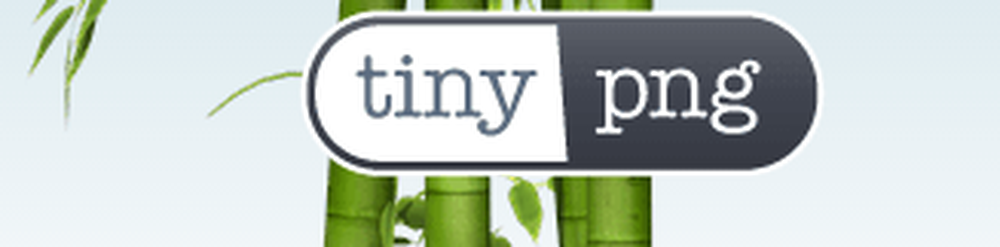Gjør Photoshop enklere å bruke ved å gjøre forhåndsinnstillinger
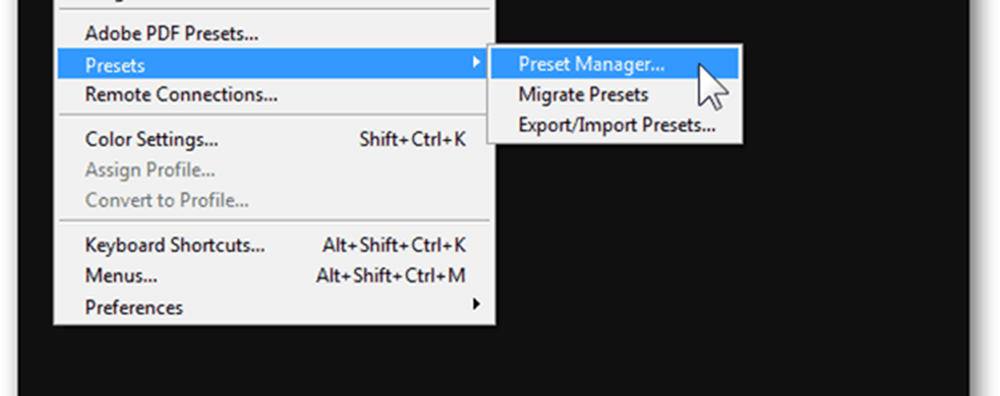
Merk: På slutten av denne opplæringen kan du laste ned en komplett samling av 17 forhåndsinnstillinger i en zip-fil.
Før vi begynner
Hvis du ikke har gjort det allerede, sjekk ut mine introduksjonsveiledninger for Photoshop. I de som jeg har koblet under, vil du lære det grunnleggende og gå gjennom all den grunnleggende kunnskapen om Photoshop:
Alle våre Photoshop opplæringsprogrammer
Grunnleggende veiledning
Lag - Grunnleggende
Lag - Avanserte triks
Photoshop Presets og Preset Manager
Preset Manager er hva du skal bruke når det gjelder import og eksport av forhåndsinnstillinger. Du kan finne det ved å gå til Rediger> Forhåndsinnstillinger> Forhåndsinnstilt Manger.
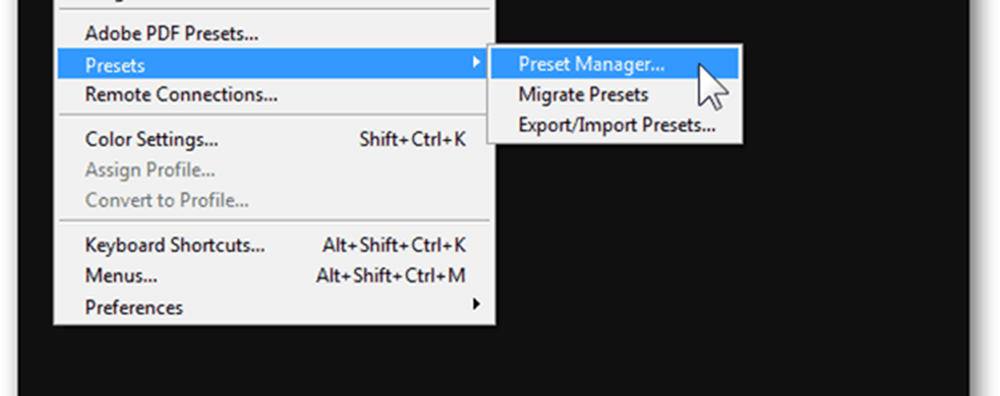
Lederens standardvisning er Pensler. I denne visningen vil det vise alle børster du har importert eller laget av deg selv.

Fra det lille utstyret øverst til høyre kan du velge en annen skjermmodus. Min favoritt er Stor liste, men vær så snill å sjekke ut de andre også.

Fra Forhåndsinnstilt Type dropdown-menyen, kan du velge alle andre forhåndsinnstillinger du kan vise. Hver har også sin egen tastaturgenvei, som vist nedenfor:

Lederen lar deg omorganisere, endre navn, lagre separate sett og slette forhåndsinnstillinger. Det er en mye bedre måte å organisere forhåndsinnstillingene dine enn å manuelt lime ned de nedlastede i de respektive katalogene.
Børster

Hva er de?
Børster - navnet snakker for seg selv. Enkle verktøy for tegning, retusjering og mye mer. Enten du bruker Photoshop til å tegne eller ikke, vil du legge merke til at nyere versjoner har børster som kommer så nær utseendet til et realistisk penselslag som mulig.
Hvordan kan jeg lage en?
Start med å lage et nytt dokument med et aspektforhold på 1: 1. Jo større oppløsningen er, jo mer vil du kunne skalere børsten.

Bruk bilder, kombinere andre børster, eller bare eksperimentere med full frihet til du får en pensel som ser akkurat slik du vil.

trykk Ctrl + Aå velge hele lerretet, og deretter gå til Rediger> Definer børsteinnstilling.

Du kan gi børsten et navn, og trykk deretter på OK for å lagre det.

Etter lagring vises det på bunnen av alle de andre børsteinnstillingene dine.

Her er noen av forhåndsinnstillingene jeg bruker (lenker og kilder)
Når du lager plakater og annet kunstverk, inkluderer jeg ofte en av børstene fra Akvarell Splatters av pstutorialsws.

For generelt arbeid og tegning fortsetter jeg alltid å gå tilbake til Brush Professional Pack av Roman Melentyev.

Til slutt vil jeg dele mine egne børster eller laste børster som deles av andre. Jeg går til den offisielle Adobe Photoshop Exchange der jeg kan laste ned tonnevis av forhåndsinnstillinger bare ved å logge inn med min Adobe ID.

fargeprøver

Hva er de?
Fargeprøver er raske farger du kan hente og bruke når som helst mens du jobber i Photoshop. Disse er veldig nyttige og kommer til nytte for designere som liker å jobbe med en streng fargeskjema.
Hvordan kan jeg lage en?
Å legge til en farge på fargene dine er trolig en av de enkleste tingene i Photoshop. Åpne Fargevelger ved å klikke på enten Forgrunn eller Bakgrunnsfargen.

Herfra kan du leke rundt og se etter den spesifikke fargen du vil legge til.


Etter at du har funnet fargen, klikker du bare på Legg til i fargeprøver knappen til høyre.

Igjen, vil du kunne legge til et navn på fargen din.

Deretter vil det vises nederst på alle de andre stablene dine.

Hvilke bruker jeg (lenker og kilder)
Jeg bruker ikke stikker som ofte, så dette settet med 26 forskjellige temaer fra JustJaimee.com er alt jeg trenger gjennom alle slags arbeid i Photoshop.

gradienter

Hva er de?
Gradienter er jevnt blandet sammen farger. Photoshop har noen innebygde forhåndsinnstillinger, men de fleste er forferdelige, og du vil sjelden bruke dem. Du er best på å laste ned noen fra internett eller gjøre deg selv ut av stikkordene dine.
Hvordan kan jeg lage en?
For å begynne, velg Gradient Tool fra Verktøy-panelet eller ved å trykke G.

Klikk nå inne i Gradient Preview fra Tool Properties-feltet.

Herfra velger du en redigerbar gradient (for eksempel - den tredje)

Klikk på hvert fargehode for å endre fargen. Du kan bytte farger med fargeplukeren eller ved å bruke eyedroppen til å prøve ut dine fargeprøver.

For å lagre gradienten, rediger navnet og trykk på Ny knappen for å lagre den.

Hvilke bruker jeg (lenker og kilder)
Det er så mange Apple elskere som det er haters. Det fornekter imidlertid ikke Apples unike og stilige typografi. Brukeren mppagano hjelper oss med å komme nærmere å oppnå det med hans Apple Gradients.

Når det gjelder bakgrunn og generelt webdesign, kan jeg ikke leve uten dette fantastiske Web 2.0 fra dezinerfolio.com.

Styles

Hva er de?
Lagstiler kombinerer all informasjon om dropshadows, ytre glød og alle de andre egenskapene til et lags blandingsalternativer. Mens det er morsomt å snike rundt for å finne det spesifikke utseendet du drar på, har du ikke alltid tid, og det er derfor å lage maler kan komme til nytte ganske ofte.
Hvordan kan jeg lage en?
Start med å lage et enkelt dokument sammen med et lag som du skal legge til en stil på. Her er dokumentet mitt:

Sammen med de respektive lagene for det:

jeg vil Høyreklikk Min tekstlag og velg Blandingsalternativer fra kontekstmenyen for å åpne opp Layer Styles vindu.

Merk av for forhåndsvisningsboksen for stilvisning til høyre for vinduet. Dette gjør at du kan se stilendringene dine i sanntid. Her er et raskt eksempel på en stil jeg laget:

Og den virkelige tiden endringene som skjedde til selve laget:

For å lagre lagets stil, klikker jeg bare på Ny stil knappen, plassert under Avbryt.

Jeg skal gi det et navn, og jeg er ferdig.

Hvilke bruker jeg (lenker og kilder)
I likhet med Web 2.0-gradienter har samme nettsted noen fantastiske webstiler, så sjekk dem ut.

Fra tid til annen må jeg også lage en knapp eller to på grunn av et bedre nettsted. Dette er hvor designene til max.designwalker.com for Button Design er nyttige.

Patterns

Hva er de?
Ligner på noen andre verktøy vi allerede snakket om, navnet snakker for seg selv her. Et mønster i Photoshop er nøyaktig det samme du vet fra virkeligheten og det du ser på klær, møbler og mer. Her er noen eksempler:



Hvordan kan jeg lage en?
For å lage et mønster, start med de ønskede dimensjonene. Jeg vil bruke et 1 til 1 dokument, 500 x 500 i oppløsning.

Tegn nå, lim inn eller begynn å lage mønsteret ditt. Her er den jeg skal bruke:

Når du er ferdig, trykker du på Ctrl + A å velge hele lerretet og gå til Rediger> Definer mønster.

Etter at du har valgt navnet på mønsteret ditt, sparer det og nederst på alle dine andre mønstre.

Hvilke bruker jeg (lenker og kilder)
Et kjølig mønster som jeg noen ganger bruker i plakater, er det sømløse korkplattemønsteret fra brusheezy.com.

Samme nettsted, ulike opplastingsprogrammer - disse Sunny Sand Stone Textures kan fly inn for å hjelpe deg ut i en designer nødsituasjon oftere enn du tror!

Contours

Hva er de?
Konturer representerer inngangs- og utgangskurven for en gitt Layer Style-egenskap. For å få en bedre ide om hvordan konturer fungerer, her er en GIF-animasjon av forskjellige konturer som påvirker en dråpe skygge:

Hvordan kan jeg lage en?
Mens du redigerer deler av en lagestil som støtter konturer (Drop Shadow, Outer Glow, etc.), finner du Contours seksjon.

Herfra klikker du på konturikonet for å gå inn i Contour Editor.

Ved hjelp av denne editoren kan du lage dine egne konturer. Den visuelle effekten på inngangs- og utgangsforholdet endres i sanntid, slik at du kan holde øye med den endelige effekten på bildet ditt enkelt.

Bruker jeg faktisk Contours?
Nei. Ikke i det minste. De inkluderte tolv Photoshop-konturene er mer enn nok hvis jeg noen gang vil rote rundt med I / O av en effekt. Ellers er dette en Photoshop-funksjon som jeg ikke finner meg selv å bruke for ofte. Noen Photoshop-eksperter og designere kan se ned på meg på grunn av dette, men det er akkurat slik jeg er vant til å jobbe. Jeg vil helst helt grøft en lag stil enn å finjustere konturene sine for å prøve å få det til å se bedre ut.
Hvis du faktisk vil bruke konturer, ville et godt sted å starte være Adobe Exchange.

Tilpassede former

Hva er de?
Egendefinerte figurer er vektorer som du kan plassere på lerretet for økt fleksibilitet. Disse fungerer best hvis du tror at du kanskje må skala bildet ditt til en større oppløsning i fremtiden og ikke vil miste kvalitet.
Hvordan kan jeg lage en?
Å lage en tilpasset form (eller en hvilken som helst slags vektor for det saks skyld) skjer vanligvis i Adobe Illustrator. Heldigvis, forutsatt at du har et godt bilde av høy kvalitet til å begynne med, kan du også hoppe til vektor i Photoshop. Start med å laste inn bildet ditt.

Trykk og hold nede Ctrl og klikk på laget miniatyrbildet for å velge innholdet i laget.

Gå til banepanelet og klikk på Gjør verdig sti fra valg knapp.
Med banen din fremdeles valgt, gå over til Rediger> Definer tilpasset form. Legg til et navn, og du er klar.


Bruker jeg egentlig tilpassede figurer?
Veldig sjeldent. Jeg foretrekker Adobe Illustrator for Vector-grafikk, men likevel, shapes4free.com burde ha dekket deg for noen formbehov du kanskje har.

Verktøyforhåndsinnstillinger

Hva er de?
Hvert verktøy i Photoshop er tilpassbart og konfigurerbart. Men å huske alle dine forskjellige verktøyinnstillinger kan være litt vanskelig. Dette er hvor Verktøyforhåndsinnstillinger kommer inn. Et verktøy forhåndsinnstilt er et verktøy sammen med alle sine tilleggsinnstillinger og med et egendefinert navn.
Hvordan kan jeg lage en?
Som et eksempel vil jeg bruke børsteverktøyet. Først velger jeg det ved å klikke det fra Verktøy-panelet eller ved å trykke på B knappen på tastaturet.

Nå, ved å bruke penselpanelet, kan jeg konfigurere hver eneste detalj av penselen min.

For å lagre alle mine verktøyinnstillinger klikker jeg på den lille pilen til siden av verktøyikonet i topppanelet.

Etterfulgt av liten girknapp og Nytt verktøy forhåndsinnstilt alternativ.

For å fullføre, kan jeg gi mitt verktøy et navn og jeg er helt klar.

Hvilke bruker jeg (lenker og kilder)
Jeg har sett mange steder rundt på nettet, men jeg kan aldri synes å snuble over et godt utvalg av verktøyinnstillinger. Så det eneste jeg kan gi deg er min egen personlige samling med 17 verktøyforhåndsinnstillinger, inkludert historisk børste, graderingsverktøy, beskjæringsverktøy og mer.