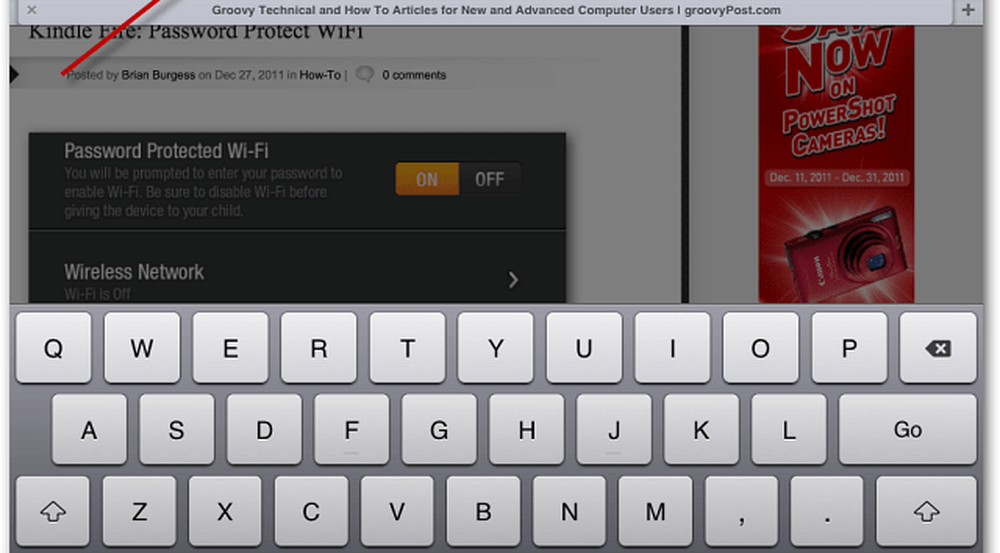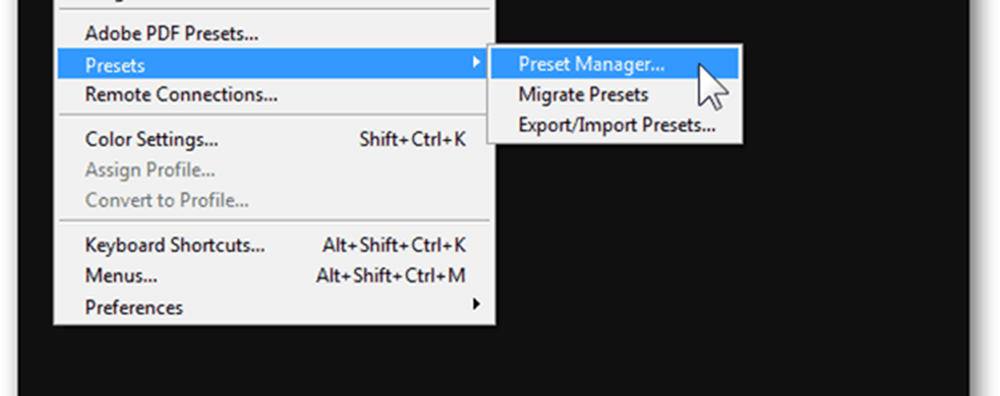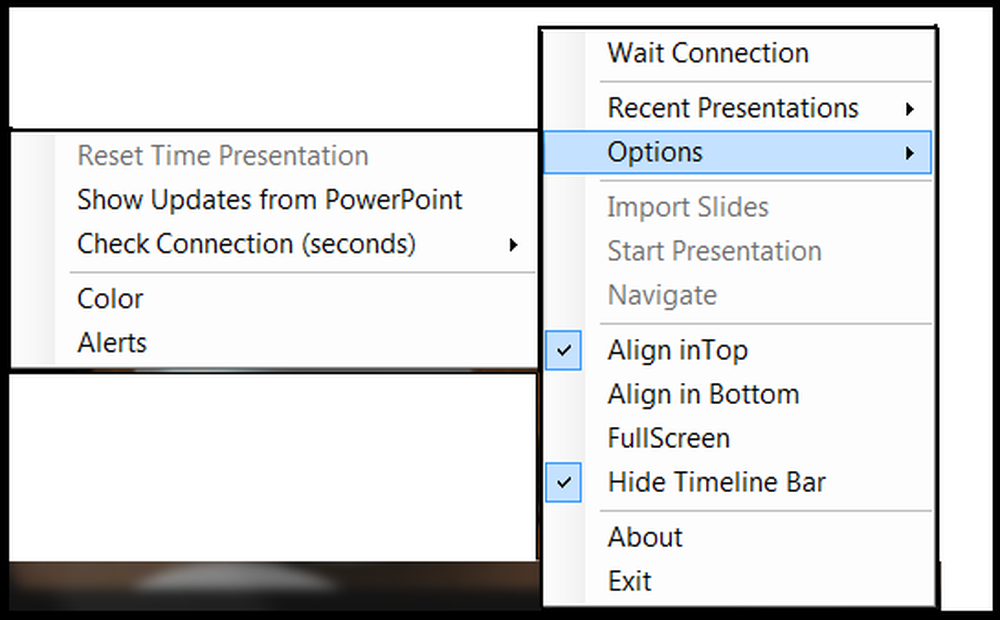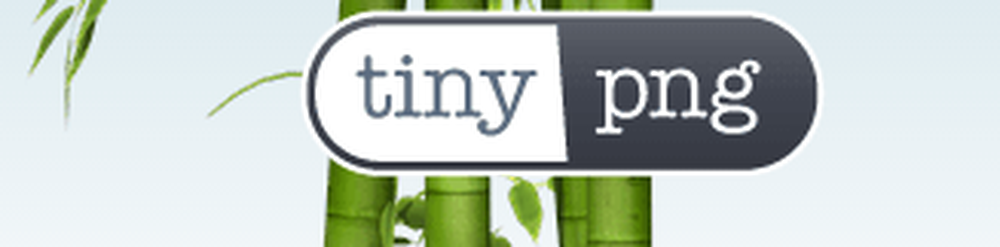Lag PowerPoint Presentasjoner Rock med SmartArt
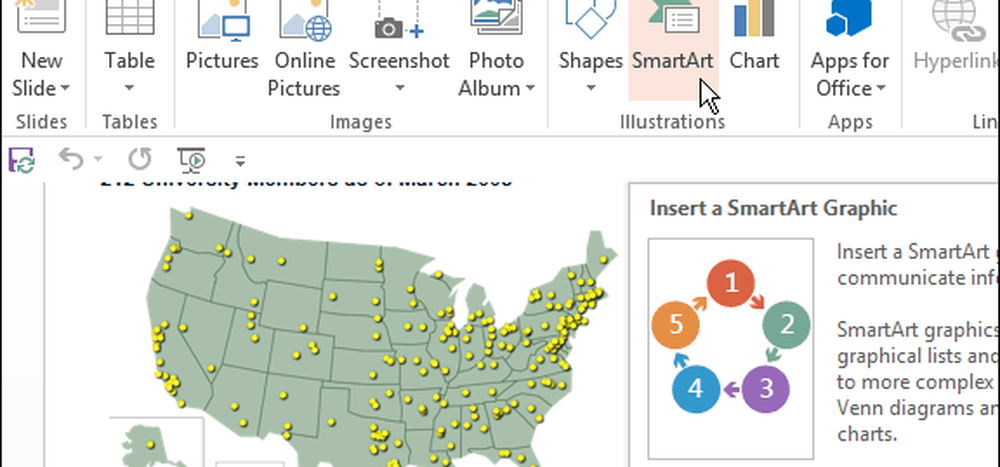
Hva er denne funksjonen?
En SmartArt-grafikk er en visuell fremstilling av informasjonen du raskt og enkelt kan opprette, velge blant mange forskjellige layouter, for effektivt å formidle din melding eller ideer. Den er tilgjengelig i Microsoft Office 2007 eller nyere versjoner.
Fra begynnelsen, bruk fanen Sett inn
På et presentasjonsbilde klikker du Sett inn> SmartArt for å vise grafikkvinduet.
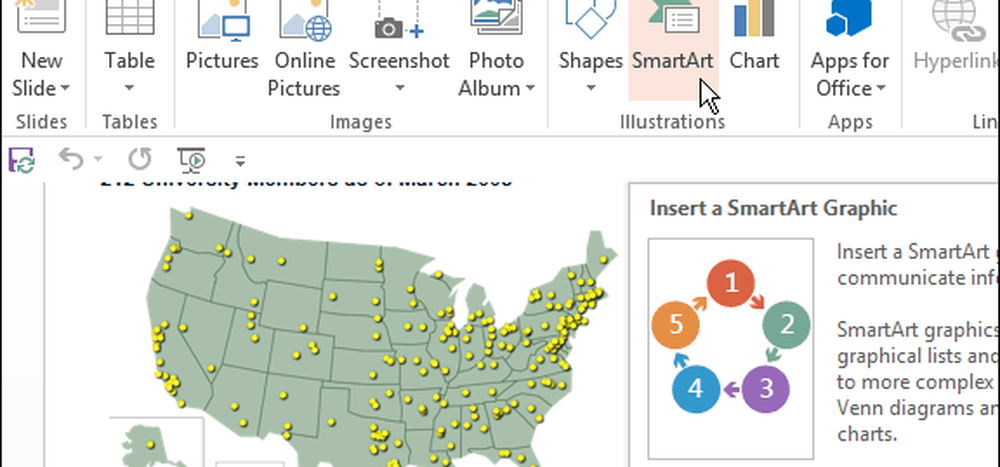
Som standard vil vinduet vise deg all tilgjengelig grafikk du kan velge mellom.

For dette trinnet vil jeg prøve ut Detaljert prosess grafisk.

Etter å ha trykket på OK, din grafikk vil bli satt inn. En liten rute til siden vil tillate deg å skrive inn ønsket tekst.

Her er et raskt eksempel jeg laget for formålet med denne opplæringen.

Fra en punktliste
Hvis du har en pre-made bullet liste som du vil konvertere, gjør PowerPoint alt veldig enkelt. Her er listen jeg skal bruke.

Start med å klikke på innsiden av listen din for å få den valgt.

Dette vil bringe deg til Format kategorien, velg herfra Konverter til SmartArt.

Hovering over de presenterte alternativene vil vise deg et live forhåndsvisning av hvordan det vil se ut.


Du kan også klikke på Mer SmartArt-grafikk alternativet nederst i menyen.

Det vil åpne vinduet med alle tilgjengelige alternativer.

Fra begynnelsen ved hjelp av hurtigknappene i et tekstfelt
På et nytt lysbilde med et oppsett som inneholder et tekstfelt, kan du klikke på Sett inn en SmartArt-grafikk knapp.

Dette vil igjen bringe deg til vinduet du allerede er kjent med. Herfra vet du hva du skal gjøre.

Redigerer SmartArt
Med grafikken som er valgt, klikker du på Design tab.
Deretter kan du endre stilen.
Fargen.
Selv Layout:

Konklusjon
Bruk av denne funksjonen er en fin måte å friske opp presentasjonen og presentere data på en fin og organisert måte. Hvis du leker med det nok, vil du finne at det kan være en ekte livredder for vanskelige presentasjoner. Her er noen eksempler på SmartArt-grafikk. Jeg er veldig fornøyd med: