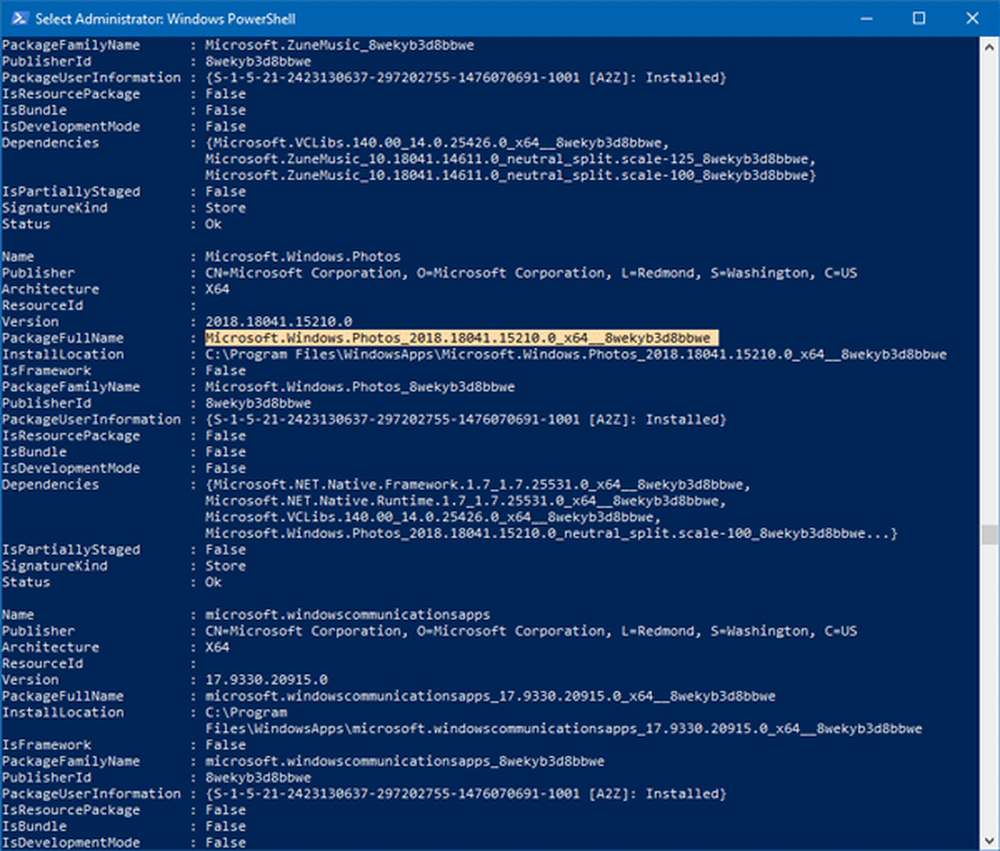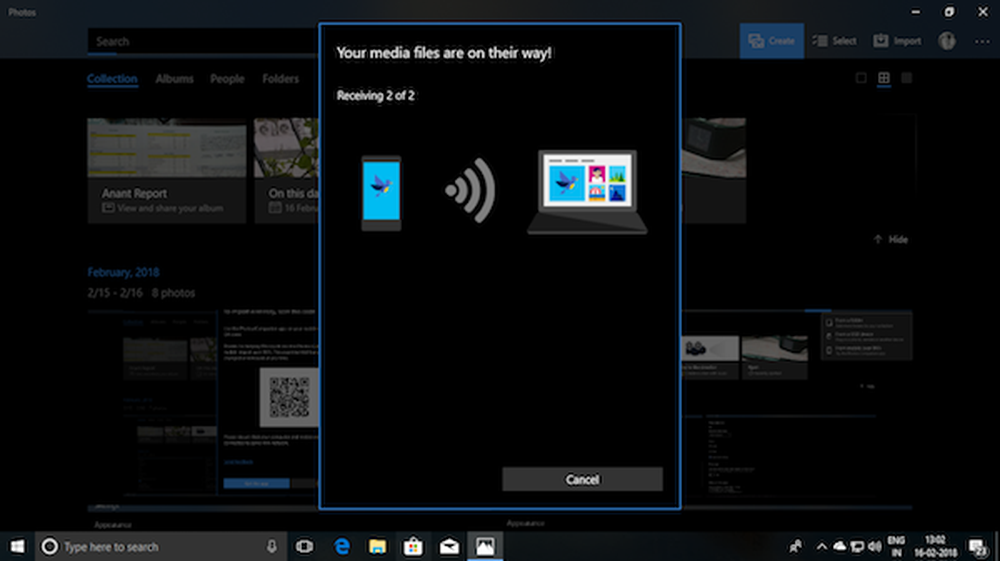Photoshop Basics - Avanserte tips og triks på lag


Photoshop har muligheten til å gjøre noen veldig interessante ting med lag. Nå er det på tide å lære noe litt mer om lag og hva du kan gjøre med dem. I denne opplæringen vil jeg dekke noen avanserte tips og triks på lag. Jeg er sikker på at disse tipsene vil utvide din Photoshop-kunnskap og bli det neste lille skrittet mot bedre bilder. La oss komme i gang.
Blandingsalternativer i Photoshop
En måte å finjustere lagene du opprettet, er å bruke Blandingsalternativer. Jeg skal bruke følgende bilde for å demonstrere blandingsalternativer.

Jeg har trekanten, firkanten og bakgrunnen på sine egne separate lag.

Du kan få tilgang til blandingsalternativene for hvert lag av høyreklikk på det og velge Blandingsalternativer øverst i kontekstmenyen.

De Lag stil Vinduet vil vises. Herfra har du en rekke effekter å velge mellom. Noen jeg liker er Ytre glød, Gradient Overlay, Commando og Emboss, Stroke og så videre.

Vi starter med å legge til en Drop Shadow. I CS6 og nyere versjoner er dette plassert nederst, mens det i tidligere versjoner er øverst.
Mine innstillinger er:
Bland mer - Normal
Opasitet - 100%
Vinkel - 110 grader
Avstand - 5 px
Spred - 0 px
Størrelse - 100 px
Legg merke til hvordan bildet endres dynamisk mens du beveger skyvekontrollene.

La oss nå prøve Gradient Overlay. Du kan lage din egen gradient eller velge fra en av de oppgitte.
Her er mine innstillinger:
Blandingsmodus: Normal
Opasitet - 100%
Gradient: # ef8d31 til # fac696

Etter at du har trykket på OK, vil du se en liten fx indikator til høyre for laget ditt. Alle effektene du brukte for laget, vises nederst på det, under en boks Effekter.

Du kan også kopiere nøyaktig samme effekter fra ett lag til et annet ved å holde alt og dra Effects-boksen til ønsket lag.

Du kan se den samme effektboksen vises under det andre laget ...

... og endre bildet også:

Kort oppsummert
Blanding av alternativer og lag effekter kommer til nytte i mange Photoshop-scenarier. De er en grunnleggende til middels teknikk for å forbedre bildene dine, og du vil mest sannsynlig finne deg selv å bruke dem ganske ofte.
Opacity and Fill
Å demonstrere opacity og Fylle skyvekontrollene og forskjellen mellom dem, vil jeg bruke dette bildet:

Igjen har jeg Sirkelen og Bakgrunnen skilt i to forskjellige lag. Jeg vil direkte søke en Drop Shadow effekten til sirkelaget.

La oss nå prøve å redusere opacity skyveknappen til 50%. Du kan se at hele laget, sammen med dets skyggeeffekt, blir litt gjennomsiktig.

Nå, bringe opacity tilbake til 100%, la oss prøve å redusere Fylle. Legg merke til hvordan denne gangen skyggen forblir helt ugjennomsiktig, og glidebryteren endrer ikke lageffekter.

Logisk, hvis vi tar det ned til 0%, vil det eneste som er igjen være skyggen.

Kort oppsummert
Opacity and Fill-glidebryteren er like forskjellig som de ligner på. Den beste måten å bli vant til dem og å finne ut hvilken som gjør hva som skal leke med seg selv og finne ut hvilken du foretrekker for hvilken situasjon.
Justeringslag (CS3 og nyere)
Nå skal jeg gi deg en rask introduksjon til Justeringslag. Selv om du sikkert har sett meg bruke dem i tidligere opplæringsoppgaver, er de fortsatt verdt en rask forklaring.
Dette er bildet jeg skal bruke. Det er bare ett enkelt flatt lag, så denne gangen kan du faktisk laste den ned og bruke den.

Justeringslagene kan nås fra Justeringspanel. Hvis du ikke ser det nær deg, går du til Vindu> Justeringer vil aktivere det. Det finnes en rekke forskjellige justeringer du kan velge fra, og alle av dem tjener et tilsvarende formål med alternativene fra Bilde> Justeringer.

I dag vil jeg vise deg Fargetone metning justeringslag. Jeg vil begynne med å klikke på ikonet.

Legg merke til nylig dukket opp lag og Eiendommer for det som vises umiddelbart.
Du kan redigere egenskapene for å oppnå effekten du ønsker å oppnå. Ikke alle justeringslag har spiselige egenskaper, men de som vanligvis trenger tweaking før de kan gjøre det du vil ha dem til.

Og her er effekten på bildet:

Herfra kan du bli gal og gjøre hva som helst redigeringer du vil ha på bildet ditt ...

... men så lenge du holder justeringslaget intakt, kan du alltid gå tilbake til det når som helst under arbeidet ditt og dobbeltklikk på miniatyrbildet...

... og helt omkonfigurere justeringen helt.

Kort oppsummert
Justeringslagene er sannsynligvis en av mine favorittfunksjoner i Photoshop. De sparer tonnevis av tid og frustrasjon, og de er veldig enkle å bruke. Jo mer du kommer inn i Photoshop, jo mer vil du realisere deres sanne fleksibilitet og kraft.