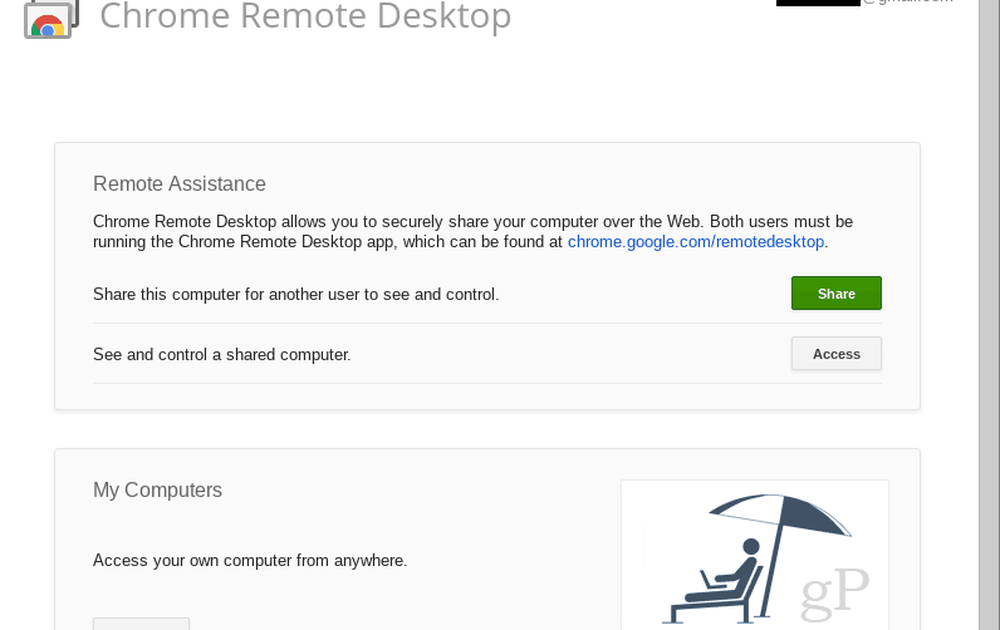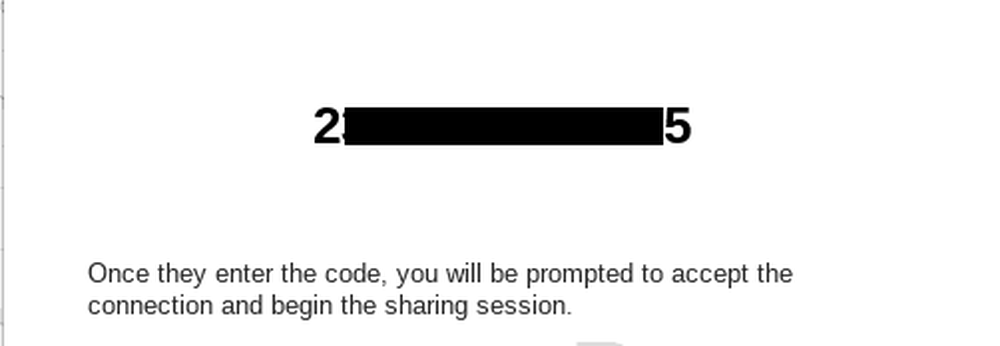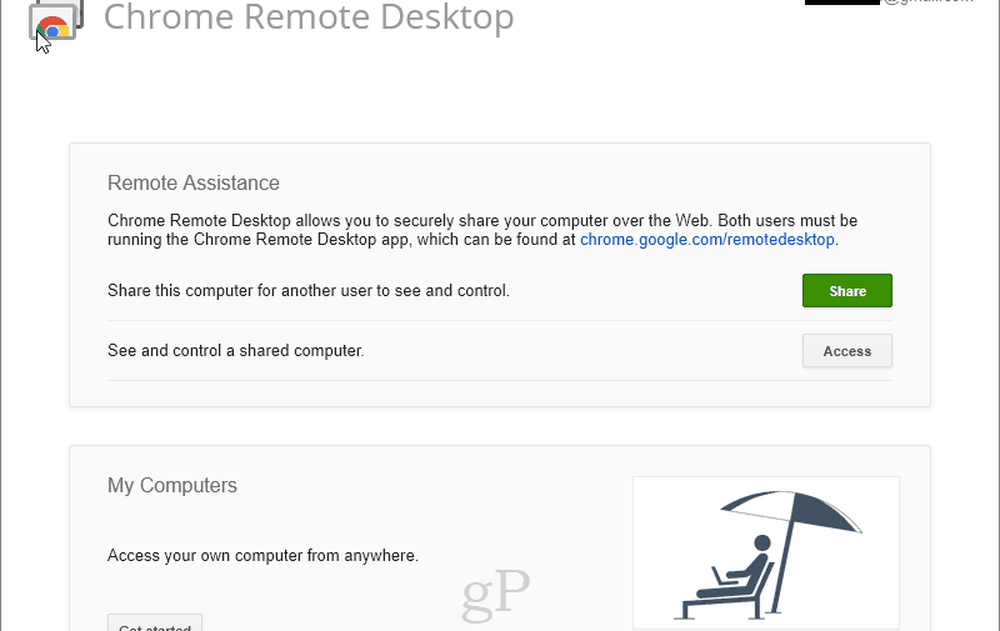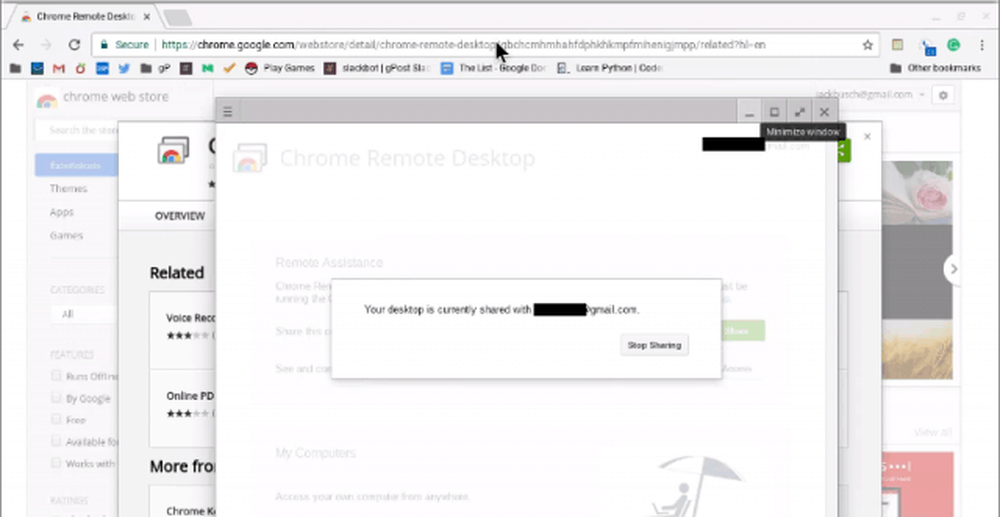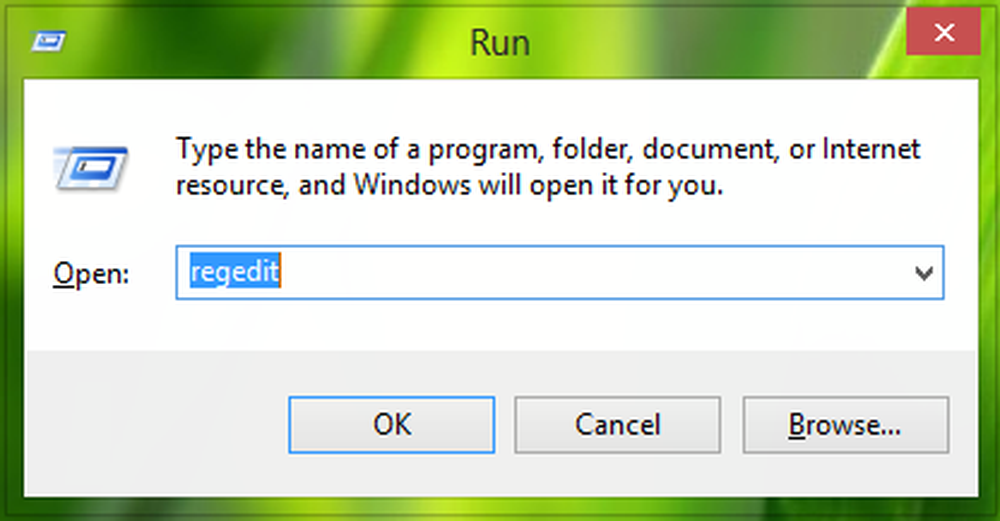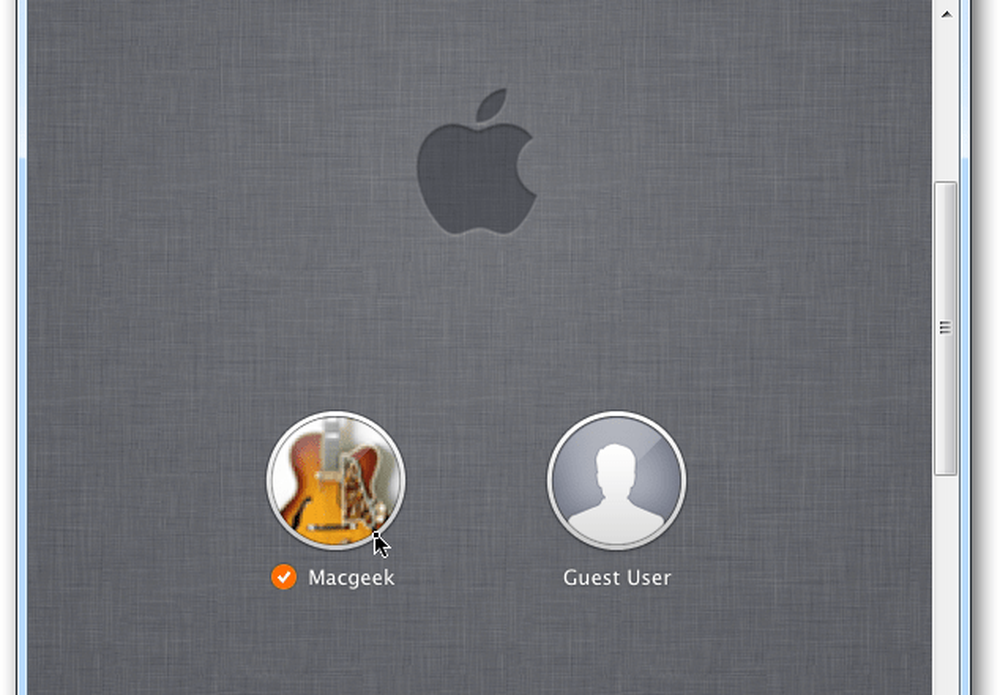Koble eksternt til en Chromebook fra Windows 10
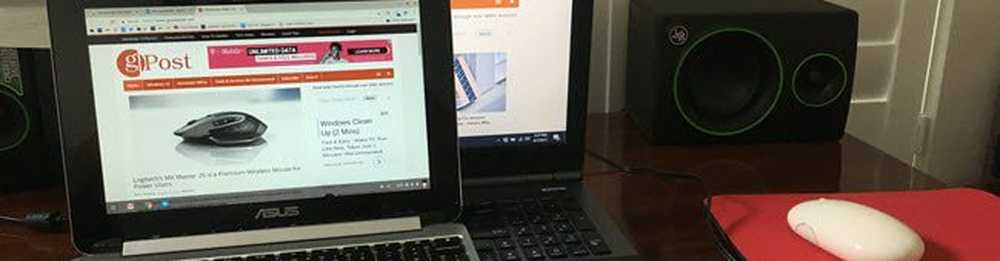
For typiske Windows-, MacOS- eller Linux-datamaskiner anbefaler vi vanligvis Windows Remote Desktop, en VNC-klient eller noe som Join.me. Men med en Chromebook er du begrenset til det du kan installere via Chrome Nettmarked. Det er her Chrome Remote Desktop-appen kommer inn. Chrome Remote Desktop-appen er utviklet av Google, og det fungerer sømløst med Google-kontoen din for å tillate ekstern visning og fjernkontroll av en Chromebook fra hvilken som helst datamaskin som kan kjøre Chrome-nettleseren. I denne veiledningen bruker vi en Windows 10-PC til å kontrollere en Chromebook fra over internett.
Du kan også gjøre dette fra din iPhone eller Android-telefon. Se våre opplæringsprogrammer: Slik bruker du Chrome eksternt skrivebord for Android og hvordan du bruker Google Chrome eksternt skrivebordsprogram på iOS
Konfigurere en Chromebook for ekstern hjelp
La oss starte med oppsettstrinnene for Chromebook. Forsikre deg først om at du er logget inn på Google Chrome på Chromebook. Følg deretter disse trinnene:
- Legg til og / eller start Chrome Remote Desktop-appen fra Chrome Nettmarked. Du kan finne den ved å søke på "Chrome Remote Desktop" eller klikke på linken i dette trinnet.

- I delen Fjernhjelp klikker du Kom i gang klikk deretter Dele.
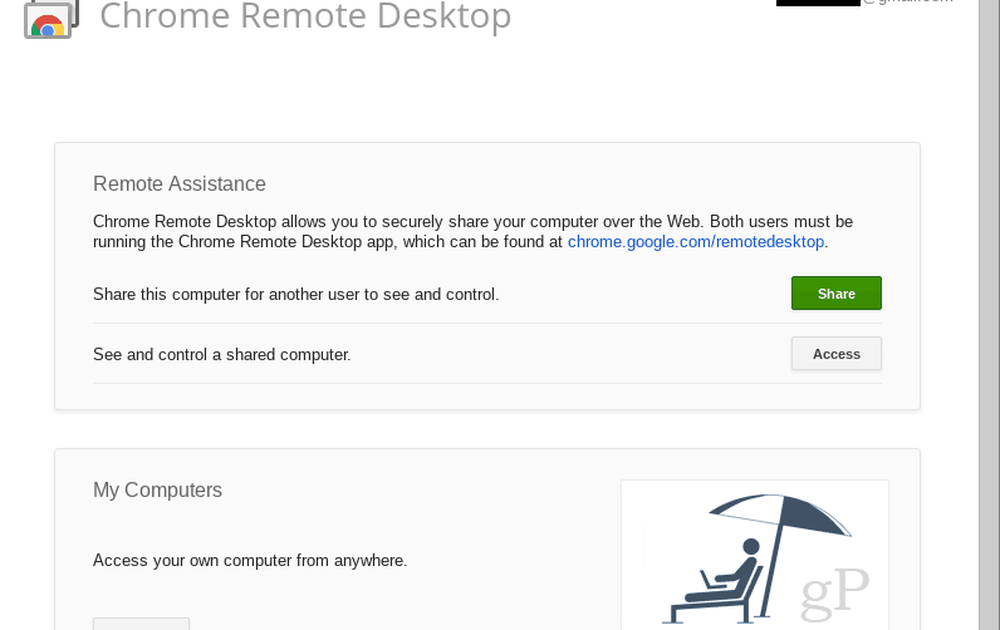
- En tilgangskode vises, og Chromebooken din begynner å vente på en tilkobling.
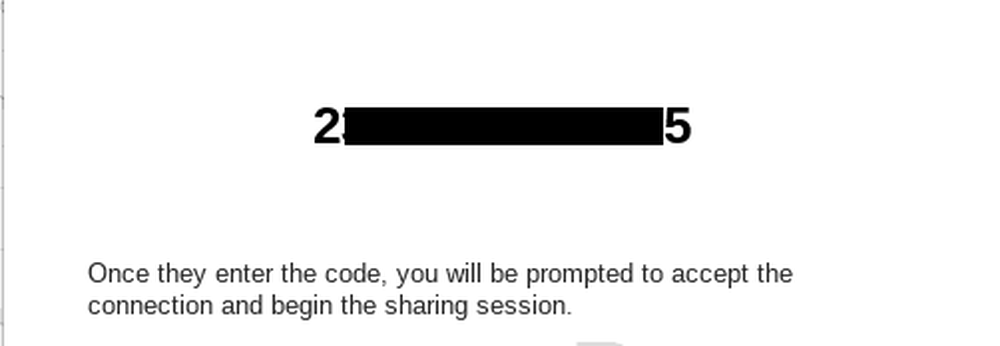
- Utfør trinnene for å få tilgang til en Chromebook fra en Windows 10-PC nedenfor.
- Når Windows 10-PCen forsøker å koble til, mottar du en bekreftelse. Bekreft at dette er kontoen du forventet å koble til og klikk Dele.

Få tilgang til en Chromebook fra en Windows 10-PC
Når du har fullført trinnene eller Chromebook, gjør du disse trinnene på Windows-datamaskinen din:
- Fra Chrome-nettleseren din, legg til og / eller start Chrome-appen for eksternt skrivebord fra Chrome Nettmarked.
- I delen Fjernhjelp klikker du Kom i gang klikk deretter Adgang.
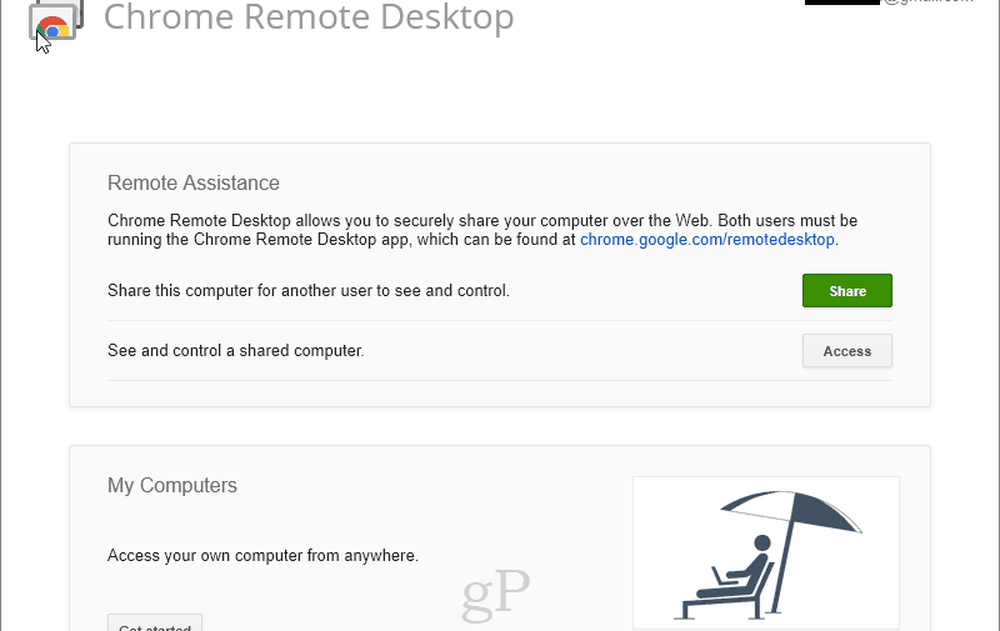
- Angi tilgangskoden som vises på den andre datamaskinen.

- Du har nå kontroll over Chromebook. Du kan til og med få tilgang til hyllen nederst på Chromebook, noe som betyr at du vil kunne få tilgang til filsystemet og legge til eller fjerne apper.
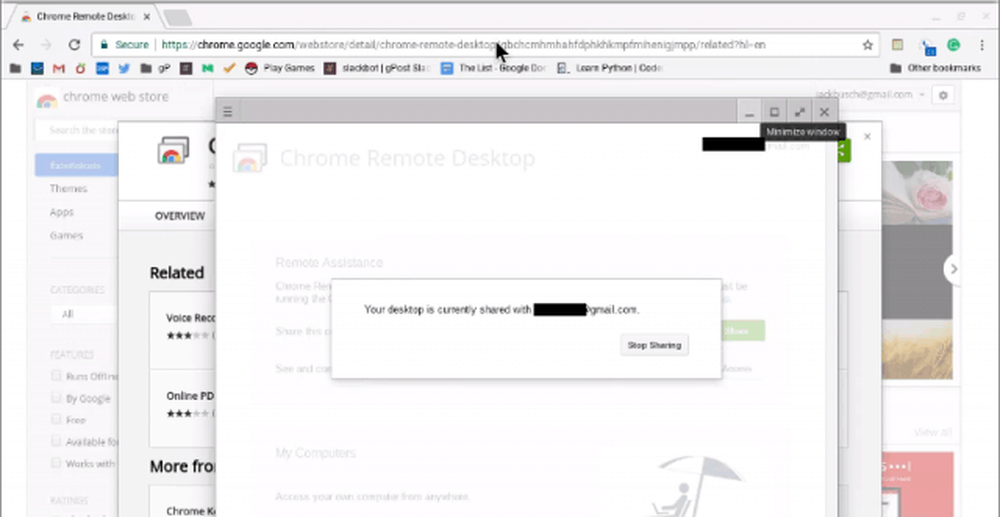
- For å avslutte økten, klikk Stoppe i bunnen til høyre.
Konklusjon
Kontrollere en Chromebook eksternt fra en Windows 10-PC eller en hvilken som helst datamaskin med Chrome-nettleseren, er ganske enkel. Hvis du trener dem gjennom å få deg tilgangskoden, kan du ta den derfra.
Du kan legge merke til at ved først å installere Chrome Remote Desktop-appen, blir du bedt om å gi tillatelser til appen.

Dette er normalt, og det er ingen grunn til ikke å gjøre dette, spesielt siden denne appen er utviklet av Google. Og hvis du nekter tillatelsene, vil det ikke fungere.

Har du brukt Chrome Remote Desktop-appen? Gi oss beskjed om hvordan det gikk i kommentarene.